Steam – это популярная платформа для игр, которая позволяет пользователям не только играть и общаться с другими геймерами, но и делиться скриншотами из игр. Если вы часто делаете скриншоты во время игровых приключений на Steam, но не знаете, где они сохраняются на вашем компьютере, не волнуйтесь – мы подготовили подробное руководство, чтобы помочь вам найти эти ценные моменты игры.
По умолчанию, Steam сохраняет скриншоты в специальную папку на вашем жестком диске. Чтобы найти эту папку, откройте клиент Steam и перейдите в «Библиотека». Затем, выделите игру, из которой вы хотите найти скриншоты, и щелкните правой кнопкой мыши, выбрав «Просмотреть скриншоты».
После этого откроется окно с предпросмотром ваших скриншотов. В этом окне вы увидите нижнюю панель с кнопками, такими как «Загрузить на Steam», «Удалить скриншоты» и «Просмотреть в папке». Щелкните на кнопку «Просмотреть в папке» и Steam откроет папку, в которой хранятся все ваши скриншоты для данной игры.
В этой папке вы найдете все ваши скриншоты в формате изображений. Они могут быть сохранены в форматах .jpg или .png, в зависимости от настроек вашей системы. Теперь у вас есть доступ к своим игровым скриншотам и вы можете делиться ими с друзьями и сообществом Steam!
- Найти папку с сохраненными скриншотами в Steam
- Начало поиска
- Локализация папки
- Просмотр сохраненных скриншотов
- Открыть папку с сохраненными скриншотами
- Сортировка и просмотр скриншотов
- Изменение настроек сохраненных скриншотов в Steam
- Настройка способа сохранения скриншотов
- Изменение папки сохранения
- 🔍 Видео
Видео:Стим скриншоты, как найти на пк. Steam скриншоты где папка ?Скачать

Найти папку с сохраненными скриншотами в Steam
В Steam сохраненные скриншоты хранятся в отдельной папке на вашем компьютере. Чтобы найти эту папку, следуйте инструкциям:
- Откройте Steam на вашем компьютере.
- В правом верхнем углу экрана щелкните на своем логине и выберите «Параметры» в выпадающем меню.
- В окне «Параметры» выберите вкладку «Интерфейс».
- Прокрутите страницу вниз и найдите раздел «Папка скриншотов».
- Помимо названия папки, вы можете увидеть путь к ней. Например, «C:\Program Files (x86)\Steam�ata\Ваш_Steam_ID\760
emote\Название_игры\screenshots». - Скопируйте путь к папке скриншотов.
- Откройте проводник на вашем компьютере и вставьте скопированный путь в адресную строку.
Теперь вы окажетесь в папке со всеми сохраненными скриншотами в Steam. Здесь вы сможете просматривать, сортировать и изменять настройки ваших скриншотов.
Начало поиска
Для того чтобы найти папку с сохраненными скриншотами в Steam, нужно начать с открытия клиента Steam на вашем компьютере. Чтобы это сделать, нажмите на иконку «Steam» на рабочем столе или найдите его в списке установленных программ.
Когда Steam откроется, вам нужно будет войти в свою учетную запись, используя свои учетные данные. Если у вас еще нет учетной записи в Steam, вам придется создать новую учетную запись.
После того, как вы вошли в свою учетную запись Steam, вы увидите основное окно Steam со своей библиотекой игр и другими функциями. Для того чтобы найти папку с сохраненными скриншотами, вам нужно будет перейти в свой профиль Steam.
Для этого нажмите на свое имя в правом верхнем углу окна Steam и выберите «Профиль». Это откроет ваш профиль Steam со всей вашей информацией, включая список ваших игр и достижений.
Локализация папки
После начала поиска, система операционной Steam определит местоположение папки с сохраненными скриншотами. Расположение этой папки может отличаться в зависимости от различных факторов, включая операционную систему и настройки Steam.
Для локализации папки с сохраненными скриншотами в Steam следуйте следующим шагам:
- Запустите Steam клиент на вашем компьютере.
- Авторизуйтесь в своей учетной записи Steam.
- В верхней части окна Steam выберите вкладку «Вид» и в выпадающем меню выберите «Настройки».
- В окне «Настройки» выберите раздел «Интерфейс» в левой части окна.
- В правой части окна найдите раздел «Skin» и щелкните на кнопке «Информация о Steam».
- Откроется окно с информацией о вашей установке Steam.
- В этом окне будут перечислены различные директории, включая папку с сохраненными скриншотами.
- Найдите строку, начинающуюся с «Screenshot Folder:». Запомните путь к этой папке или скопируйте его.
Теперь вы знаете, как найти и локализовать папку с сохраненными скриншотами в Steam. Вы можете продолжить, открыв эту папку и просмотрев свои сохраненные скриншоты.
Видео:КАК НАЙТИ СВОИ СКРИНШОТЫ STEAMСкачать

Просмотр сохраненных скриншотов
После того, как вы нашли папку с сохраненными скриншотами в Steam, вы можете приступить к их просмотру. Для этого откройте папку, в которой находятся скриншоты, и выберите интересующий вас файл.
Чтобы удобнее просматривать скриншоты, вы можете воспользоваться различными программами, которые позволяют просматривать изображения. Некоторые из них даже позволяют удобно организовывать и сортировать скриншоты по разным критериям.
Когда вы открываете скриншот, вы можете использовать функции программы для масштабирования, поворота и других действий с изображением. Также вы можете сохранить скриншот на компьютере или поделиться им с другими пользователями.
Не забывайте, что просмотр скриншотов является одной из важных функций Steam, которая позволяет вам сохранять и делиться своими игровыми моментами. Используйте ее на свое усмотрение и наслаждайтесь сохраненными в памятью мгновениями из вашей любимой игры.
Открыть папку с сохраненными скриншотами
Для того чтобы открыть папку, в которой хранятся сохраненные скриншоты в Steam, следуйте инструкциям:
- Откройте клиент Steam на своем компьютере. Для этого нажмите на иконку Steam в системном трее или найдите его в меню Пуск.
- В верхнем меню выберите пункт «Вид» и из выпадающего списка выберите «Скриншоты».
- На открывшейся странице «Скриншоты» нажмите на кнопку «Просмотреть скриншоты». Это откроет окно, в котором отображаются все ваши сохраненные скриншоты.
- В этом окне найдите иконку с папкой и нажмите на нее. Это откроет папку с сохраненными скриншотами на вашем компьютере.
Теперь вы находитесь в папке, где хранятся все ваши сохраненные скриншоты в Steam. Вы можете просматривать, копировать, перемещать или удалять скриншоты в этой папке, в зависимости от ваших нужд.
Обратите внимание, что эта папка находится непосредственно на вашем компьютере, а не в клиенте Steam. Это означает, что вы можете использовать эти скриншоты вне игры или делиться ими с другими людьми.
Сортировка и просмотр скриншотов
После того, как вы нашли папку с сохраненными скриншотами в Steam, вы можете приступить к их просмотру и сортировке. Это может быть полезно, если у вас накопилось большое количество скриншотов и вы хотите легко найти нужное изображение.
Для начала, откройте папку с сохраненными скриншотами. Внутри вы увидите все ваши скриншоты, они будут отсортированы по дате создания. Если у вас большое количество скриншотов, возможно, потребуется некоторое время для их загрузки.
Чтобы упростить поиск конкретного скриншота, вы можете воспользоваться функцией поиска, которая доступна в проводнике Windows. Нажмите на поле поиска в верхнем правом углу окна проводника и введите ключевое слово, связанное с изображением. Программа найдет все соответствующие файлы и покажет их в списке. Это позволит быстро найти нужный скриншот в большой коллекции.
Кроме того, вы можете использовать функции сортировки, которые предлагает проводник Windows. Нажмите правой кнопкой мыши на пустой области папки с сохраненными скриншотами и выберите «Сортировать по». Вам будут доступны различные варианты сортировки, такие как «Дата изменения», «Имя» и «Размер». Выберите подходящий вариант для удобства просмотра ваших скриншотов.
Если вы хотите просматривать скриншоты в большем размере или детализации, вы можете использовать графический просмотрщик, такой как «Просмотр фотографий Windows» или «Paint». Щелкните правой кнопкой мыши на выбранном скриншоте и выберите соответствующий вариант из контекстного меню. Это откроет скриншот в выбранной программе, где вы сможете увеличить его, обрезать или осуществить другие манипуляции с изображением.
Теперь вы знаете, как сортировать и просматривать скриншоты в Steam. Это поможет вам организовать вашу коллекцию и быстро находить нужное изображение. Наслаждайтесь просмотром и делитесь своими лучшими моментами игрового процесса с друзьями!
Видео:Как найти скриншоты в клиенте стим на компьютере. Клиент Steam где скриншотыСкачать

Изменение настроек сохраненных скриншотов в Steam
Чтобы изменить настройки сохраненных скриншотов в Steam, выполните следующие действия:
| Шаг | Действие |
|---|---|
| 1. | Запустите Steam и войдите в аккаунт. |
| 2. | Откройте меню «Вид» в верхней панели Steam и выберите «Настройки». |
| 3. | В открывшемся окне выберите вкладку «Скриншоты». |
| 4. | Настройте желаемые параметры: |
| |
| 5. | Нажмите кнопку «ОК», чтобы сохранить внесенные изменения. |
Теперь вы сможете настроить параметры сохранения скриншотов по вашему вкусу в Steam.
Настройка способа сохранения скриншотов
В Steam вы можете настроить способ сохранения скриншотов в играх. Чтобы изменить настройки, следуйте указанным ниже шагам:
- Откройте клиент Steam на вашем компьютере.
- В верхнем меню выберите «Вид» и затем «Настройки».
- В открывшемся окне выберите вкладку «Скриншоты».
- Вы увидите опцию «Способ сохранения скриншотов».
- По умолчанию, Steam сохраняет скриншоты в папке «Сохраненные изображения» в каталоге Steam. Вы также можете выбрать другую папку для сохранения скриншотов, нажав на кнопку «Изменить».
- После выбора папки нажмите «OK», чтобы сохранить изменения.
Теперь ваши скриншоты будут сохраняться в выбранной вами папке. Вы можете легко найти и просмотреть свои сохраненные скриншоты, следуя инструкциям, указанным в других пунктах данной статьи.
Изменение настроек сохранения скриншотов в Steam позволит вам настроить удобный способ организации и доступа к скриншотам, сделанным в играх.
Изменение папки сохранения
Если вы хотите изменить место сохранения ваших скриншотов в Steam, вам потребуется выполнить несколько простых шагов:
- Откройте программу Steam и войдите в свою учетную запись.
- В верхней панели выберите вкладку «Steam» и в выпадающем списке выберите «Настройки».
- В открывшемся окне выберите вкладку «Интерфейс».
- Прокрутите вниз до раздела «Скриншоты» и нажмите на кнопку «Изменить папку…».
- Появится окно выбора папки, где вы сможете выбрать новое место сохранения скриншотов.
- Выберите папку, которую вы хотите использовать для сохранения скриншотов, и нажмите кнопку «Выбрать папку».
- После этого закройте окно настроек и перезагрузите Steam.
Теперь все ваши скриншоты будут сохраняться в выбранной вами папке. Обратите внимание, что при изменении папки сохранения все предыдущие скриншоты останутся в старой папке, так что вам может понадобиться скопировать их в новую папку вручную, если вы хотите сохранить их.
🔍 Видео
ГДЕ НАХОДЯТСЯ СКРИНШОТЫ В СТИМЕ?! CS:GO DOTA 2Скачать

Где находятся скриншоты стим на пкСкачать

Как посмотреть скриншоты в steamСкачать
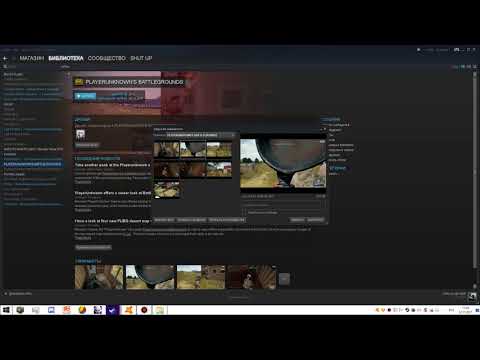
Вся ПРАВДА о том, Куда сохраняются скриншоты на виндовс 10Скачать

Где находятся скриншоты в папке Steam?Скачать
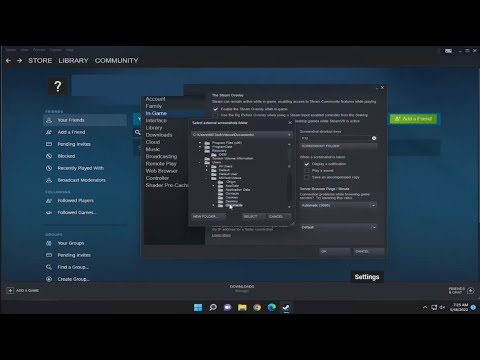
Как загрузить первый скриншот в стимСкачать
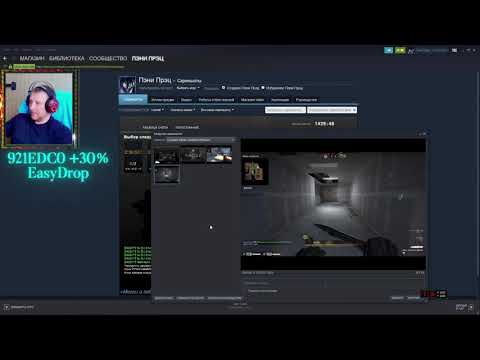
Как в Steam делать скриншоты и где они хранятся?Скачать

Где хранятся скриншоты на компьютереСкачать

Как загрузить скриншот в стим steamСкачать
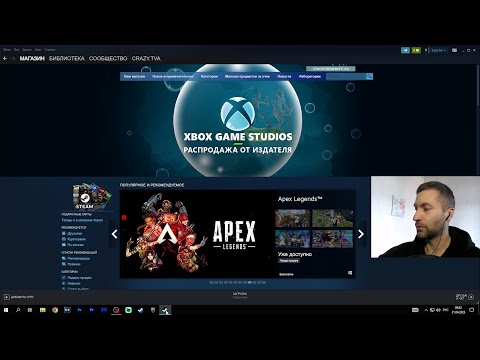
Как добавить свои скриншоты или картинки в свой Steam. 100 РАБОЧИЙ ВАРИАНТ 2018.Скачать

Найти скриншоты steam способ 2020 года!!!Скачать

КАК НАЙТИ СКРИНШОТЫ ИЗ CSGO И DOTA 2 Steam?Скачать

Как посмотреть руководство в оверлее SteamСкачать

как посмотреть скриншоты в стимеСкачать
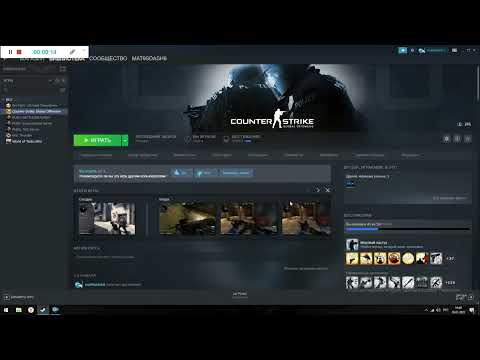
Куда сохраняется скриншот в WindowsСкачать

Куда сохраняются скриншоты на компьютере в Windows 11/10Скачать

#Dayz#как сделать скрин-шот через стим и скинуть в дискортСкачать

