Одной из самых важных составляющих операционной системы Windows 10 являются ее свойства.
Системные свойства позволяют пользователю получить детальную информацию о компьютере, а также настроить параметры работы системы. Благодаря им, вы можете проверить количество установленной оперативной памяти, узнать версию процессора или настроить параметры питания.
Но где же находятся эти свойства и как их можно открыть? Без проблем!
Первым способом является клик правой кнопкой мыши на значок «Пуск» в левом нижнем углу экрана. Затем выберите пункт «Система», чтобы открыть окно свойств системы. Вторым способом является комбинация клавиш Win + X, после чего выберите «Система» из меню, которое появится. Также вы можете воспользоваться поиском в панели задач и набрать «Система», а затем нажать Enter.
- Свойства системы Windows 10
- Описание свойств системы Windows 10
- Общая информация о свойствах системы Windows 10
- Как найти свойства системы Windows 10
- Подробное описание свойств системы Windows 10
- Сведения о системе Windows 10
- Активация Windows 10
- Настройки безопасности Windows 10
- Инструкция по использованию свойств системы Windows 10
- 🎦 Видео
Видео:Точка восстановления Windows 10. Как создать и откатить для начинающихСкачать

Свойства системы Windows 10
Свойства системы Windows 10 предоставляют детальную информацию о вашем компьютере, операционной системе и установленных компонентах. Эти свойства позволяют вам легко получить доступ к различным настройкам и информации, которые могут быть полезны при устранении неполадок, настройке системы и оптимизации ее производительности.
Чтобы открыть свойства системы Windows 10, выполните следующие шаги:
- Нажмите правой кнопкой мыши на значок «Этот компьютер» на рабочем столе или в проводнике.
- В контекстном меню выберите пункт «Свойства».
- Откроется окно с информацией о системе, включая версию операционной системы, тип процессора, объем оперативной памяти и другие характеристики компьютера.
Свойства системы Windows 10 также предлагают дополнительные настройки и параметры, которые можно изменить для улучшения производительности или повышения безопасности вашего компьютера. Вы можете настроить автоматические обновления, активировать или отключить функции безопасности, изменить параметры энергосбережения и многое другое.
Используя свойства системы Windows 10, вы можете получить полную информацию о вашем компьютере и операционной системе, что поможет вам в повседневном использовании компьютера и решении возникающих проблем.
Видео:Как вернуть старые свойства системы в Windows 10Скачать

Описание свойств системы Windows 10
Свойства системы Windows 10 предоставляют пользователю подробную информацию о текущей операционной системе и оборудовании компьютера. Здесь можно узнать такие данные, как версия операционной системы, архитектура процессора, объем оперативной памяти, разрешение экрана, тип и производитель графической карты, и многое другое.
Для доступа к свойствам системы Windows 10 необходимо выполнить несколько простых шагов. Вам нужно щелкнуть правой кнопкой мыши по значку «Мой компьютер» на рабочем столе или в проводнике, выбрать пункт «Свойства» в контекстном меню, и откроется информационное окно со всеми доступными свойствами системы.
В окне свойств системы Windows 10 представлены основные характеристики компьютера. Они позволяют получить общую информацию об операционной системе, такую как ее наименование, версия, редакция, архитектура процессора и объем оперативной памяти.
Также в свойствах системы Windows 10 можно найти информацию о зарегистрированном имени и организации, а также просмотреть и изменить активацию Windows и ключ продукта. Это очень полезно, если у вас возникла необходимость переустановить операционную систему или изменить ее активацию.
Кроме того, свойства системы Windows 10 предоставляют информацию об оборудовании компьютера, включая процессор, оперативную память, жесткий диск, видеокарту, звуковую карту, сетевое подключение и другие устройства. Здесь можно узнать не только модель и производителя оборудования, но и его характеристики, такие как тактовая частота процессора, объем памяти и т. д.
С помощью свойств системы Windows 10 можно также настроить безопасность операционной системы. В этом разделе вы можете включить или отключить защиту от вирусов и вредоносных программ, настроить брандмауэр, обновления Windows, а также изменить параметры защиты данных и конфиденциальности.
Описание свойств системы Windows 10 предоставляет пользователю полную информацию о его компьютере и операционной системе. Это позволяет лучше понять характеристики и возможности компьютера, а также осуществлять настройку системы в соответствии с потребностями пользователя.
Общая информация о свойствах системы Windows 10
В операционной системе Windows 10 предусмотрено множество свойств, которые позволяют пользователю настроить и оптимизировать работу системы под свои нужды. Рассмотрим основные свойства системы Windows 10.
1. Панель управления: В Windows 10 панель управления выступает как главный центр управления системой. Здесь можно настроить различные параметры работы компьютера, установить программы и устройства, а также изменить настройки безопасности и многое другое.
2. Обновления и безопасность: Система Windows 10 автоматически обновляется, чтобы обеспечить безопасность и исправить ошибки. У пользователей есть возможность настроить параметры обновлений и выполнить проверку системы на наличие вирусов и других угроз.
3. Конфиденциальность: В Windows 10 предусмотрены настройки конфиденциальности, которые позволяют контролировать доступ приложений к вашей информации и личным данным. Вы можете настроить разрешение или запрет доступа к различным файлам, контактам, камере, микрофону и т.д.
4. Настройки сети: Операционная система Windows 10 предоставляет удобные инструменты для настройки сети. Вы можете подключаться к Wi-Fi или Ethernet, изменять настройки подключения, настраивать беспроводные сети и многое другое.
5. Учетные записи и вход: В Windows 10 можно настроить несколько учетных записей пользователей с разными правами доступа. Кроме того, есть возможность использовать функцию входа с помощью PIN-кода или отпечатка пальца для повышения безопасности и удобства использования системы.
6. Основные настройки и персонализация: Windows 10 предоставляет широкие возможности по настройке внешнего вида и исползования системы. Вы можете изменить обои рабочего стола, настроить тему, выбрать цветовую схему, настроить громкость, настроить уведомления и многое другое.
7. Мультимедиа: Система Windows 10 предлагает различные инструменты и функции для работы с мультимедиа. Вы можете просматривать и редактировать фотографии, воспроизводить аудио и видео, настроить параметры звука и видео и многое другое.
8. Программы и функции: Windows 10 предлагает обширный набор встроенных приложений и возможность установки дополнительных программ из Microsoft Store. Вы можете настроить и управлять установленными программами, а также добавлять и удалять программы по вашему усмотрению.
9. Хранение и резервное копирование: В операционной системе Windows 10 существуют различные возможности для хранения данных и создания резервных копий. Вы можете настроить сохранение файлов в облаке, использовать съемные носители или внешние диски, а также настроить автоматическое создание резервных копий важных данных.
10. Утилиты и инструменты: В Windows 10 встроены различные утилиты и инструменты, которые помогают в повседневной работе с системой. Например, есть менеджер задач, калькулятор, редактор фото, диспетчер устройств и многое другое.
Это лишь небольшой обзор основных свойств системы Windows 10. Операционная система предлагает множество других настроек и возможностей, которые позволяют пользователям полностью настроить и оптимизировать работу системы под свои нужды.
Как найти свойства системы Windows 10
Свойства системы Windows 10 содержат важную информацию о вашем компьютере, такую как операционная система, объем памяти, параметры процессора и многое другое. Чтобы найти свойства системы Windows 10, выполните следующие шаги:
- Щелкните правой кнопкой мыши по кнопке «Пуск» в левом нижнем углу экрана.
- В контекстном меню выберите пункт «Система».
- Откроется окно «Информация о компьютере», где вы сможете увидеть основные характеристики вашего компьютера и операционной системы.
- В окне «Система» вы можете узнать версию операционной системы, количество установленной оперативной памяти (ОЗУ), тип процессора и его скорость, тип и объем жесткого диска, а также другую полезную информацию.
- На этой же странице вы можете узнать тип и архитектуру системы (32-битная или 64-битная) и увидеть информацию о лицензии Windows и ее активации.
Найти свойства системы Windows 10 нужно, чтобы иметь представление о базовых характеристиках компьютера. Эти сведения могут быть полезны при установке нового программного обеспечения или обновлении операционной системы Windows 10. Также, знание свойств системы поможет вам в случае необходимости связаться с технической поддержкой или получить совет от специалиста.
Видео:Как на Windows 10 Посмотреть Характеристики Компьютера или НоутбукаСкачать

Подробное описание свойств системы Windows 10
Свойства системы Windows 10 представляют собой набор характеристик и настроек, которые позволяют пользователям знать больше о своей операционной системе и взаимодействовать с ней.
В свойствах системы Windows 10 вы можете найти информацию о версии операционной системы, установленных обновлениях, типе процессора, объеме оперативной памяти и дополнительных устройствах, подключенных к компьютеру.
Особенно полезной функцией свойств системы Windows 10 является возможность изменить имя компьютера и присоединиться к домену, а также настроить безопасность и учетные записи пользователя.
Кроме того, при помощи свойств системы Windows 10 вы можете активировать операционную систему, ввести ключ лицензии и проверить статус активации.
Информация о свойствах системы Windows 10 также позволяет узнать, какая версия и разрядность операционной системы установлена, и имеются ли на компьютере установленные драйверы.
В общем, свойства системы Windows 10 предоставляют разнообразную информацию о вашей операционной системе и позволяют настраивать ее в соответствии с вашими потребностями и предпочтениями.
Использование свойств системы Windows 10 очень просто. Просто откройте «Панель управления», выберите «Система и безопасность» и затем кликните на «Свойства системы». В этом разделе вы сможете видеть и изменять различные параметры и настройки вашей операционной системы.
Больше информации о свойствах системы Windows 10 и их использовании вы можете найти в справочной документации Microsoft или на официальном сайте Windows.
Теперь, когда вы знаете, как использовать свойства системы Windows 10, вы можете легко управлять и настраивать свою операционную систему в соответствии с вашими потребностями и предпочтениями.
Сведения о системе Windows 10
Основные характеристики системы Windows 10 включают в себя:
- Стабильность: Windows 10 известна своей надежностью и стабильностью работы. Она позволяет запускать и работать с различными приложениями без перебоев и сбоев.
- Быстрота: Windows 10 обладает высокой скоростью работы и быстрым запуском системы.
- Удобный интерфейс: Один из основных преимуществ Windows 10 — это простой и понятный интерфейс. Благодаря этому пользователь может легко настраивать систему под свои нужды и требования.
- Многофункциональность: В Windows 10 предусмотрено множество функций и возможностей, которые позволяют делать работу с системой более эффективной и удобной. Например, функции мультизадачности и виртуальных рабочих столов позволяют одновременно выполнять несколько задач и переключаться между ними без проблем.
- Большое количество приложений: В магазине приложений Windows Store представлены множество разнообразных приложений, которые позволяют расширить функционал системы и настроить ее под свои потребности.
Все эти свойства делают систему Windows 10 лучшим выбором для использования на персональных компьютерах и ноутбуках.
Активация Windows 10
Для активации Windows 10 необходимо иметь лицензионный ключ, который приобретается у производителя или его авторизованных партнеров. Лицензионный ключ представляет собой уникальный код, который идентифицирует вашу копию операционной системы и позволяет активировать ее.
Процесс активации Windows 10 довольно прост и занимает всего несколько минут. Для активации системы необходимо перейти в «Параметры» -> «Обновление и безопасность» -> «Активация». Затем нужно выбрать «Изменить ключ продукта» и ввести приобретенный лицензионный ключ.
После ввода ключа система произведет проверку валидности ключа и, в случае успешной проверки, активируется. В том случае, если ключ не подошел или уже был использован на другом устройстве, система сообщит о невозможности активации.
Важно отметить, что активация Windows 10 необходима для получения всех обновлений операционной системы, включая патчи безопасности и новые функции. Также активация позволяет использовать все интегрированные сервисы Microsoft, такие как OneDrive, Cortana и другие.
Активация Windows 10 является одним из ключевых шагов после установки операционной системы. Она обеспечивает стабильную и безопасную работу системы, а также позволяет использовать все ее возможности. Поэтому активировать Windows 10 следует как можно скорее после установки.
Настройки безопасности Windows 10
Windows 10 предлагает множество настроек безопасности, которые помогут защитить ваш компьютер от различных угроз и вредоносных программ. В этой статье мы рассмотрим основные настройки безопасности операционной системы Windows 10.
Windows Defender – это встроенный антивирус и защитник от программ-шпионов в Windows 10. Вы можете настроить Windows Defender, чтобы он выполнял регулярные проверки вашего компьютера на наличие вредоносного ПО и обновлялся автоматически.
Файервол Windows предоставляет защиту от несанкционированного доступа к вашему компьютеру через Интернет. Вы можете настроить Файервол Windows, чтобы блокировать или разрешать соединения для определенных программ или сетей.
Учетные записи пользователей позволяют вам настроить доступ к вашему компьютеру для разных пользователей. Вы можете создать учетные записи для каждого пользователя и настроить различные уровни доступа и ограничения.
Обновления Windows являются важным аспектом безопасности вашего компьютера. Вы можете настроить автоматические обновления Windows, чтобы получать последние исправления и улучшения безопасности.
Защита паролем – это один из важных аспектов безопасности вашего компьютера. Вы можете настроить пароль для учетной записи пользователя и использовать функцию блокировки экрана для предотвращения несанкционированного доступа.
Битлокер – это функция шифрования диска, которая помогает защитить данные на вашем компьютере в случае утери или кражи. Вы можете настроить Битлокер для зашифрования определенных дисков или даже всего дискового пространства на компьютере.
Удаленный доступ – это функция, которая позволяет удаленно управлять вашим компьютером с другого устройства. Вы можете настроить удаленный доступ для определенных пользователей и настроить безопасные соединения для удаленного управления.
Windows Hello предоставляет возможность использовать биометрическую аутентификацию, такую как сканер отпечатков пальцев или камера лица, для входа на компьютер. Вы можете настроить Windows Hello, чтобы обеспечить более безопасную аутентификацию вместо использования паролей.
Настройки безопасности Windows 10 являются важным аспектом для защиты вашего компьютера и личных данных. Учетные записи пользователей, антивирусные программы, защита паролем и другие настройки позволяют создать безопасную среду работы на вашем компьютере.
Видео:Как в обновленной Windows 10 открыть старые свойства системыСкачать
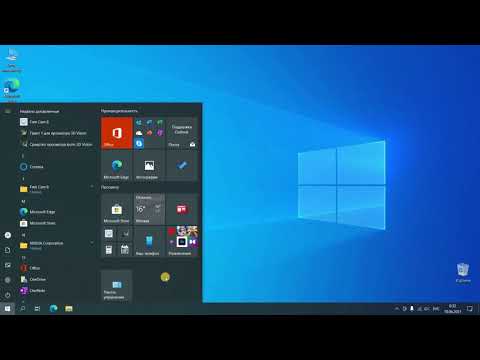
Инструкция по использованию свойств системы Windows 10
Для использования свойств системы Windows 10, следуйте простым инструкциям:
- Щелкните правой кнопкой мыши по значку «Пуск» в левом нижнем углу экрана.
- Из выпадающего меню выберите пункт «Свойства».
- Откроется окно «Свойства системы».
- В окне «Свойства системы» выберите вкладку «Система».
- На этой вкладке вы найдете информацию о версии операционной системы Windows 10, установленной на вашем компьютере.
- Чтобы получить более подробные сведения о вашей системе, нажмите кнопку «Сведения о системе».
- Откроется новое окно с подробной информацией о вашей системе, включая процессор, память, тип системы и другие характеристики.
- Чтобы изменить настройки системы, вернитесь на вкладку «Система» в окне «Свойства системы» и нажмите кнопку «Дополнительно».
- В разделе «Производительность» вы можете настроить визуальные эффекты, оптимизировать работу системы и изменить размер файла подкачки.
- После внесения изменений нажмите кнопку «Применить» и «ОК» чтобы сохранить настройки.
Теперь вы знаете, как использовать свойства системы Windows 10 и настроить ее под свои потребности.
🎦 Видео
Как в Windows 10 найти Мой компьютер и Панель управленияСкачать

как посмотреть характеристики компьютера на windows 10Скачать

Где находятся в windows 10 свойства папки и как их изменитьСкачать

Как Узнать Все Характеристики Своего Компьютера / Ноутбука?Скачать

Как Посмотреть Характеристики Компьютера на Виндовс 10Скачать

Как откатить Windows 10 до точки восстановленияСкачать

Где находится и как открыть конфигурацию системы компьютера с windows 10Скачать

Как создать ТОЧКУ ВОССТАНОВЛЕНИЯ Windows 10 и Восстановить Систему?Скачать

Как открыть свойства системы Windows [БЕЗ МЫШКИ]?Скачать
![Как открыть свойства системы Windows [БЕЗ МЫШКИ]?](https://i.ytimg.com/vi/855uZ-C6pqo/0.jpg)
Как узнать характеристики своего пк на виндовс 10 (видеокарта,оперативная память,процессор)Скачать

Выбор действия и ВСЕ ВИДЫ ВОССТАНОВЛЕНИЯ СИСТЕМЫ Windows 10Скачать

Не открываются свойства системыСкачать

Скрытые настройки конфигурации загрузки Windows и системные сервисные утилитыСкачать

Windows 10 новые изменения Где ДИСПЕТЧЕР УСТРОЙСТВ и ДОПОЛНИТЕЛЬНЫЕ ПАРАМЕТРЫ СИСТЕМЫ в Виндовс 10Скачать

КАК Посмотреть Характеристики и Свойства ПК на Windows 10Скачать

