Windows 10 — это операционная система, которая предлагает пользователям множество возможностей для настройки и персонализации. Одной из таких возможностей является доступ к свойствам системы, которые позволяют изменять различные параметры и параметры работы ОС.
Для того чтобы найти свойства системы Windows 10, вам нужно щелкнуть правой кнопкой мыши на кнопке «Пуск» в левом нижнем углу экрана. В открывшемся контекстном меню выберите пункт «Система».
В открывшемся окне «Система» вы увидите подробные сведения о вашей операционной системе, такие как версия операционной системы, тип процессора и объем оперативной памяти. Более того, здесь вы можете изменить некоторые параметры работы ОС и выполнить другие настройки.
Например, вы можете изменить внешний вид системы, выбрав другую тему оформления или настраивая рабочий стол. Вы также можете управлять пользователями и учетными записями, настраивать параметры безопасности или управлять устройствами, подключенными к компьютеру.
- Свойства системы Windows 10
- Описание свойств системы Windows 10
- Общая информация о свойствах системы Windows 10
- Как найти свойства системы Windows 10
- Подробное описание свойств системы Windows 10
- Сведения о системе Windows 10
- Активация Windows 10
- Настройки безопасности Windows 10
- Инструкция по использованию свойств системы Windows 10
- 📽️ Видео
Видео:Как вернуть старые свойства системы в Windows 10Скачать

Свойства системы Windows 10
Свойства системы Windows 10 предоставляют подробную информацию о компьютере и его операционной системе, позволяя пользователям легко получить доступ к различным характеристикам и настройкам. В этом разделе мы рассмотрим основные свойства системы Windows 10 и процесс их нахождения.
Основная информация о системе Windows 10, такая как версия операционной системы, процессор, объем оперативной памяти и тип системы (32-битная или 64-битная), можно найти в окне «Система». Для открытия этого окна можно нажать сочетание клавиш Win + Pause Break или воспользоваться следующими шагами:
- Откройте меню «Пуск», щелкнув на иконке «Пуск» в левом нижнем углу экрана.
- Щелкните правой кнопкой мыши на значке «Компьютер» или «Этот компьютер» в меню «Пуск».
- В контекстном меню выберите пункт «Свойства». Откроется окно «Система», где вы найдете основную информацию о компьютере и операционной системе.
В дополнение к основной информации, вы также можете получить доступ к другим свойствам системы Windows 10, таким как имя компьютера, домен, рабочая группа и серийный номер операционной системы.
Для этого выполните следующие шаги:
- Откройте меню «Пуск» и введите в поисковую строку «Панель управления».
- Выберите «Панель управления» в результате поиска.
- Переключите вид панели управления на «Крупные значки» или «Мелкие значки».
- Найдите и щелкните на пункте «Система».
- В открывшемся окне «Система» вы найдете дополнительные свойства системы Windows 10, включая имя компьютера, домен и рабочую группу. Также вы можете найти серийный номер операционной системы в разделе «Дополнительные сведения об активации».
Свойства системы Windows 10 также могут предоставить информацию о типе процессора, объеме установленной памяти, видеокарте и других аппаратных характеристиках компьютера. Чтобы получить доступ к этой информации, выполните следующие действия:
- Откройте меню «Пуск» и введите в поисковую строку «Диспетчер устройств».
- Выберите «Диспетчер устройств» в результате поиска.
- Откройте раздел «Процессоры» для получения информации о процессоре.
- Откройте раздел «Видеоадаптеры» для получения информации о видеокарте.
- Откройте раздел «Оперативная память» для получения информации о объеме установленной памяти.
Используя свойства системы Windows 10, вы можете получить подробную информацию о вашем компьютере и операционной системе, что может быть полезно при устранении проблем, обновлении драйверов или покупке нового оборудования.
Таким образом, знание и использование свойств системы Windows 10 может помочь пользователям более эффективно управлять своим компьютером и настраивать его под свои потребности.
Видео:как посмотреть характеристики компьютера на windows 10Скачать

Описание свойств системы Windows 10
Одним из главных свойств системы Windows 10 является ее версия. Версия системы определяет, какие функции и возможности доступны пользователю. Если у вас установлена последняя версия Windows 10, то у вас будут все последние обновления и новые функции.
Еще одно важное свойство системы Windows 10 — архитектура процессора. Это параметр определяет, поддерживает ли ваш компьютер 32-битную или 64-битную версию операционной системы. На 64-битных системах вы сможете использовать больше оперативной памяти и запускать более производительные приложения.
Свойства системы Windows 10 также включают информацию о процессоре, установленной оперативной памяти и доступном пространстве на жестком диске. Эти параметры могут быть полезными, когда вам необходимо знать, есть ли у вас достаточно ресурсов для запуска определенных приложений или игр.
Еще одним важным свойством системы Windows 10 является наличие подключенных устройств. В свойствах системы вы сможете увидеть список устройств, подключенных к вашему компьютеру, и их характеристики. Это может быть полезно, если у вас возникли проблемы с определенным устройством и вам необходимо найти драйверы или получить информацию о совместимости.
| Свойство | Описание |
|---|---|
| Версия операционной системы | Указывает на установленную версию Windows 10 |
| Архитектура процессора | Определяет, поддерживает ли компьютер 32-битную или 64-битную версию ОС |
| Процессор | |
| Оперативная память | Показывает количество установленной оперативной памяти |
| Жесткий диск | Отображает доступное свободное пространство на жестком диске |
| Подключенные устройства | Перечисляет все подключенные к компьютеру устройства |
Зная свойства системы Windows 10, вы сможете более эффективно использовать ваш компьютер и решать возникающие проблемы. Для получения информации о свойствах системы в Windows 10, откройте Панель управления, выберите раздел «Система и безопасность» и перейдите в раздел «Система». Здесь вы найдете всю необходимую информацию о вашей системе.
Общая информация о свойствах системы Windows 10
Система Windows 10 предоставляет множество уникальных свойств, которые обеспечивают удобство и эффективность использования операционной системы. Свойства системы Windows 10 включают в себя функции управления, безопасности, настройки и активации, которые делают работу с компьютером более эффективной и защищенной.
Одно из наиболее известных и полезных свойств Windows 10 — это возможность настройки дизайна и внешнего вида операционной системы. Пользователи могут изменять обои рабочего стола, цвета окон и кнопок, размеры шрифтов и другие параметры, чтобы создать наиболее комфортную рабочую среду для себя.
Еще одной важной особенностью Windows 10 является высокая степень защиты данных и конфиденциальности. Операционная система имеет встроенные функции антивирусной защиты, брандмауэра и обновлений безопасности, которые помогают предотвратить вредоносные программы и несанкционированный доступ к компьютеру.
Система Windows 10 также предоставляет широкие возможности для настройки и конфигурации операционной системы. Пользователи могут изменять параметры питания, настраивать подключенные устройства, управлять сетевыми настройками и многое другое. Благодаря этим свойствам пользователи могут адаптировать Windows 10 под свои индивидуальные потребности и предпочтения.
Активация системы Windows 10 является одним из важных свойств операционной системы. Без активации, пользователи могут быть ограничены в доступе к некоторым функциям и программам. Однако, благодаря простому процессу активации, пользователи могут получить полный доступ ко всем возможностям Windows 10.
Общая информация о свойствах системы Windows 10 позволяет пользователям получить полное представление о возможностях и функциях операционной системы. Благодаря этому, пользователи могут эффективно использовать Windows 10 и настроить его под свои нужды.
Как найти свойства системы Windows 10
Чтобы найти свойства системы Windows 10, следуйте этим простым инструкциям:
1. Нажмите правой кнопкой мыши на значок «Пуск» в левом нижнем углу экрана. Затем выберите пункт «Система» в контекстном меню.
2. В открывшемся окне «Система» найдите раздел «Основная информация». Здесь вы можете увидеть основные характеристики вашей операционной системы, такие как ее версия, сборка и серийный номер.
3. Чтобы получить более подробную информацию о системе Windows 10, нажмите на ссылку «Дополнительные параметры системы» в левой части окна «Система».
4. В открывшемся окне «Свойства системы» вы найдете подробную информацию о вашей операционной системе, включая информацию о процессоре, объеме оперативной памяти, типе системы и активации Windows 10.
5. В этом окне также есть вкладка «Устройства», где вы можете увидеть информацию о подключенных устройствах, таких как принтеры, сканеры и другие периферийные устройства.
Теперь вы знаете, как найти свойства системы Windows 10. Эта информация может быть полезной, если вам нужно узнать подробности о вашей операционной системе или если вам нужно поделиться этой информацией с технической поддержкой.
Видео:Как на Windows 10 Посмотреть Характеристики Компьютера или НоутбукаСкачать

Подробное описание свойств системы Windows 10
Система Windows 10 предлагает множество свойств, которые позволяют пользователям настроить и наиболее эффективно использовать операционную систему. В этом разделе мы рассмотрим подробное описание основных свойств системы Windows 10.
1. Панель управления
Панель управления в Windows 10 предоставляет доступ к основным настройкам и функциям операционной системы. Здесь вы можете изменить параметры безопасности, настроить сетевое подключение, управлять учетными записями пользователей и многое другое.
2. Центр уведомлений
Центр уведомлений в Windows 10 предназначен для отображения важных сообщений, уведомлений о событиях и предложений от системы. Вы можете настроить типы уведомлений, которые вы хотите получать, и выбрать, какие из них должны отображаться в центре уведомлений.
3. Меню «Пуск»
Меню «Пуск» является центральным элементом интерфейса Windows 10. Оно предоставляет быстрый доступ к программам и файлам, а также позволяет выполнять поиск по компьютеру и в Интернете. Вы можете настроить меню «Пуск», добавлять и удалять плитки приложений и настраивать его внешний вид.
4. Рабочий стол
Рабочий стол в Windows 10 является основной рабочей областью, на которой отображаются ярлыки приложений, файлов и папок. Вы можете настроить внешний вид рабочего стола, включая выбор обоев, изменение размера и расположения ярлыков, а также добавление гаджетов.
5. Диспетчер задач
Диспетчер задач в Windows 10 позволяет отслеживать активность системы, запущенные процессы и использование ресурсов. Вы можете управлять запущенными программами, просматривать информацию о процессах и оптимизировать производительность компьютера.
6. Браузер Microsoft Edge
Система Windows 10 включает в себя новый браузер Microsoft Edge, который предлагает улучшенные возможности безопасности и производительности. Вы можете настроить параметры браузера, установить домашнюю страницу и управлять сохраненными паролями и данными форм.
7. Опции энергосбережения
Windows 10 предлагает ряд опций энергосбережения, которые помогут вам продлить время работы ноутбука или улучшить эффективность работы компьютера. Вы можете выбрать режим энергосбережения, настроить тайм-ауты и определить поведение системы при закрытии крышки ноутбука.
Это лишь некоторые из основных свойств системы Windows 10. Операционная система предоставляет множество других настроек и функций, которые можно настроить в соответствии с вашими потребностями и предпочтениями.
Сведения о системе Windows 10
Windows 10 имеет множество улучшений и новых функций по сравнению с предыдущими версиями. Она обладает улучшенным интерфейсом, более стабильной работой и большим количеством настроек. Windows 10 позволяет пользователям настроить систему под свои потребности и предпочтения.
Одной из ключевых особенностей Windows 10 является возможность использования голосового помощника Cortana. Он позволяет пользователю выполнять различные задачи с помощью голосовых команд. Cortana также предлагает персонализированные рекомендации и уведомления.
Windows 10 также обладает улучшенной безопасностью. Это включает в себя функции, такие как Windows Hello, которая позволяет использовать биометрические данные, такие как отпечатки пальцев и распознавание лица, для аутентификации пользователя.
Одной из главных особенностей Windows 10 является возможность использования универсальных приложений. Универсальные приложения предлагают единое приложение, которое может работать на различных устройствах, таких как ПК, планшеты и смартфоны, под управлением Windows 10.
Система Windows 10 также поддерживает игры. Она предлагает улучшенный графический интерфейс и оптимизацию для игр. Пользователи могут играть в различные игры из магазина Windows или установленных программ.
Активация Windows 10
Существует несколько способов активации Windows 10, включая использование лицензионного ключа или цифровой лицензии. Лицензионный ключ — это уникальный код, который приобретается отдельно и привязывается к конкретному компьютеру. Цифровая лицензия, в свою очередь, связана с учетной записью Майкрософт и позволяет активировать Windows 10 на нескольких устройствах одновременно.
Для активации Windows 10 с помощью лицензионного ключа нужно выполнить следующие шаги:
- Откройте раздел «Параметры» в меню «Пуск» или нажмите комбинацию клавиш «Win + I».
- Выберите раздел «Обновление и безопасность».
- Перейдите на вкладку «Активация».
- Нажмите кнопку «Изменить ключ продукта».
- Введите ваш лицензионный ключ и нажмите «Далее».
- Дождитесь завершения процесса активации.
После выполнения этих шагов ваша копия Windows 10 будет активирована.
Если у вас есть цифровая лицензия, можно активировать Windows 10 следующим образом:
- Откройте раздел «Параметры» в меню «Пуск» или нажмите комбинацию клавиш «Win + I».
- Выберите раздел «Обновление и безопасность».
- Перейдите на вкладку «Активация».
- Нажмите кнопку «Активировать».
- Войдите в учетную запись Майкрософт, связанную с цифровой лицензией.
- Дождитесь завершения процесса активации.
После активации Windows 10 вы сможете пользоваться всеми ее функциями без ограничений. Помните, что активация Windows 10 является обязательным требованием для использования операционной системы в полной мере.
Настройки безопасности Windows 10
Windows 10 предлагает широкий спектр настроек безопасности, позволяющих защитить вашу систему от вредоносных программ и несанкционированного доступа. Настройки безопасности Windows 10 помогут вам установить уровень защиты и выбрать опции, соответствующие вашим потребностям и предпочтениям.
Один из самых важных аспектов безопасности Windows 10 — это обновление системы. Постоянное обновление вашей операционной системы поможет предотвратить возможные уязвимости и обеспечит вашу систему последними мерами безопасности. Вы можете настроить автоматические обновления или устанавливать их вручную через Центр обновления Windows.
Другой важной составляющей безопасности Windows 10 является антивирусное программное обеспечение. В Windows 10 у вас есть возможность использовать встроенный Windows Defender или установить стороннее антивирусное ПО. При выборе антивирусной программы обратите внимание на ее репутацию и возможности обнаружения и удаления вредоносного программного обеспечения.
Windows 10 также предлагает настройки брандмауэра, которые позволяют контролировать соединения и защищать вашу систему от несанкционированного доступа. Вы можете настроить правила брандмауэра для блокировки или разрешения определенных приложений и служб. Также можно настроить настройки частных сетей и общедоступных сетей для более точной настройки безопасности.
Дополнительные настройки безопасности Windows 10 включают в себя настройки учетных записей пользователей, таких как пароль и PIN-код, а также настройки контроля родительского доступа. Вы можете установить пароль для вашей учетной записи и добавить PIN-код для повышения безопасности. Контроль доступа родителя позволяет ограничить использование компьютера для определенных пользователей и установить ограничения на запуск определенных приложений и использование Интернета.
Не забывайте также о значении резервных копий. Windows 10 предлагает возможность создания резервных копий файлов и системы, чтобы в случае сбоя или потери данных вы могли восстановить их. Настройка резервного копирования поможет вам сохранить важные файлы и защитить свою информацию.
В целом, настройки безопасности Windows 10 помогут вам создать безопасную компьютерную среду и защитить ваши данные от угроз. Используйте эти настройки, чтобы настроить уровень безопасности, соответствующий вашим потребностям, и обеспечить защиту вашей системы и ваших данных.
Видео:Как Узнать Все Характеристики Своего Компьютера / Ноутбука?Скачать

Инструкция по использованию свойств системы Windows 10
Шаг 1: Чтобы открыть свойства системы Windows 10, щелкните правой кнопкой мыши на значок «Этот компьютер» на рабочем столе или в проводнике Windows и выберите пункт «Свойства».
Шаг 2: В открывшемся окне вы увидите основные сведения о вашей операционной системе. Здесь отображается информация о версии Windows, типе системы, установленной памяти и процессоре.
Шаг 3: Вкладка «Общая» содержит сведения о работе системы, такие как название компьютера, рабочая группа, а также возможность изменить имя компьютера и доменное присоединение.
Шаг 4: Вкладка «Устройства» отображает список устройств, установленных на вашем компьютере. Здесь вы можете увидеть информацию о видеокарте, звуковых устройствах, сетевых адаптерах и других подключенных устройствах.
Шаг 5: Во вкладке «Диски» вы найдете информацию о жестких дисках, доступных на вашем компьютере. Здесь вы можете увидеть общий объем памяти и количество свободного пространства на каждом диске.
Шаг 6: Вкладка «Системная защита» позволяет вам настроить функцию защиты системы. Вы можете создать точку восстановления, чтобы восстановить систему до предыдущего состояния в случае проблем.
Шаг 7: Вкладка «Дополнительные параметры системы» содержит дополнительные настройки и параметры системы. Здесь вы можете изменить параметры производительности, настройки пользователя и отображение папок.
Шаг 8: Во вкладке «Восстановление» вы найдете настройки восстановления системы. Здесь вы можете выбрать, какую информацию сохранять при восстановлении системы и как восстановить систему при необходимости.
Следуйте этой инструкции, чтобы получить все необходимые сведения о свойствах системы Windows 10 и настроить различные параметры и функции вашего компьютера.
📽️ Видео
Как в Windows 10 найти Мой компьютер и Панель управленияСкачать

Где находятся в windows 10 свойства папки и как их изменитьСкачать

Как откатить Windows 10 до точки восстановленияСкачать

Точка восстановления Windows 10. Как создать и откатить для начинающихСкачать

Как в обновленной Windows 10 открыть старые свойства системыСкачать
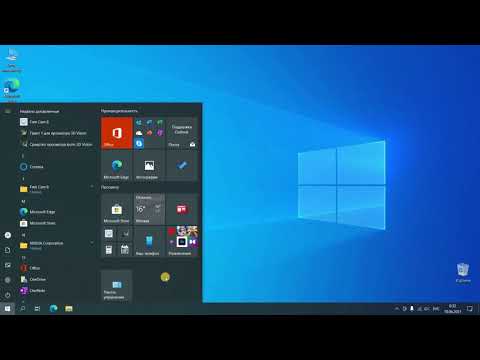
Поиск и устранение всех ошибок Windows. Как исправить ошибку?Скачать

Как создать ТОЧКУ ВОССТАНОВЛЕНИЯ Windows 10 и Восстановить Систему?Скачать

Как открыть свойства системы Windows [БЕЗ МЫШКИ]?Скачать
![Как открыть свойства системы Windows [БЕЗ МЫШКИ]?](https://i.ytimg.com/vi/855uZ-C6pqo/0.jpg)
Как Посмотреть Характеристики Компьютера на Виндовс 10Скачать

Как удалить вирусы на Windows в два клика?Скачать

Как узнать потянет ли компьютер операционную систему Windows 10? Системные требования Windows 10.Скачать

Самая подробная инструкция по установке и настройке Windows 10*Скачать

ПРАВИЛЬНАЯ УСТАНОВКА WINDOWS 10 | Простая инструкцияСкачать

Где находится и как открыть конфигурацию системы компьютера с windows 10Скачать

Windows 10 новые изменения Где ДИСПЕТЧЕР УСТРОЙСТВ и ДОПОЛНИТЕЛЬНЫЕ ПАРАМЕТРЫ СИСТЕМЫ в Виндовс 10Скачать

