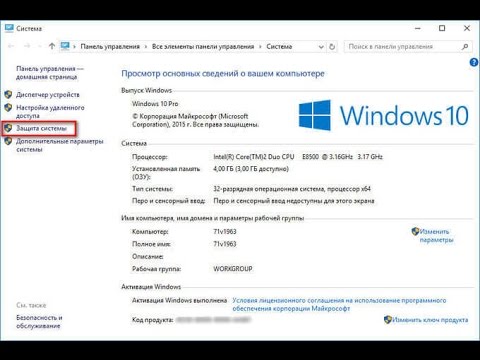Точки восстановления – это ценный инструмент операционной системы Windows 10, который позволяет вернуть систему к предыдущему рабочему состоянию при возникновении проблем. Резервные копии системных файлов и настроек, создаваемые автоматически или пользователем, позволяют быстро и эффективно исправить ошибки или неполадки, которые могут возникнуть в процессе использования компьютера.
Однако для того чтобы воспользоваться данной функцией, необходимо знать, где находятся точки восстановления в операционной системе Windows 10. В этой статье мы подробно рассмотрим, где искать и как создавать точки восстановления, а также как использовать их для восстановления системы.
Где находятся точки восстановления в Windows 10?
Операционная система Windows 10 автоматически создает точки восстановления при установке нового программного обеспечения или важных обновлений системы. Они также могут быть созданы вручную пользователем. Чтобы найти точки восстановления, необходимо выполнить несколько простых действий.
- Где найти точки восстановления в Windows 10?
- Как найти точку восстановления в Windows 10 через Панель управления
- Как найти точку восстановления в Windows 10 через Панель управления
- Как найти точку восстановления в Windows 10 через Панель управления
- Как найти точку восстановления в Windows 10 через Панель управления
- Как найти точку восстановления в Windows 10 через Параметры
- Где находятся точки восстановления в Windows 10 через Параметры
- 📺 Видео
Видео:Точки восстановления Windows 10Скачать

Где найти точки восстановления в Windows 10?
| Шаг 1 | Откройте Панель управления |
| Шаг 2 | Выберите «Система и безопасность» |
| Шаг 3 | Нажмите на «Восстановление системы» |
Еще один способ найти точки восстановления — это через Параметры. Сделайте следующее:
| Шаг 1 | Откройте «Параметры» в меню «Пуск» |
Как только вы пройдете эти шаги, вы сможете находить и использовать точки восстановления в Windows 10 для восстановления вашей системы в случае каких-либо проблем.
Видео:Как откатить Windows 10 до точки восстановленияСкачать

Как найти точку восстановления в Windows 10 через Панель управления
Для того чтобы найти точку восстановления в Windows 10 через Панель управления, следуйте инструкциям:
- Откройте Панель управления.
- Выберите «Система и безопасность».
- Нажмите на «Восстановление системы».
После выполнения всех шагов, откроется окно «Восстановление системы», где вы сможете найти и выбрать нужную точку восстановления. Обратите внимание, что для использования этой функции вам могут потребоваться права администратора.
Как найти точку восстановления в Windows 10 через Панель управления
Чтобы найти точку восстановления в Windows 10 через Панель управления, следуйте инструкциям ниже:
- Откройте Панель управления.
- Выберите «Система и безопасность».
- Нажмите на «Восстановление системы».
После выполнения этих шагов откроется окно «Восстановление системы», где вы сможете просмотреть все доступные точки восстановления на вашем компьютере.
Как найти точку восстановления в Windows 10 через Панель управления
Шаг 1: Откройте Панель управления
Шаг 2: Выберите «Система и безопасность»
Шаг 3: Нажмите на «Восстановление системы»
Если вам нужно найти точку восстановления в Windows 10, вы можете воспользоваться Панелью управления. Это стандартное средство, которое позволяет управлять различными функциями и настройками вашей операционной системы.
Чтобы найти точку восстановления через Панель управления, первым шагом откройте ее. Для этого вы можете нажать правой кнопкой мыши на кнопке «Пуск» в левом нижнем углу экрана и выбрать «Панель управления» в выпадающем меню.
После открытия Панели управления, вы увидите разные категории настройки. Вам нужно выбрать «Систему и безопасность». Для этого кликните по этой категории, чтобы получить доступ к связанным настройкам.
Далее, вам нужно найти опцию «Восстановление системы». Это может быть например в категории «Система», но в различные версии Windows 10 это может варьироваться. Поэтому внимательно посмотрите доступные категории и перейдите в нужную.
При открытии опции «Восстановление системы» вы увидите список доступных точек восстановления. Здесь вы сможете выбрать нужную точку и выполнить восстановление системы к этой версии.
Теперь вы знаете, как найти точку восстановления в Windows 10 через Панель управления. Это простой и удобный способ восстановить работу вашей системы и исправить возможные проблемы.
Как найти точку восстановления в Windows 10 через Панель управления
Чтобы найти точку восстановления в Windows 10 через Панель управления, следуйте этой инструкции:
- Откройте Панель управления на вашем компьютере.
- Выберите «Система и безопасность» из списка доступных опций.
- Нажмите на «Восстановление системы», чтобы открыть соответствующие настройки.
После выполнения этих действий вы увидите раздел «Восстановление системы» с точками восстановления, доступными на вашем компьютере.
Важно помнить, что точки восстановления создаются автоматически при установке определенных обновлений или программ. Вы также можете создавать точки восстановления вручную для сохранения стабильной версии вашей операционной системы.
Выбирайте точку восстановления с учетом даты и времени ее создания, а также убедитесь, что она соответствует вашим потребностям восстановления.
Видео:Точка восстановления Windows 10. Как создать и откатить для начинающихСкачать

Как найти точку восстановления в Windows 10 через Параметры
Для того чтобы найти точку восстановления в Windows 10 через Параметры, выполните следующие шаги:
- Откройте «Параметры» в меню «Пуск».
- В открывшемся окне «Параметры» выберите раздел «Обновление и безопасность».
- На левой панели выберите «Восстановление».
- В правой части окна найдите раздел «Дополнительные параметры восстановления».
- Нажмите на ссылку «Просмотреть все восстановления».
- В открывшемся окне Вы увидите список доступных точек восстановления.
Теперь Вы знаете, как найти точку восстановления в Windows 10 через Параметры.
Где находятся точки восстановления в Windows 10 через Параметры
Чтобы открыть «Параметры» в меню «Пуск», следуйте этим шагам:
Шаг 1:
Нажмите на кнопку «Пуск» в левом нижнем углу экрана.
Шаг 2:
В открывшемся меню выберите «Параметры».
Теперь вы окажетесь в окне «Параметры» с различными категориями. Для поиска точки восстановления выполните следующие действия:
Шаг 3:
Выберите категорию «Обновление и безопасность».
Шаг 4:
В окне «Обновление и безопасность» выберите раздел «Восстановление» в левом меню.
Здесь вы найдете различные варианты восстановления системы, в том числе и точки восстановления. Чтобы найти точку восстановления, выполните следующий шаг:
Шаг 5:
Нажмите на кнопку «Начать» под разделом «Восстановление».
Вас перенаправит в раздел «Восстановление», где вы сможете выбрать конкретную точку восстановления, а также просмотреть описание и дату создания каждой точки.
Используя этот метод, вы сможете быстро и без особых усилий найти точку восстановления в Windows 10 и восстановить свою систему к ранней работоспособной версии.
📺 Видео
Как создать ТОЧКУ ВОССТАНОВЛЕНИЯ Windows 10 и Восстановить Систему?Скачать

Как найти точки восстановления WindowsСкачать

Как найти и удалить точки восстановления ВиндовсСкачать

Точки восстановления Windows 10 или как восстановить работоспособность системыСкачать

Как создать ТОЧКУ ВОССТАНОВЛЕНИЯ Windows 10 и Восстановить СистемуСкачать

Точки восстановления: КАК ОТКАТИТЬ WINDOWSСкачать

Восстановление системы Windows 10 с контрольной точкиСкачать

Как создать точку восстановления Windows 10Скачать

☑️ КАК СОЗДАТЬ ТОЧКУ ВОССТАНОВЛЕНИЯ WINDOWS 10, ГДЕ НАЙТИ?Скачать

На системном диске этого компьютера нет точек восстановления Windows 10Скачать

Как создать точку восстановления Windows 11. И как откатить?Скачать

0x81000202 Ошибка восстановления Windows 10.Точки восстановления системы не работаютСкачать

КАК СОЗДАТЬ точку восстановления WINDOWS 10 / Пошаговая ИНСТРУКЦИЯ для НОВИЧКОВСкачать

Точки восстановления Windows 10Скачать

Как создать точку восстановления системы Windows 10Скачать

Восстановление Windows 10 без диска: точки восстановленияСкачать

Создание точки восстановления и восстановление Windows 10Скачать