Excel — один из наиболее популярных инструментов для работы с таблицами и расчетов, который используется множеством пользователей по всему миру. При работе с Excel на компьютере создаются временные файлы, которые могут быть полезны при восстановлении данных после сбоев или непредвиденных ситуаций. Чтобы найти эти временные файлы и использовать их в своих целях, необходимо знать их местонахождение.
ОС Windows хранит временные файлы Excel в специальных папках. Так, например, в Windows 10 и Windows 8 для временных файлов Excel используется папка C:\Users\Username\AppData\Local\Microsoft\Office\UnsavedFiles. В этой папке можно найти временные файлы Excel, которые были созданы во время работы над документами, но не были сохранены конечными пользователями.
В Windows 7 и Windows Vista путь к папке с временными файлами Excel немного отличается от Windows 10 и Windows 8. Он выглядит следующим образом: C:\Users\Username\AppData\Roaming\Microsoft\Excel\. В этой папке можно найти временные файлы Excel с расширением .XLS или .XLSX, которые были созданы и использованы в процессе работы с документами.
Зная правильные местоположения папок с временными файлами Excel в операционной системе Windows, вы сможете легко найти эти файлы и использовать их для восстановления данных или других целей. Запомните, что важно регулярно сохранять свои документы, чтобы не приходилось искать временные файлы и заниматься восстановлением информации.
Видео:Как узнать, кто и какие изменения внёс в ваш файл ExcelСкачать
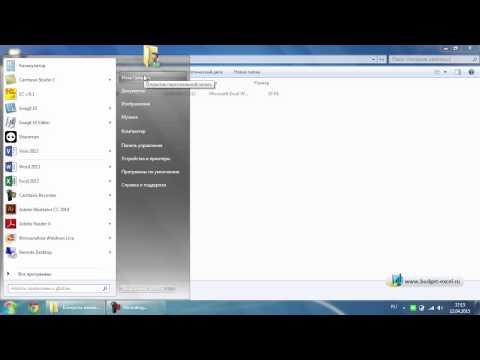
Поиск временных файлов Excel в операционной системе
Если вам необходимо найти временные файлы Excel в операционной системе, вам потребуется знать, где они обычно находятся в вашей системе.
Далее приведены пути поиска временных файлов Excel в разных операционных системах.
Операционные системы Windows:
- Нажмите клавишу Windows + R, чтобы открыть окно «Выполнить».
- Введите «%temp%» (без кавычек) и нажмите Enter. Откроется папка с временными файлами.
- В папке с временными файлами найдите файлы с расширением .xlsx, .xlsm, .xlsb, .xls или .xlw. Это могут быть временные файлы Excel.
Операционные системы Mac:
- Откройте Finder и перейдите в папку «Библиотека».
- В папке «Библиотека» найдите папку «Application Support».
- В папке «Application Support» найдите папку «Microsoft».
- В папке «Microsoft» найдите папку «Office».
- В папке «Office» найдите папку «Autosave Information».
- В папке «Autosave Information» будут временные файлы Excel с расширением .xlsx, .xlsm, .xlsb, .xls или .xlw.
После нахождения временных файлов Excel в операционной системе, вы можете использовать их для восстановления данных, если ваша рабочая книга Excel была неожиданно закрыта или файл был несохранен.
Операционные системы Windows
При поиске временных файлов Excel в операционной системе Windows следует следовать определенным шагам:
- Откройте проводник и перейдите в папку, используемую для временных файлов операционной системы Windows.
- Внимательно просмотрите содержимое папки, поскольку временные файлы могут храниться в разных подпапках.
- Используйте поиск файлов с расширением «.tmp» или «.temp», поскольку это часто используемые расширения временных файлов.
- Если вы не можеете найти временные файлы Excel в папке временных файлов операционной системы Windows, попробуйте выполнить поиск с помощью имени файла. Имя файла может включать «Excel», «tmp» или другие связанные ключевые слова.
- Если все вышеперечисленные шаги не помогли найти временные файлы Excel, вы можете использовать специальные программы для восстановления удаленных файлов. Эти программы могут помочь найти и восстановить файлы Excel даже после удаления или ошибки.
Имейте в виду, что точное расположение временных файлов Excel может различаться в зависимости от версии операционной системы Windows, поэтому рекомендуется внимательно следовать вышеперечисленным шагам и использовать поиск в случае необходимости.
Операционные системы Mac
На операционных системах Mac временные файлы Excel хранятся в специальной папке, которая называется «TemporaryItems». Чтобы найти эту папку, нужно открыть Finder и перейти в раздел «Приложения». Затем нажмите правой кнопкой мыши на значок Microsoft Excel и выберите пункт «Показать содержимое пакета».
В открывшемся окне найдите папку «Contents» и перейдите в нее. Далее откройте папку «SharedSupport» и найдите папку «TemporaryItems». Внутри этой папки будут храниться все временные файлы Excel.
Чтобы найти нужный временный файл, можно воспользоваться поиском по имени файла или по расширению. Обычно временные файлы Excel имеют расширение «.tmp» или «.xlk». Если вы не знаете имя файла, можно воспользоваться командой «Показать все файлы» в Finder, чтобы отобразить все скрытые файлы и папки.
Если вы работаете с последней версией Excel для Mac, то временные файлы могут храниться в другой папке. В этом случае можно воспользоваться командой «Найти» в Finder и ввести в поисковую строку ключевые слова, связанные с временными файлами Excel.
Как только вы найдете нужный временный файл, вы можете его открыть, скопировать, переместить или удалить вручную.
Будьте осторожны при работе с временными файлами Excel, так как они содержат временные данные и могут быть удалены без вреда для основного файла Excel.
Видео:17 Функции Excel НАЙТИ и ПОИСКСкачать

Поиск временных файлов Excel в самом Excel
Excel, как и любое другое приложение, создает временные файлы во время работы. Эти файлы часто хранятся в специальной папке на компьютере, вместе с другими временными данными операционной системы. Однако, вы также можете найти временные файлы Excel прямо внутри самого приложения.
Для начала, откройте Excel и выберите «Файл» в верхнем левом углу окна. Затем выберите «Параметры» в нижней части выпадающего меню.
В открывшемся окне «Параметры», выберите вкладку «Сохранение». Здесь вы найдете различные настройки, связанные с сохранением файлов в Excel.
Прокрутите вниз до раздела «Сохранить информацию автоматического восстановления» и сделайте следующее:
- Убедитесь, что флажок рядом с «Сохранять информацию автоматического восстановления каждые X минут» установлен. Это позволяет Excel автоматически сохранять копию вашей работы каждые X минут.
- Убедитесь, что флажок рядом с «Сохранять последнюю автоматическую версию, если приложение Excel завершается некорректно» также установлен. Это поможет восстановить последнюю автоматически сохраненную версию файла в случае сбоя приложения.
- В поле «Сохранять информацию по автоматическому восстановлению каждые X минут» укажите частоту сохранения автоматической копии вашей работы.
- В поле «Сохранить последнюю автоматическую версию, если приложение Excel завершается некорректно» вы можете указать, сколько времени должно пройти после сбоя приложения, прежде чем оно автоматически сохранит последнюю версию файла.
После настройки этих параметров Excel будет сохранять временные файлы на вашем компьютере в специальной папке. Вы можете найти эту папку, следуя указаниям в предыдущих разделах статьи.
Запомните, что наличие временных файлов в Excel может быть полезным, если произойдет сбой в приложении или вы случайно закроете файл без сохранения изменений. Временные файлы могут быть использованы для восстановления последней сохраненной версии вашей работы.
Версии Excel для Windows
Ниже перечислены некоторые из наиболее известных версий Excel для Windows:
1. Excel 97: Excel 97 был одним из первых выпусков Excel для Windows. Он предлагал улучшенные функции для работы с таблицами, включая новые типы графиков и возможность автоматического заполнения данных.
2. Excel 2000: Excel 2000 ввел новые функции, такие как условное форматирование и поддержку интернет-технологий. Он также предлагал улучшенную производительность и стабильность.
3. Excel XP (2002): Эта версия предлагала новые функции, такие как сортировка по цвету и групповое форматирование. Она также включала расширенные возможности для работы с XML-данными.
4. Excel 2003: Excel 2003 предлагал улучшенные инструменты для анализа данных, такие как фильтры и сводные таблицы. Он также включал новые функции, такие как подписи к данным и функции проверки ошибок.
5. Excel 2007: Это был крупный релиз Excel, который включал новый интерфейс Ribbon и множество новых функций. Он также предлагал более удобные инструменты для создания графиков и таблиц, а также поддержку форматирования условиями.
6. Excel 2010: Excel 2010 представил новые функции, такие как функция свертки для анализа больших объемов данных и улучшенные инструменты для создания графиков. Он также предлагал более защищенные возможности для работы с данными.
7. Excel 2013: Excel 2013 включал новые функции для работы с данными, такие как генератор прогнозов и инструменты для работы с Business Intelligence. Он также предлагал улучшенную интеграцию с облачными службами.
8. Excel 2016: Версия Excel 2016 предлагала новые инструменты для анализа данных, такие как функции Power Query и Power Pivot. Она также включала новые функции для работы с геоданными и совместной работы.
Это только некоторые из версий Excel для Windows. Каждая новая версия предлагает улучшения и новые возможности, которые облегчают работу с данными.
Версии Excel для Mac
Вот некоторые из наиболее известных версий Excel для Mac:
- Excel 2008 для Mac: Эта версия Excel была разработана специально для Mac и предоставляет возможность создавать и редактировать электронные таблицы с помощью интуитивного интерфейса. Она поддерживает множество функций и формул, а также предоставляет доступ к большому количеству шаблонов и графических элементов.
- Excel 2011 для Mac: Эта версия Excel предлагает еще больше функций и инструментов для работы с электронными таблицами. Она включает в себя функции автоматического заполнения, условное форматирование и возможность работы с несколькими окнами одновременно. Кроме того, Excel 2011 для Mac поддерживает совместную работу над таблицами с помощью функции редактирования в режиме реального времени.
- Excel 2016 для Mac: Эта версия Excel предлагает пользователю еще больше возможностей и инструментов для работы с данными. Она поддерживает расширенные функции анализа данных, включая функции фильтрации, сортировки и сводных таблиц. Кроме того, Excel 2016 для Mac предлагает улучшенную совместимость с другими версиями Excel и другими приложениями Office.
- Excel 2019 для Mac: Эта версия Excel является последней на данный момент и предлагает множество новых функций и улучшений. Она обеспечивает более быструю и плавную работу, а также улучшенную совместимость с другими приложениями Office. Excel 2019 для Mac также включает в себя новые функции анализа данных и улучшенную поддержку для работы с графиками и диаграммами.
Версии Excel для Mac предлагают широкий набор инструментов и функций для работы с электронными таблицами. Они удобны в использовании и позволяют пользователям создавать профессионально выглядящие таблицы с минимальными усилиями. Выбор конкретной версии Excel для Mac зависит от ваших потребностей и предпочтений, но все они обеспечивают надежное и эффективное решение для работы с данными на устройствах Apple.
🔍 Видео
Трюк Excel 6. Восстановление несохраненного файла ExcelСкачать

Как восстановить удаленный файл ворд/эксель (word /excel)?Скачать

Средства Восстановления Файлов EXCEL!Скачать

Как восстановить несохраненный или поврежденный документ Microsoft Word, Excel или PowerPoint ⚕️📖💥Скачать

Работа с датами и временем в Microsoft ExcelСкачать

Поиск и замена данных на листах ExcelСкачать

Как открыть файлы Excel в разных окнахСкачать
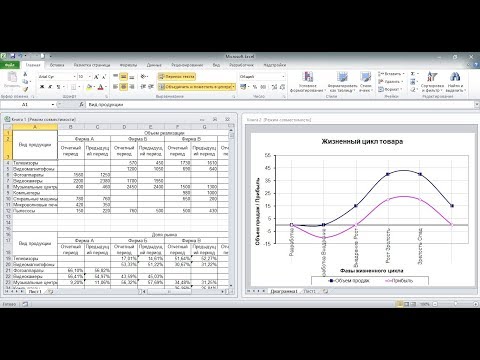
Повторяющиеся значения в Excel — найти, выделить или удалить дубликаты в ExcelСкачать

Временные ряды. Аддитивная и мультипликативная моделиСкачать

Список файлов из заданной папки в ExcelСкачать

Где хранятся временные файлы.Скачать

Область печати в ExcelСкачать
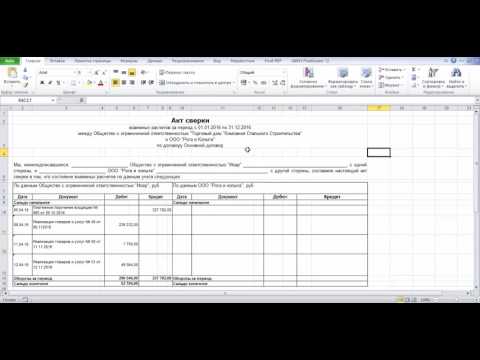
Сборка таблиц из разных файлов Excel c помощью Power QueryСкачать

Как в файл EXCEL вывести список наименований файлов, находящихся в определенной папке.Скачать

Поиск в таблице ExcelСкачать

Как восстановить поврежденный файл Excel | Исправить Excel не может открыть файл - 6 способовСкачать

🔧КАК ОЧИСТИТЬ ВЕСЬ КЭШ В WINDOWS 10/ПОВЫШАЕМ ПРОИЗВОДИТЕЛЬНОСТЬ ПК, ЧИСТКА ДИСКА С ОТ МУСОРА!Скачать

МАКСИМАЛЬНАЯ ОЧИСТКА диска С от ХЛАМА, удаляем мусор 60-80 гиговСкачать

