Microsoft Word – один из самых популярных текстовых редакторов, который используется миллионами пользователей по всему миру. Он позволяет создавать и редактировать текстовые документы, добавлять изображения, таблицы, графики и многое другое. В процессе работы с Word иногда возникает необходимость найти временные файлы, создаваемые программой.
Временные файлы Word – это копии документов, которые создаются автоматически программой во время работы с файлами. Они служат для быстрого доступа к изменениям и резервному копированию данных. Кроме того, временные файлы Word могут оказаться полезными при аварийном завершении работы программы или компьютера, так как в них часто сохраняются несохраненные изменения.
Однако, многие пользователи не знают, где именно находятся временные файлы Word и как их найти. По умолчанию, временные файлы хранятся в специальной папке на жестком диске компьютера. Путь к этой папке может незначительно различаться в разных версиях операционной системы Windows. Важно знать, что временные файлы Word имеют расширение .tmp, что делает их легкими для поиска.
Видео:Как найти на компьютере документ WordСкачать

Где найти временные файлы Word?
Когда вы работаете в Microsoft Word, программа автоматически создает временные файлы, которые служат для сохранения изменений в документе. На случай, если произойдет непредвиденное отключение компьютера или программы, эти временные файлы позволяют восстановить работу и не потерять ваши данные.
Временные файлы Word обычно хранятся в специальной папке на вашем компьютере. Для того чтобы найти эту папку, следуйте следующим шагам:
- Откройте проводник на вашем компьютере.
- Нажмите на адресную строку в проводнике и введите %appdata%. Нажмите Enter.
- Откроется папка «AppData», в которой хранятся различные данные программ, в том числе и временные файлы Word.
- В папке «AppData» найдите папку Microsoft, а затем папку Word. Здесь вы найдете все временные файлы Word.
Теперь вы знаете, где находятся временные файлы Word и можете легко найти их при необходимости. Помните, что удаление временных файлов может привести к потере несохраненных данных, поэтому будьте осторожны при работе с этой папкой.
Видео:КАК ВОССТАНОВИТЬ ФАЙЛ Microsoft WordСкачать

Временные файлы Word и их расположение
Временные файлы Word представляют собой временные копии созданных документов, которые сохраняются на компьютере пользователя во время работы с программой Microsoft Word. Расположение временных файлов может быть полезно в ситуациях, когда важные данные не были сохранены или когда необходимо восстановить ранее созданные версии документов.
По умолчанию, временные файлы Word сохраняются в папке «AppData». Чтобы найти эту папку, можно воспользоваться следующим путем:
- Откройте проводник на вашем компьютере.
- В адресной строке введите «%appdata%» без кавычек и нажмите Enter.
Таким образом, вы откроете папку «AppData», где будут располагаться временные файлы Word.
Также стоит отметить, что временные файлы Word могут быть сохранены и в кэше веб-браузера. Веб-браузеры, такие как Google Chrome или Mozilla Firefox, могут создавать временные файлы Word во время просмотра или редактирования документов онлайн. Чтобы найти временные файлы Word в кэше веб-браузера, следуйте инструкциям, специфичным для каждого браузера.
Найти временные файлы Word может быть полезно в случае сбоя программы или компьютера, а также при удалении или потере исходных документов. Восстановление временных файлов Word может помочь сохранить данные или вернуться к ранее созданному документу. Однако следует помнить, что временные файлы Word часто имеют сложные названия и не всегда легко определить, какой именно файл является нужным. Поэтому рекомендуется быть осторожными и делать резервные копии важных документов, чтобы избежать потери данных.
Папка «AppData»
В Windows операционная система сохраняет временные файлы Word в папке «AppData». Чтобы найти эту папку, необходимо выполнить следующие шаги:
- Откройте проводник Windows, нажав сочетание клавиш Win+E.
- В адресной строке введите следующий путь:
%appdata%\Microsoft\Word\. - Нажмите клавишу Enter или кликните правой кнопкой мыши и выберите «Перейти».
После выполнения этих действий вы будете перенаправлены в папку, где хранятся временные файлы Word. В этой папке вы найдете файлы с расширением «TMP» или с префиксом «~$». Это временные файлы, которые были созданы при открытии документов в Word. Вы можете копировать, перемещать или удалять эти файлы по вашему усмотрению.
Кэш веб-браузера
Веб-браузеры, такие как Google Chrome, Mozilla Firefox и Microsoft Edge, хранят временные данные в своем кэше. Эти данные включают в себя временные файлы, которые были открыты или загружены в браузере.
Кэш веб-браузера может содержать временные файлы Word, которые были созданы или изменены при работе с документами в онлайн-версии Word или при скачивании файлов Word из Интернета.
Для поиска временных файлов Word в кэше веб-браузера необходимо выполнить следующие шаги:
- Откройте веб-браузер. Запустите Google Chrome, Mozilla Firefox или Microsoft Edge на вашем компьютере.
- Откройте настройки веб-браузера. Нажмите на иконку меню в верхнем правом углу окна браузера и выберите пункт «Настройки» или «Настройки браузера».
- Найдите раздел «Кэш». В разделе «Кэш» или «Приватность и безопасность» найдите опцию, связанную с кэшем веб-браузера.
- Очистите кэш веб-браузера. Чтобы найти временные файлы Word, необходимо очистить кэш, чтобы удалить старые и ненужные данные.
- Поиск временных файлов Word. После очистки кэша веб-браузера вы можете использовать строку поиска или проводник на вашем компьютере, чтобы найти временные файлы Word.
Обратите внимание, что процедура поиска временных файлов Word в кэше веб-браузера может незначительно отличаться в различных браузерах. Рекомендуется обратиться к документации или поддержке вашего специфического веб-браузера для получения более подробной информации о местонахождении и поиске временных файлов Word.
Кэш веб-браузера может быть полезным для поиска временных файлов Word, особенно если вы случайно закрыли программу Word без сохранения изменений или потеряли оригинальный файл Word, но он все еще находится в кэше вашего браузера. Поиск и использование временных файлов Word из кэша веб-браузера могут помочь вам восстановить потерянную информацию или вернуться к предыдущим версиям файла Word.
Видео:Как открыть несохраненный ВордСкачать

Как найти временные файлы Word?
Поиск временных файлов Word может быть полезен, когда вы потеряли данные или файлы, сохраненные в процессе работы в Word. Чтобы найти временные файлы Word, вы можете использовать следующие методы:
- Откройте Word и перейдите во вкладку «Файл».
- Выберите «Открыть» из списка опций.
- В правом нижнем углу появится кнопка «Последние документы». Нажмите на нее.
- Выберите «Не сохраненные документы» в выпадающем меню.
- Word отобразит список временных файлов, которые были созданы во время работы в программе.
- Выберите нужный временный файл и нажмите на него двойным щелчком мыши, чтобы открыть его.
Теперь у вас есть доступ к временным файлам Word, которые были созданы во время работы в программе. Вы можете просматривать их содержимое или восстановить потерянные данные, если это необходимо.
Запомните, что временные файлы Word могут быть сохранены в разных местах на вашем компьютере, в зависимости от настроек и операционной системы. Если указанный способ не дает результатов, вы можете попробовать другие методы, такие как использование командной строки или изменение настроек программы Word.
Найдя временные файлы Word, вы сможете увидеть сохраненную информацию и избежать потери данных или документов, которые могут быть важны для вас.
Использование командной строки
Временные файлы Word также можно найти и с помощью командной строки. Этот метод может быть полезен, если вам необходимо выполнить специфические действия или получить дополнительную информацию о временных файлах.
- Откройте командную строку на своем компьютере. Для этого нажмите клавиши «Win» и «R» одновременно, введите «cmd» (без кавычек) в открывшемся окне и нажмите «Enter».
- В командной строке введите следующую команду:
dir /s %TMP%\*.tmp
- Нажмите «Enter», чтобы выполнить команду.
Команда dir /s %TMP%\*.tmp ищет все временные файлы с расширением .tmp во всех подпапках папки %TMP%. Результаты поиска будут отображены в командной строке.
Если вы хотите сохранить результаты поиска в текстовом файле, вы можете использовать следующую команду:
dir /s %TMP%\*.tmp > C:\path\to\output.txt- Замените
C:\path\to\output.txtна путь к файлу, в который вы хотите сохранить результаты поиска. - Нажмите «Enter», чтобы выполнить команду.
После выполнения команды результаты поиска будут сохранены в указанном вами файле в текстовом формате.
Использование командной строки может быть полезным способом найти и управлять временными файлами Word. Однако, будьте внимательны и осторожны при использовании команд, чтобы не удалить неверные файлы и не повредить систему.
Изменение настроек Word
Для нахождения временных файлов Word можно также изменить настройки самой программы. Это может быть полезно, если вы часто работаете с временными файлами и хотите иметь более удобный доступ к ним.
Перейдите в программу Word и откройте вкладку «Файл» в верхней панели инструментов. Затем выберите «Параметры».
В открывшемся окне настройки выберите раздел «Сохранение». Здесь вы можете увидеть путь к папке, в которой сохраняются временные файлы Word.
Если вы хотите изменить этот путь, просто нажмите на кнопку «Обзор» и выберите новую папку. После этого временные файлы Word будут сохраняться именно в этой папке.
Не забудьте сохранить изменения, нажав на кнопку «OK». Теперь вы сможете легко найти и управлять временными файлами Word, используя новый путь сохранения.
Видео:Как зайти в недавно открытые файлы и папки.Недавние файлы.Недавно использованные папкиСкачать

Зачем найти временные файлы Word?
Временные файлы Word могут быть полезными в различных ситуациях. Находить и изучать эти файлы может быть полезно, если вам необходимо восстановить недавно потерянную или случайно удаленную работу, которую вы не сохранили на долгосрочное хранение. Временные файлы могут содержать частичные версии ваших документов, которые могут помочь вам восстановить практически полное содержание документа.
Кроме того, найти временные файлы Word может быть полезно, если вы хотите проверить, сколько времени вы реально проводите над каждым конкретным документом, чтобы выяснить, как эффективно вы работаете. Просмотр временных файлов поможет вам определить, на каких участках работы вы тратите слишком много времени, и что можно улучшить, чтобы стать более продуктивным.
Также стоит обратить внимание на то, что временные файлы Word могут содержать информацию о ваших предыдущих операциях и документах. Это может быть полезным для тех, кто работает в коллективе или имеет быстро меняющиеся задачи, чтобы иметь возможность восстановить информацию о предыдущих сеансах работы.
📺 Видео
Поиск файлов по содержимому и текста внутри файловСкачать

Как восстановить несохраненный документ в WordСкачать

Как восстановить несохраненный или поврежденный документ Microsoft Word, Excel или PowerPoint ⚕️📖💥Скачать

Поиск файлов по содержимому Windows 10 / 11Скачать
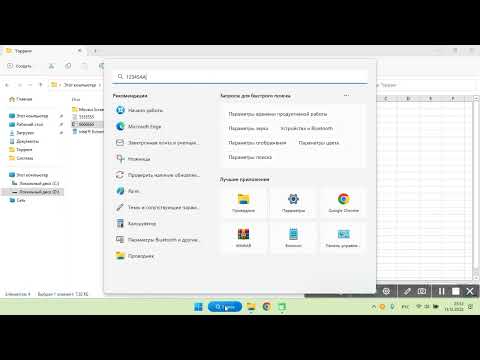
Поиск текста в файлах Windows 11, 10 Поиск в Ворде, архивахСкачать

Функция Найти и Замена в MS WordСкачать
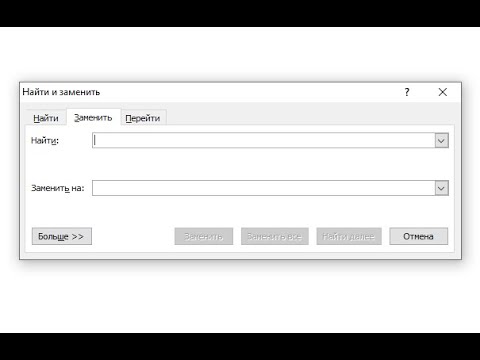
Как посмотреть историю распечатанных документовСкачать

Как искать файлы за определенную дату или период в Windows 7, 8 и 10?Скачать

Как очистить временные файлы windows 10?Скачать

Как найти файл по содержимому/ How to find a file by contentСкачать

Как восстановить несохранённый документ Microsoft Word? 📝Скачать

Как найти нужный нам файл на компьютереСкачать
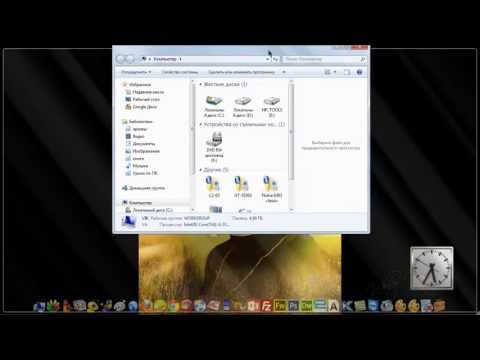
Microsoft Word создает копию документа при сохранении. Или резервная копия .WBKСкачать

Как быстро очистить список последних документов в Microsoft Office? Параметры Майкрсофт Офис.Скачать

Как ВОССТАНОВИТЬ ФАЙЛЫ, удаленные ДАВНО и НАВСЕГДА в Windows 10?Скачать

Как сохранить документ в вордеСкачать

