iPhone — это мощное устройство, которое позволяет нам выполнять множество задач на каждый день. Однако, когда дело доходит до поиска загруженных файлов, многие из нас оказываются в замешательстве. В этой статье мы расскажем вам, где искать загруженные файлы на вашем iPhone, чтобы упростить вашу жизнь и составить полное руководство для этого процесса.
Первым шагом является открытие встроенного приложения «Файлы» на вашем iPhone. «Файлы» — это место, где хранятся все ваши загруженные файлы и позволяет вам управлять ими в удобном для вас формате. Когда вы открываете «Файлы», вы увидите несколько разделов, включая «Облачные провайдеры», «На этом iPhone», и «Разное». В каждом из этих разделов находятся ваши загруженные файлы.
В разделе «Облачные провайдеры» вы найдете файлы, которые хранятся на облачных сервисах, таких как iCloud Drive, Google Drive или Dropbox. Если вы загрузили файлы через один из этих сервисов, они будут доступны здесь. Вы можете просто выбрать провайдера облака, открыть его и получить доступ ко всем своим файлам.
В разделе «На этом iPhone» вы найдете файлы, которые вы загрузили из других приложений, например, фотографии, видео или документы. Здесь вы можете найти их в соответствующих папках. Для вашего удобства, вы можете создавать новые папки, перемещать файлы или даже удалять их.
В разделе «Разное» вы найдете файлы, которые не относятся к облачным провайдерам или локальным приложениям. Это может быть что угодно, от загруженных файлов через браузер до файлов, отправленных по электронной почте. Здесь вы можете быстро найти файлы и сортировать их для удобства использования.
Видео:iPhone 14 Pro | Скачанные файлы - Где найти загруженные файлы на iPhone 14 ProСкачать

Местоположение загруженных файлов в iPhone
В iPhone все загруженные файлы хранятся в специальном разделе под названием «Файлы», который появился с операционной системой iOS 11. Для его открытия, отыщите на главном экране икону с именем «Файлы» и нажмите на нее.
Открыв раздел «Файлы», вы увидите список всех доступных мест для хранения и управления файлами. В зависимости от вашего устройства и настроек iCloud, здесь могут отображаться следующие разделы:
- Облачное хранилище iCloud: позволяет хранить файлы в облаке и синхронизировать их между устройствами.
- iCloud Drive: служит для хранения и организации файлов, доступных только на вашем устройстве.
- Очистить пространство на iPhone: предлагает удалить ненужные и временные файлы для освобождения места на устройстве.
- Локальное хранилище: показывает файлы, сохраненные в приложениях сторонних разработчиков, которые поддерживают работу с разделом «Файлы».
Для доступа к загруженным файлам на iPhone, просто выберите нужный раздел и просмотрите файлы. Вы также можете создавать папки, перемещать файлы и управлять ими по своему усмотрению. Помимо использования раздела «Файлы», вы также можете найти загруженные файлы, открыв соответствующее приложение, в которое они были загружены.
Раздел «Файлы»
Чтобы открыть раздел «Файлы», просто найдите иконку приложения «Файлы» на главном экране вашего iPhone и нажмите на нее. После этого откроется основное окно приложения «Файлы», в котором вы сможете видеть все доступные файлы и папки.
В разделе «Файлы» вы можете создавать новые папки для организации своих файлов, перемещать файлы и папки внутри раздела, а также делиться файлами с другими пользователями через AirDrop или различные мессенджеры.
Чтобы найти конкретный файл или папку в разделе «Файлы», просто используйте поиск, который находится в правом верхнем углу окна. Введите название файла или папки, и приложение «Файлы» автоматически найдет и покажет вам результаты.
Кроме того, в разделе «Файлы» вы сможете подключить облачные сервисы, такие как iCloud Drive, Dropbox, Google Диск и другие, чтобы иметь доступ к своим файлам из любой точки мира и с любого устройства.
Важно помнить, что некоторые файлы и папки могут быть скрыты или ограничены в доступе в зависимости от настроек безопасности и приватности.
В целом, раздел «Файлы» является мощным и удобным инструментом для работы с загруженными файлами на iPhone. Он позволяет легко организовывать, находить и управлять вашим содержимым, делая работу с файлами более эффективной и удобной.
Раздел «Другие приложения»
В разделе «Другие приложения» на iPhone вы можете найти загруженные файлы, которые не относятся к конкретному приложению, а сохраняются в общей папке. Это могут быть различные документы, изображения, видео или аудиофайлы.
Чтобы перейти в раздел «Другие приложения» и найти загруженные файлы, следуйте этим шагам:
- На главном экране свайпните вправо, чтобы открыть экран «Поиск».
- Введите «Файлы» в поле поиска и нажмите на иконку приложения «Файлы», чтобы открыть его.
- Внизу экрана выберите вкладку «Другие приложения».
Теперь вы находитесь в разделе «Другие приложения» и можете просматривать все загруженные файлы. Здесь вы увидите список различных папок и файлов, которые были загружены из разных приложений.
Чтобы открыть и управлять загруженными файлами, просто тапните на нужный файл или папку. Вы можете просмотреть содержимое файла, переименовать его, переместить в другую папку, поделиться файлом или удалить его. Также вы можете использовать функцию поиска, расположенную в верхней части экрана, чтобы быстро найти нужный файл или папку.
Раздел «Другие приложения» является удобным инструментом для организации и управления загруженными файлами на iPhone. Используйте его, чтобы найти и обрабатывать различные типы файлов, которые не связаны с конкретным приложением.
| Примеры типов файлов | Примеры приложений, создающих эти файлы |
|---|---|
| Документы | iCloud Drive, Microsoft Word, Google Docs |
| Изображения | Photos, Adobe Photoshop Express, Instagram |
| Видео | Camera Roll, YouTube, Netflix |
| Аудио | Apple Music, Spotify, SoundCloud |
Теперь вы знаете, как найти и управлять загруженными файлами в разделе «Другие приложения» на iPhone. Это очень полезная функция, которая поможет вам легко организовать и найти все ваши файлы на устройстве.
Видео:Как найти скачанные файлы на iPhone 15 Pro Max - Где находятся скачанные файлы на iPhone 15 Pro MaxСкачать

Как найти и управлять загруженными файлами на iPhone
Как только вы загрузили файлы на свой iPhone, вам нужно знать, где их найти и как управлять ими. Это может быть полезно, например, когда вы хотите открыть или отправить определенный файл, а также удалить его, если он больше не нужен.
Для начала нажмите на иконку «Файлы» на главном экране вашего iPhone. Здесь вы найдете все ваши загруженные файлы. Они будут отображаться в виде списка или плиток, в зависимости от вашего выбора.
Вы можете использовать поиск, чтобы быстро найти конкретный файл, который вы ищете. Просто введите название файла или его расширение в поисковую строку, и приложение «Файлы» покажет все соответствующие результаты.
Чтобы управлять загруженными файлами, вы можете использовать различные функции приложения «Файлы». Например, вы можете открыть файл, нажав на его название, и выбрать подходящее приложение для открытия данного типа файла.
Также вы можете отправить файл по электронной почте или поделиться им с другими людьми через приложения для обмена сообщениями или социальные сети. Для этого просто выберите файл, нажмите кнопку «Поделиться» и выберите необходимый способ отправки или обмена файлом.
Если вы больше не нуждаетесь в определенном файле, вы можете удалить его из приложения «Файлы». Просто выберите файл, смахните его влево и нажмите кнопку «Удалить». При этом файл также будет удален из всех других мест, где он мог быть сохранен.
Теперь вы знаете, как найти и управлять загруженными файлами на своем iPhone. Это поможет вам быстро находить нужные файлы и убирать ненужное, что позволит освободить место на устройстве и организовать вашу коллекцию файлов.
Использование приложения «Файлы»
| Шаг 1 | Найдите иконку приложения «Файлы» на главном экране iPhone и нажмите на нее. |
| Шаг 2 | Откроется экран «Обзор» с различными папками и файлами. |
| Шаг 3 | Выберите папку, в которой находится нужный вам файл. Вы можете прокручивать вниз, чтобы увидеть все доступные папки. |
| Шаг 4 | После выбора папки вы увидите список всех файлов в этой папке. Прокручивайте вниз, чтобы увидеть все файлы. |
| Шаг 5 | Чтобы открыть файл, нажмите на его название. Файл откроется в соответствующем приложении. |
| Шаг 6 | Вы можете также использовать функции поиска и фильтрации, чтобы найти нужные файлы. Просто введите ключевое слово в поле поиска или выберите фильтр в верхней части экрана. |
| Шаг 7 | Для управления файлами вы можете использовать различные действия, такие как копирование, перемещение, удаление и т.д. Для этого просто откройте контекстное меню файла, нажав на него и удерживая, или используйте кнопку «Выбрать» в правом верхнем углу экрана. |
Теперь вы знаете, как использовать приложение «Файлы» на iPhone для поиска и управления загруженными файлами. Не забудьте проверить другие приложения, которые могут также иметь доступ к вашим файлам.
Использование других приложений
На iPhone вы можете использовать различные приложения для работы с загруженными файлами. Вот несколько примеров:
- Dropbox: Это популярное облачное хранилище, которое позволяет вам загружать и обмениваться файлами. Чтобы найти загруженные файлы в Dropbox, откройте приложение и войдите в свой аккаунт. Затем вы увидите файлы, которые вы загрузили.
- Google Диск: Другое облачное хранилище, которое предлагает большое пространство для хранения файлов. Чтобы найти загруженные файлы в Google Диске, откройте приложение и войдите в свой аккаунт. Затем перейдите в папку «Загрузки», чтобы увидеть все загруженные файлы.
- Microsoft OneDrive: Еще одно облачное хранилище, которое интегрировано с Microsoft Office. Чтобы найти загруженные файлы в OneDrive, откройте приложение и войдите в свой аккаунт. Затем просмотрите раздел «Файлы» внизу экрана, чтобы увидеть все загруженные файлы.
Это только несколько примеров приложений, которые вы можете использовать для работы с загруженными файлами на iPhone. В зависимости от ваших потребностей, вы можете выбрать другое приложение, которое подходит вам лучше.
💡 Видео
Где найти папку Загрузки iPhone 13 Pro / Папка со скачанными файлами на iPhone 13 ProСкачать

Как работать с PDF на iPhoneСкачать
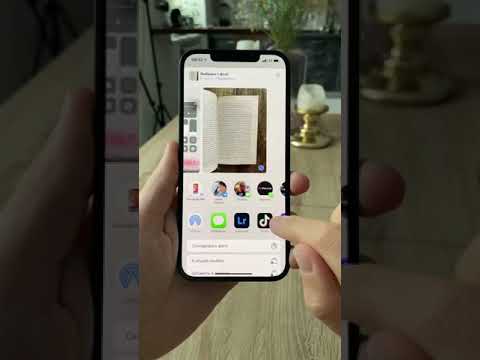
Где найти скачанные файлы на iPhone SE / Папка "Загрузки" на iPhone SEСкачать

Что хранится в твоем облаке iCloud на iPhone ?Скачать

Где найти скачанные файлы на iPhone 6S / Загрузки на iPhone 6SСкачать

Я научу тебя пользоваться iPhone за 25 минут! Мастер-класс по переходу с Android на iOS!Скачать

50 фишек iPhone, которые должен знать каждый в 2023 годуСкачать

Как просто очистить память на iPhone ? Как удалить ДРУГОЕ и КЭШ с памяти iPhone на iOS 16 ?Скачать

Как перенести все данные с Android на iPhoneСкачать

Как сбросить Айфон до заводских настроек без пароля [Полное руководство] 2023Скачать
![Как сбросить Айфон до заводских настроек без пароля [Полное руководство] 2023](https://i.ytimg.com/vi/CfBxjIwdtt0/0.jpg)
Как АРХИВИРОВАТЬ ФАЙЛЫ на iPhone // АРХИВАЦИЯ файлов в iOS 14 // ZIP архивироватьСкачать

Перешел с Android на iPhone (iOS)? Советы новичкам!Скачать

Как переносить данные на новый iPhone со старого?! ПОЛЕЗНОЕ ВИДЕОСкачать

Как изменить местоположения резервных копий в iTunes и как их удалить? Где находится резервная копияСкачать

Все про iCloud за 10 минут и почему за него стоит платить?Скачать

Как zip или unzip файлы и папки на iPhone и iPad - iOS 13.4Скачать

ЭТО НУЖНО ЗНАТЬ!! РЕЗЕРВНАЯ КОПИЯ для iPhone и iPad! КАК СДЕЛАТЬ?! КАК ЧАСТО?! iCloud или iTunes?!Скачать

iOS 17.4 is almost here! DON’T Miss These Changes!Скачать

