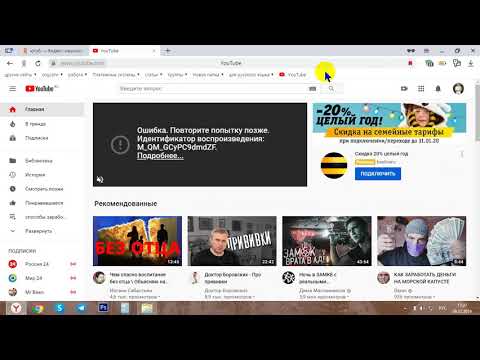Яндекс Браузер – популярный веб-браузер, который предлагает широкий набор функций для комфортного и безопасного использования Интернета. Одной из наиболее полезных функций являются закладки, которые позволяют сохранить и организовать важные веб-страницы для быстрого доступа.
Но где находятся эти закладки в Яндекс Браузере? В этом практическом руководстве мы расскажем вам о нескольких способах доступа к закладкам и использования их в своей повседневной работе.
Первый способ – использовать панель закладок, которая находится под адресной строкой браузера. Для того, чтобы открыть панель закладок, нажмите на иконку «Закладки» справа от адресной строки. Здесь вы сможете увидеть все ваши закладки, а также создавать новые папки и перемещать закладки в них для удобного хранения.
Второй способ – использовать окно «Закладки», в котором можно увидеть все закладки и папки в виде списка. Чтобы открыть окно «Закладки», нажмите на иконку «Закладки» в правом верхнем углу браузера и выберите «Все закладки». Здесь вы сможете управлять своими закладками, редактировать их названия, добавлять новые и удалять уже существующие. Кроме того, вы можете проводить поиск по закладкам для быстрого нахождения нужной информации.
Третий способ – использовать быстрый доступ к закладкам через контекстное меню. Просто кликните правой кнопкой мыши на любой веб-странице и выберите пункт «Добавить в закладки». Здесь вы сможете выбрать папку, в которую хотите добавить закладку, а также изменить ее название.
Теперь, когда вы знаете несколько способов доступа к закладкам в Яндекс Браузере, вы можете легко сохранять и организовывать ваши любимые веб-страницы для быстрого доступа и повышения эффективности вашей работы.
Видео:Где находятся закладки в Яндекс.Браузер на телефонеСкачать

Практическое руководство по поиску закладок в Яндекс Браузере
Закладки в Яндекс Браузере помогают сохранить интересные веб-страницы и быстро вернуться к ним позже. Иногда возникает необходимость выполнить поиск среди множества закладок для быстрого доступа к нужной информации. В этом практическом руководстве будет описано, как найти закладку в Яндекс Браузере с помощью интуитивного интерфейса программы.
Для начала поиска закладки в Яндекс Браузере есть два основных способа.
Первый способ — воспользоваться поиском в основном меню. Для этого нужно выполнить следующие шаги:
- Нажмите на кнопку меню, расположенную в верхнем правом углу браузера. Кнопка представляет собой иконку с тремя горизонтальными линиями.
- В открывшемся меню выберите пункт «Закладки».
- В выпадающем списке выберите пункт «Найти закладку».
- В появившемся окне введите ключевое слово, связанное с искомой закладкой, и нажмите клавишу «Enter».
Второй способ — воспользоваться поиском в боковой панели. Для этого нужно выполнить следующие шаги:
- Откройте боковую панель. Для этого нажмите на кнопку, расположенную в левом верхнем углу браузера. Кнопка представляет собой иконку с тремя горизонтальными линиями.
- В появившейся боковой панели найдите раздел «Закладки».
- Находясь в разделе «Закладки», введите ключевое слово, связанное с искомой закладкой, в поле поиска, которое находится вверху боковой панели.
- По мере ввода ключевого слова, список закладок будет фильтроваться, показывая только те, которые соответствуют вашему запросу.
С помощью этих двух способов поиска вы сможете быстро найти нужную закладку в Яндекс Браузере и не тратить время на пролистывание всего списка в поисках нужной информации.
Видео:Где хранятся закладки в яндекс браузереСкачать

Где находятся закладки в Яндекс Браузере
Яндекс Браузер предоставляет несколько способов для доступа к ваши закладкам:
1. Основное меню: чтобы открыть закладки, щелкните на иконку гамбургера (три горизонтальные полоски) в верхнем правом углу браузера. В появившемся меню выберите пункт «Закладки». Здесь вы увидите список всех ваших закладок.
2. Боковая панель: с помощью этой панели вы также можете получить доступ к вашим закладкам. Нажмите на иконку боковой панели, расположенную слева от адресной строки, чтобы открыть панель. Затем выберите «Закладки» в списке разделов панели. Здесь вы найдете все свои закладки, упорядоченные по папкам.
3. Комбинация клавиш: вы также можете открыть список закладок с помощью комбинации клавиш Ctrl + Shift + O (для Windows) или Command + Shift + O (для Mac).
4. Как управлять закладками в Яндекс Браузере: для добавления новых закладок в Яндекс Браузере, вы можете воспользоваться следующими способами:
— Щелкните на значке звездочки рядом с адресной строкой браузера, чтобы добавить текущую страницу в закладки.
— Используйте комбинацию клавиш Ctrl + D (для Windows) или Command + D (для Mac), чтобы быстро добавить текущую страницу в закладки.
— Зайдите в меню «Закладки» и выберите пункт «Добавить текущую страницу».
Теперь вы знаете, как найти и управлять закладками в Яндекс Браузере. Эти простые инструкции помогут вам легко организовать свои закладки и получить к ним быстрый доступ.
Основное меню
Основное меню в Яндекс Браузере представляет собой верхнюю панель инструментов, расположенную над веб-страницей. В этом меню можно найти важные функции и настройки, включая управление закладками.
Для доступа к закладкам в Основном меню необходимо выполнить следующие шаги:
- Наведите курсор на верхнюю панель инструментов.
- Нажмите на кнопку с изображением трех горизонтальных полосок, расположенную слева от адресной строки.
- В открывшемся выпадающем меню найдите раздел «Закладки» и кликните на него.
- После этого появится всплывающее окно, в котором можно управлять закладками.
В Основном меню также можно настроить другие полезные функции, например, сохранение паролей, блокирование рекламы и изменение темы оформления.
Не забывайте сохранять важные страницы с помощью закладок в Основном меню Яндекс Браузера, чтобы легко вернуться к ним в любое время!
Боковая панель
В Яндекс Браузере закладки можно также найти в боковой панели. Чтобы открыть боковую панель, нужно нажать на значок с трехгоризонтальными полосками в верхнем левом углу окна браузера.
После открытия боковой панели пользователю станут доступны различные разделы, в том числе и раздел с закладками. Для этого нужно выбрать соответствующий раздел в боковой панели.
В разделе с закладками будут отображены все сохраненные пользователем закладки. Закладки могут быть упорядочены по категориям или же отображаться в общем списке.
Чтобы открыть нужную закладку, достаточно кликнуть на ее название. Также в боковой панели есть возможность провести поиск по сохраненным закладкам.
Кроме того, в боковой панели пользователь может настроить отображение закладок, создав папки и перемещая закладки в них. Это позволяет легко управлять и организовывать сохраненные ссылки.
Таким образом, боковая панель в Яндекс Браузере предоставляет удобный и быстрый доступ к сохраненным закладкам, а также позволяет производить различные операции с ними.
Комбинация клавиш
Если вы предпочитаете использовать клавиатуру для управления закладками в Яндекс Браузере, то вам пригодится комбинация клавиш.
Вот основные комбинации клавиш для работы с закладками в Яндекс Браузере:
- Ctrl+D — добавление текущей страницы в закладки;
- Ctrl+B — открытие боковой панели закладок;
- Ctrl+Shift+B — закрытие боковой панели закладок;
- Ctrl+Shift+O — открытие менеджера закладок;
- Ctrl+1 — переключение на первую закладку;
- Ctrl+2 — переключение на вторую закладку;
- Ctrl+3 — переключение на третью закладку;
- и так далее до Ctrl+9 для переключения на девятую закладку.
Теперь вы знаете как использовать комбинацию клавиш для управления закладками в Яндекс Браузере. Это быстрый и удобный способ перемещаться между страницами, сохранять интересующие вас материалы и организовывать свое рабочее пространство.
Видео:Как найти закладки в Яндекс Браузере?Скачать

Как управлять закладками в Яндекс Браузере
Яндекс Браузер предоставляет удобные инструменты для управления закладками. В этом руководстве мы рассмотрим, как добавлять, редактировать и удалять закладки.
Для начала давайте познакомимся с основными методами управления закладками:
1. Добавление новых закладок:
Чтобы добавить новую закладку в Яндекс Браузере, воспользуйтесь одним из следующих методов:
- Нажмите на кнопку «Добавить в закладки» в верхней панели инструментов браузера. Затем введите название закладки, выберите папку (при необходимости) и нажмите «Добавить».
- Откройте веб-страницу, которую вы хотите добавить в закладки, щелкните правой кнопкой мыши и выберите опцию «Добавить в закладки». Введите название закладки, выберите папку (при необходимости) и нажмите «Добавить».
2. Редактирование закладок:
Чтобы редактировать существующую закладку, выполните следующие действия:
- Откройте меню закладок, нажав на значок «Закладки» в верхней панели инструментов.
- Найдите нужную вам закладку, щелкнув на ней правой кнопкой мыши.
- Выберите опцию «Редактировать закладку» для открытия окна редактирования.
- Внесите необходимые изменения, такие как изменение названия или перемещение в другую папку, и нажмите «Сохранить».
3. Удаление закладок:
Чтобы удалить закладку в Яндекс Браузере, выполните следующие действия:
- Откройте меню закладок, нажав на значок «Закладки» в верхней панели инструментов.
- Найдите нужную закладку, щелкнув на ней правой кнопкой мыши.
- Выберите опцию «Удалить закладку».
Теперь вы знаете основные методы управления закладками в Яндекс Браузере. Используйте эти инструменты, чтобы упорядочить свои закладки и легко находить нужные веб-страницы.
Добавление новых закладок
Для добавления новых закладок в Яндекс Браузере следуйте следующим инструкциям:
1. Откройте браузер и перейдите на веб-сайт, который вы хотите добавить в закладки.
2. В верхней части браузера вы увидите кнопку «Добавить в закладки». Нажмите на нее.
3. Появится всплывающее окно с предложением ввести название закладки и указать папку для сохранения. Введите название и выберите папку, если необходимо.
4. Нажмите кнопку «Добавить». Ваша новая закладка будет сохранена.
Теперь, когда вы хотите вернуться на этот веб-сайт, вы можете просто нажать на закладку в панели закладок или в боковой панели браузера.
Простыми шагами вы можете добавлять новые закладки в Яндекс Браузере и легко организовывать свои веб-сайты для удобного доступа.
🌟 Видео
КАК ПЕРЕНЕСТИ ЗАКЛАДКИ ИЗ ЯНДЕКС БРАУЗЕРАСкачать

Как сделать и сохранить закладки в Яндекс БраузереСкачать

Где найти в Яндекс Браузере закладки на телефонеСкачать

Закладки в Яндекс браузереСкачать

Как восстановить закладки в Яндекс БраузереСкачать

Где закладки (избранное) на телефоне в яндекс браузереСкачать

Как включить панель закладок в Яндекс БраузереСкачать

Управление вкладками в Яндекс браузере - Работаем с вкладками легко и приятноСкачать

Яндекс браузер теряет группы и вкладки. Как восстановить исчезнувшие вкладкиСкачать

Где локально хранятся закладки Яндекс браузера и Google ChromeСкачать

Где Яндекс.Браузер хранит закладкиСкачать
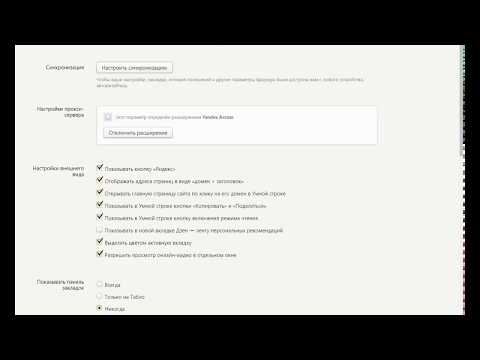
КАК ДОБАВИТЬ ЗАКЛАДКУ В ЯНДЕКС БРАУЗЕРЕСкачать

КАК ПЕРЕНЕСТИ ЗАКЛАДКИ В ЯНДЕКС БРАУЗЕР, ИЗ ДРУГИХ БРАУЗЕРОВСкачать

Создаем Закладки в Яндекс Браузере | Как Добавить/Удалить Закладки в ЯндексеСкачать

Как сохранить закладки в Яндекс браузереСкачать

КАК СИНХРОНИЗИРОВАТЬ ПАРОЛИ, ЗАКЛАДКИ, ДАННЫЕ В ЯНДЕКС БРАУЗЕРЕСкачать

Как добавить сайт в закладки,закладки браузера яндексСкачать