Знаете ли вы, что в Microsoft Word есть функция, которая позволяет добавлять оригинальные украшения к вашему тексту? Буквица — это элегантный способ начать главу, статью или абзац в документе. Если вам интересно, как найти и использовать эту функцию, вам повезло! В этой статье мы расскажем вам о каждом шаге, который нужно выполнить, чтобы добавить буквицу в вашем документе Word.
Шаг 1: Откройте свой документ Word и найдите место, где вы хотите добавить буквицу. Вы можете выбрать начало главы, абзаца или любое другое место, которое вам нравится. Поставьте курсор в это место.
Шаг 2: Перейдите на вкладку «Вставка» в верхней части рабочей области. Затем найдите группу кнопок «Текстовые объекты» и щелкните на кнопке «Буквицы».
Шаг 3: В появившемся меню выберите желаемую буквицу из предоставленных вариантов. Вы можете выбрать одну буквицу или набор буквиц, в зависимости от того, какой стиль вы хотите создать.
Теперь вы знаете, где найти буквицу в Word и как использовать эту функцию для придания вашему тексту особой привлекательности. Не бойтесь экспериментировать и наслаждайтесь результатом!
- Раздел 1: Поиск буквицы в Word
- 1.1 Использование поиска
- 1.2 Меню «Вставка»
- 1.3 Клавиатурные сочетания
- Подраздел 1.1: Использование поиска
- Подраздел 1.2: Меню «Вставка»
- Подраздел 1.3: Клавиатурные сочетания
- Раздел 2: Форматирование буквицы в Word
- Подраздел 2.1: Изменение шрифта и размера
- Подраздел 2.2: Выравнивание и отступы
- Подраздел 2.3: Цвет и стиль буквицы
- 💡 Видео
Видео:как ... сделать буквицу в WordСкачать

Раздел 1: Поиск буквицы в Word
Поиск буквицы в Word может быть нужен, когда вы пишете научную работу, создаете оформленный документ или просто хотите добавить оригинальность своему тексту. В этом разделе мы рассмотрим несколько способов найти и вставить буквицу в документ Word.
1.1 Использование поиска
Первый способ найти буквицу в Word — это использовать функцию поиска. Для этого откройте документ, в котором хотите найти буквицу, нажмите сочетание клавиш Ctrl + F, чтобы открыть окно поиска. Введите «буквица» или символ буквицы, которую вы ищете, в поле поиска и нажмите «Найти». Word выделит все вхождения этого символа в документе, и вы сможете выбрать нужную буквицу и вставить ее в свой текст.
1.2 Меню «Вставка»
Второй способ найти буквицу в Word — это использовать меню «Вставка». Для этого откройте документ, в котором хотите вставить буквицу, перейдите на вкладку «Вставка» в верхней панели меню и найдите раздел «Символы». В нем вы найдете множество символов, включая различные буквицы. Кликните на нужную буквицу и нажмите кнопку «Вставить» — она автоматически вставится в ваш документ Word.
1.3 Клавиатурные сочетания
Третий способ найти буквицу в Word — это использовать специальные клавиатурные сочетания. В Word есть несколько стандартных сочетаний клавиш, которые позволяют вставлять различные символы, включая буквицы. Например, для вставки строчной буквицы «а» можно нажать комбинацию клавиш Ctrl + Shift + 2. Для вставки заглавной буквицы «А» можно нажать комбинацию клавиш Ctrl + Shift + 1. Используйте клавиатурные сочетания в зависимости от нужной вам буквицы.
Подраздел 1.1: Использование поиска
Когда вам нужно найти буквицу в программе Word, есть несколько способов сделать это с помощью функции поиска.
1. Откройте документ в Word и перейдите на вкладку «Редактирование».
2. В правом верхнем углу экрана вы увидите поле поиска. Введите символ буквицы или ее код в это поле.
3. Нажмите клавишу «Ввод» или щелкните по кнопке «Найти следующее». Word начнет поиск и выделит все вхождения буквицы в документе.
4. Чтобы закончить поиск, нажмите кнопку «Отмена» или нажмите клавишу «Esc».
Теперь вы знаете, как использовать функцию поиска в Word для поиска буквицы в документе.
Подраздел 1.2: Меню «Вставка»
Меню «Вставка» в приложении Word предлагает широкий выбор опций для добавления различных элементов в документ, в том числе и буквицы. Для вставки буквицы в текст следует выполнить следующие действия:
Выберите позицию в тексте, где вы хотите вставить буквицу.
Откройте вкладку «Вставка» в верхней панели инструментов приложения Word.
В разделе «Символы» найдите и нажмите кнопку «Символы буквицы». Откроется окно, в котором вы сможете выбрать нужную буквицу.
Выберите нужную буквицу из списка доступных символов. Убедитесь, что выбран правильный шрифт и размер символа.
Нажмите кнопку «Вставить», чтобы вставить выбранную буквицу в указанное место в тексте.
После выполнения этих шагов выбранная буквица будет добавлена в документ Word. Вам также будет доступно редактирование буквицы, используя различные инструменты форматирования, предоставленные приложением Word.
Подраздел 1.3: Клавиатурные сочетания
Клавиатурные сочетания в Word позволяют быстро и удобно использовать буквицу при работе с текстом. Они позволяют не тратить время на поиск и вставку символа буквицы с помощью мыши или меню «Вставка».
Вот некоторые полезные клавиатурные сочетания для работы с буквицей в Word:
Ctrl + Shift + L — вставить символ буквицы в выделенное место.
Ctrl + D — открыть диалог «Шрифт», где можно изменить шрифт и размер буквицы.
Ctrl + E — центрировать буквицу по горизонтали.
Ctrl + J — выровнять буквицу по ширине страницы.
Ctrl + R — выровнять буквицу по правому краю.
Ctrl + M — увеличить отступ слева буквицы.
Ctrl + L — уменьшить отступ слева буквицы.
Ctrl + H — изменить цвет буквицы.
Ctrl + B — изменить стиль буквицы (жирный).
Ctrl + I — изменить стиль буквицы (курсив).
Используйте эти клавиатурные сочетания, чтобы быстро и эффективно работать с буквицей в Word и сэкономить время.
Видео:Как сделать буквицу в документе MS Word?Скачать

Раздел 2: Форматирование буквицы в Word
Форматирование буквицы в Word позволяет изменить ее внешний вид, чтобы сделать текст более выразительным и привлекательным для ваших читателей. Возможности форматирования буквицы в Word очень разнообразны.
Подраздел 2.1: Изменение шрифта и размера
Один из способов форматирования буквицы — изменение ее шрифта и размера. В Word вы можете выбрать из множества шрифтов и размеров, чтобы подобрать наиболее подходящие для вашего документа.
Пример:
Для изменения шрифта и размера буквицы в Word:
- Выделите буквицу, которую хотите отформатировать.
- Откройте вкладку «Шрифт» на панели инструментов Word.
- Выберите желаемый шрифт из списка.
- Измените размер буквицы, выбрав нужное значение в поле «Размер шрифта».
- Нажмите кнопку «Применить» или «ОК», чтобы сохранить изменения.
Подраздел 2.2: Выравнивание и отступы
Выравнивание и отступы также имеют важное значение при форматировании буквицы в Word. Они позволяют контролировать расположение буквицы на странице и создавать эффектные элементы дизайна.
Пример:
Для выравнивания и изменения отступов буквицы в Word:
- Выделите буквицу.
- Откройте вкладку «Разметка страницы» на панели инструментов Word.
- Выберите желаемый тип выравнивания (слева, по центру, справа).
- Измените отступы, введя нужные значения в поля «Отступ слева» и «Отступ справа».
- Нажмите кнопку «Применить» или «ОК», чтобы сохранить изменения.
Подраздел 2.3: Цвет и стиль буквицы
Цвет и стиль буквицы могут сделать текст более привлекательным и акцентировать внимание на нем. В Word вы можете легко изменить цвет буквицы и применить к ней различные стили.
Пример:
Для изменения цвета и стиля буквицы в Word:
- Выделите буквицу.
- Откройте вкладку «Стиль» на панели инструментов Word.
- Выберите желаемый цвет буквицы из доступных вариантов.
- Примените дополнительные стили к буквице, если необходимо.
- Нажмите кнопку «Применить» или «ОК», чтобы сохранить изменения.
Форматирование буквицы в Word важно для создания профессионально выглядящих документов. Используйте изложенные выше инструкции, чтобы успешно форматировать буквицу и придать вашему тексту элегантный и стильный вид.
Подраздел 2.1: Изменение шрифта и размера
Для изменения шрифта и размера буквицы в Word есть несколько способов.
- Первый способ — использование панели инструментов «Шрифт». Чтобы открыть эту панель, выделите буквицу и нажмите правой кнопкой мыши. В открывшемся контекстном меню выберите пункт «Шрифт». В появившемся окне вы можете выбрать желаемый шрифт и установить его размер.
- Второй способ — использование горячих клавиш. Если вы знаете сочетание клавиш, которое вызывает окно «Шрифт», вы можете использовать его для быстрого изменения шрифта и размера буквицы.
- Третий способ — использование панели инструментов «Главная». На панели инструментов «Главная» находятся кнопки для изменения шрифта и размера буквицы. Выделите буквицу и нажмите на соответствующие кнопки, чтобы применить нужные изменения.
Не забывайте сохранять изменения после редактирования буквицы в Word.
Подраздел 2.2: Выравнивание и отступы
Выравнивание и отступы играют важную роль при форматировании буквицы в Word. Они позволяют создавать более четкое и эстетичное оформление текста.
Для начала, рассмотрим выравнивание. В Word есть несколько вариантов выравнивания буквицы: по левому краю, по правому краю, по центру и по ширине. Выбор определенного варианта зависит от вашего предпочтения или требований оформления текста.
Чтобы выровнять буквицу по левому краю, выделите ее и нажмите кнопку «Выровнять текст по левому краю» на панели инструментов. Буквица будет выровнена так, чтобы ее левый край совпадал с левым краем текста.
Аналогичным образом можно выровнять буквицу по правому краю или по центру. Для этого используйте соответствующие кнопки на панели инструментов.
Если вам нужно выровнять буквицу по ширине, выделите ее и нажмите кнопку «Выровнять текст по ширине» на панели инструментов. Word автоматически подстроит ширину буквицы так, чтобы она занимала всю доступную ширину текста.
Помимо выравнивания, в Word можно также настраивать отступы перед буквицей и после нее. Это позволяет создавать более удобное и понятное оформление текста.
Чтобы настроить отступ перед буквицей, выделите ее и выберите пункт «Отступы» в меню «Формат». В появившемся диалоговом окне вы сможете указать нужное значение отступа.
Аналогичным образом можно настроить отступ после буквицы. Просто выделите ее и выберите пункт «Отступы» в меню «Формат». Установите нужное значение и нажмите кнопку «ОК».
Таким образом, выравнивание и отступы позволяют создавать более четкое и эстетичное оформление буквицы в Word.
Подраздел 2.3: Цвет и стиль буквицы
Для изменения цвета буквицы в Word можно использовать различные способы. Один из них — использование меню «Шрифт», которое можно найти на вкладке «Главная» в группе «Меню Шрифт». После выбора нужного текста для буквицы открывается окно «Шрифт», где можно задать цвет буквицы. В окне «Шрифт» находится вкладка «Цвет», где можно выбрать нужный цвет из палитры или настроить его вручную, указав значения RGB или HSL. После выбора цвета жмем «ОК» и цвет буквицы изменится соответствующим образом.
Также, для изменения стиля буквицы в Word можно использовать комбинацию клавиш «Ctrl + Shift + S», которая открывает панель «Стили» слева вверху окна программы. В панели «Стили» можно выбрать готовый стиль для буквицы или создать свой собственный. Для этого нужно нажать на кнопку «Создать стиль», заполнить необходимые поля согласно своим требованиям и применить его к буквице.
| Стиль | Описание |
|---|---|
| Наклонный | Делает буквицу наклонной, придавая ей динамичность и элегантность. |
| Подчеркнутый | Добавляет подчеркивание к буквице, делая ее более выразительной. |
| Зачеркнутый | Добавляет зачеркивание к буквице, что может использоваться для выделения важной информации. |
| Жирный | Делает буквицу жирной, придавая ей большую четкость и контрастность. |
Используя эти возможности Word, вы можете легко изменить цвет и стиль буквицы, чтобы привлечь внимание и сделать ваш текст более ярким и запоминающимся.
💡 Видео
Как сделать буквицу в WordСкачать

Буквица в WordСкачать

Как сделать буквицу в WordСкачать

Буквица в WordСкачать

Как сделать буквы на весь лист А4 в WordСкачать

как ... написать букву на ВЕСЬ лист в WordСкачать
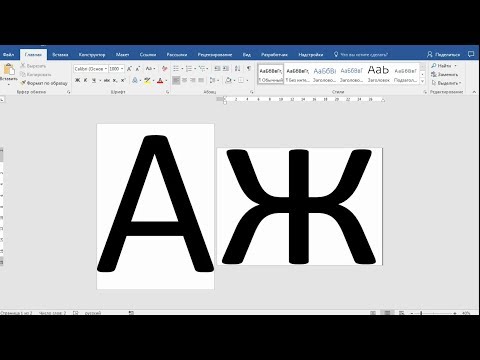
Что такое буквица в Ворде, как ее использовать и настраиватьСкачать

Как сделать букву на весь лист в вордеСкачать

Создание оглавления в WORD! Как сделать содержание в ворд за несколько минут?Скачать

Буквица в Microsoft Office WordСкачать

Как напечатать большие буквы в ворде на весь листСкачать

Как настроить параметры страницы, абзацы, интервалы, отступы в любом Ворде – пошаговая инструкцияСкачать

Основы Microsoft Word. Ворд для начинающих. часть 1Скачать

Функция Найти и Замена в MS WordСкачать
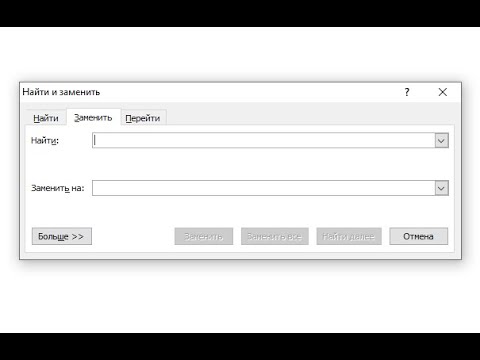
Как в документе Word 2013 начать текст с буквицыСкачать

Word (Ворд) для начинающих – чайников. Шаг 1Скачать

Как сделать список по алфавиту в ворде (Word).Скачать

как ... повернуть текст в WordСкачать

