Файл hosts – это текстовый файл операционной системы, который используется для соотнесения IP-адресов с доменными именами. Если вам нужно знать, где найти файл hosts на вашем компьютере или сервере, мы предоставим вам простую инструкцию по его поиску.
В основном, файл hosts используется для блокирования доступа к определенным сайтам или для перенаправления трафика на другой IP-адрес. Этот файл можно использовать для обхода блокировок сайтов или для локальной настройки сети.
Для Windows файл hosts находится в директории C:\Windows\System32\drivers\etc, а для macOS и Linux – /etc/hosts. Чтобы найти файл hosts, вы можете воспользоваться стандартными средствами операционной системы или поиском в файловой системе. Введите путь в адресной строке проводника или воспользуйтесь командной строкой, чтобы открыть папку, содержащую файл hosts.
Как только вы нашли файл hosts, вы можете открыть его с помощью текстового редактора, такого как Notepad для Windows или TextEdit для macOS. Добавляйте или редактируйте записи в файле hosts, сохраняя его после каждого изменения. Обратите внимание, что для редактирования файла hosts вам может потребоваться права администратора, поэтому запустите редактор в режиме администратора, если необходимо.
Видео:Как восстановить файл hosts в WindowsСкачать

Местоположение файла hosts в Windows
Местоположение файла hosts в Windows:
C:\Windows\System32\drivers\etc\hosts
Для доступа к этому файлу необходимо иметь административные права.
Чтобы открыть файл hosts, можно воспользоваться текстовым редактором, таким как Notepad или Notepad++. При открытии файла hosts, вам может потребоваться указать приложению, с помощью которого вы хотите открыть файл, если оно не указано по умолчанию.
Видео:Для чего нужен файл hostsСкачать

Настройки операционной системы
Для начала следует открыть Панель управления, для этого нужно нажать на кнопку «Пуск» в левом нижнем углу экрана и выбрать «Панель управления».
После открытия Панели управления следует найти и выбрать категорию «Сеть и Интернет», а затем перейти в раздел «Сетевые подключения». В этом разделе находится вкладка «Сетевые соединения», где можно найти иконку текущего подключения к интернету.
После открытия окна «Сетевые соединения» нужно правой кнопкой мыши кликнуть на иконке текущего подключения и выбрать пункт «Свойства». В открывшемся окне нужно найти и выбрать протокол «TCP/IP версии 4 (IPv4)» и нажать кнопку «Свойства».
В открывшемся окне «Свойства TCP/IP версии 4» следует найти и выбрать вкладку «Установка IP-адреса». В этой вкладке находится кнопка «Дополнительно», которую нужно нажать.
После нажатия кнопки «Дополнительно» откроется новое окно «Расширенные настройки TCP/IP». В этом окне можно найти кнопку «Содержание файла…» и нажать ее.
Нажатие кнопки «Содержание файла…» приведет к открытию файла hosts в текстовом редакторе. В этом файле можно редактировать записи, отвечающие за перенаправление узлов и блокировку нежелательных сайтов.
Настройки операционной системы позволяют найти файл hosts и изменить его содержимое в соответствии с требованиями пользователя.
Базовая структура директорий
В операционных системах, основанных на Unix, таких как Linux, MacOS и BSD, файл hosts находится в директории /etc/. В Windows файл hosts находится в директории C:\Windows\System32\drivers\etc.
В директории /etc/ также находится множество других файлов и директорий, которые содержат конфигурационные данные и программы для работы операционной системы. Ниже приведена таблица, описывающая некоторые из важных директорий в директории /etc/:
| Директория | Описание |
|---|---|
/etc/apt/ | Содержит файлы конфигурации для пакетного менеджера APT в Linux. |
/etc/network/ | Содержит файлы конфигурации сетевых интерфейсов. |
/etc/passwd | Файл, содержащий информацию о пользователях системы. |
/etc/group | Файл, содержащий информацию о группах пользователей системы. |
Вы можете открыть файлы в директории /etc/ с помощью текстового редактора или командной строки. Изменения в файлах этой директории могут повлиять на работу операционной системы, поэтому будьте осторожны при внесении изменений.
Расположение файла hosts
Файл hosts в операционной системе Windows находится по следующему пути: C:\Windows\System32\drivers\etc\hosts.
Чтобы найти файл hosts, откройте проводник, откройте диск «C:», затем перейдите в папку «Windows», выберите папку «System32», откройте папку «drivers» и наконец перейдите в папку «etc». В папке «etc» вы найдете файл с названием «hosts».
Этот файл имеет расширение «.txt», поэтому вы можете открыть его с помощью любого текстового редактора, такого как Notepad или Notepad++. Открыв файл hosts, вы сможете просмотреть или редактировать его содержимое.
Видео:Как изменить файл hosts в windows 10?Скачать

Как найти файл hosts
Если вы используете операционную систему Windows, файл hosts обычно находится в директории C:\Windows\System32\drivers\etc. Для того чтобы найти его, откройте проводник и перейдите по следующему пути: C:\Windows\System32\drivers\etc. В этой папке вы должны увидеть файл hosts.
Если у вас возникли сложности при нахождении файла hosts с помощью проводника, вы также можете воспользоваться командной строкой. Для этого откройте командную строку, введите команду cd C:\Windows\System32\drivers\etc и нажмите клавишу Enter. После этого вы сможете найти файл hosts в текущей директории.
Когда вы обнаружите файл hosts, вы можете открыть его с помощью любого текстового редактора, такого как Notepad, чтобы просмотреть или редактировать его содержимое.
Использование проводника
Чтобы найти файл hosts с помощью проводника, следуйте следующим шагам:
- Нажмите на кнопку «Пуск» в левом углу панели задач.
- В поисковой строке введите «проводник» и выберите приложение «Проводник» в результате поиска.
- Откроется окно проводника с файловой системой вашего компьютера.
- На левой панели проводника выберите раздел «Этот компьютер».
- Далее выберите диск «C:», где установлена операционная система.
- Пролистайте список файлов и папок, пока не найдете папку «Windows».
- Откройте папку «Windows» и найдите подпапку «System32».
- В папке «System32» найдите файл «drivers» и откройте эту папку.
- После открытия папки «drivers» найдите файл «etc».
- Внутри папки «etc» вы найдете файл «hosts». Это и есть файл, который вам нужно отредактировать.
Теперь, используя проводник, вы можете легко найти файл hosts и внести необходимые изменения.
Использование командной строки
Для того чтобы найти файл hosts с помощью командной строки в операционной системе Windows, вам потребуется выполнить несколько шагов.
1. Откройте командную строку, нажав комбинацию клавиш Win+R и введя команду «cmd».
2. После открытия командной строки вы увидите чёрное окно с текстом. Находясь в командной строке, введите следующую команду:
cd C:\Windows\System32\drivers\etc
3. Нажмите клавишу Enter, чтобы перейти в директорию, содержащую файл hosts.
4. После перехода в нужную директорию, выполните команду «dir», чтобы отобразить список файлов и папок.
5. В списке файлов и папок должен быть файл с именем «hosts». Если вы его увидели, значит вы в нужной директории.
6. Теперь вы можете открыть файл hosts с помощью текстового редактора или выполнить над ним нужные вам действия.
Теперь вы знаете, как найти файл hosts с помощью командной строки в операционной системе Windows. Удачи!
Видео:Вирус заблокировал доступ к файлу Hosts? Восстанавливаем файл Hosts до заводских настроек!Скачать

Редактирование файла hosts
Для редактирования файла hosts в Windows необходимо выполнить следующие шаги:
1. Войдите в операционную систему Windows с правами администратора.
Для доступа к файлу hosts и его редактирования требуются административные права.
2. Найдите файл hosts в соответствующей директории.
Мы уже рассмотрели путь до файла hosts в предыдущих пунктах. Обычно файл hosts располагается по следующему пути: C:\Windows\System32\drivers\etc\hosts.
3. Сделайте резервную копию файла hosts.
Перед внесением изменений в файл hosts рекомендуется сделать резервную копию, чтобы в случае ошибки можно было восстановить исходный файл.
4. Откройте файл hosts в текстовом редакторе.
Для открытия файла hosts щелкните правой кнопкой мыши на нем и выберите «Открыть с помощью» или «Открыть с помощью блокнота». В появившемся списке выберите подходящий текстовый редактор.
5. Редактируйте файл hosts.
Добавьте или удалите строки с IP-адресами и соответствующими доменными именами, которые вы хотите заблокировать или перенаправить.
Каждая строка в файле hosts имеет следующий формат: IP-адрес (с пробелом или табуляцией) доменное имя. Например:
127.0.0.1 example.com
Если вы хотите заблокировать доступ к определенному сайту, укажите IP-адрес 127.0.0.1.
6. Сохраните изменения в файле hosts.
После того как вы внесли необходимые изменения, сохраните файл hosts, нажав на кнопку «Сохранить» или используя сочетание клавиш Ctrl + S. Убедитесь, что сохраняете файл в его исходной директории. Если вам выдается сообщение об ошибке «Отказано в доступе», убедитесь, что вы вошли в систему с правами администратора.
Вот и все! Вы успешно отредактировали файл hosts и можете закрыть его текстовый редактор. Внесенные вами изменения в файл hosts должны вступить в силу немедленно. Убедитесь, что вы не внесли опечаток и что новые настройки работают корректно.
🔍 Видео
Как найти скрытый файл hostsСкачать

Файл hosts, для чего он нужен и как с ним работатьСкачать

Файл HOSTS отсутствует в Windows 11 или Windows 10 — что делать?Скачать

Где находится (как открыть) файл hosts в Windows 7, 8 , 10Скачать
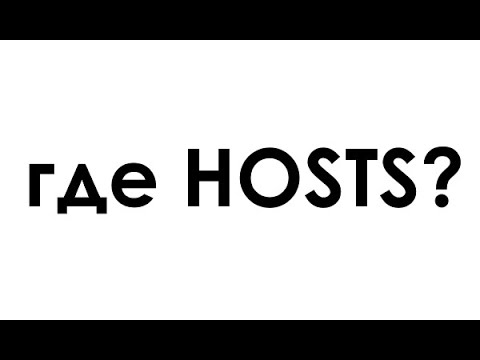
Файл HOSTS в Windows 10 - Как изменить, сохранить, какой должен бытьСкачать

Файл hosts в Windows 11Скачать

Файл Hosts как закрыть доступ к любому сайтуСкачать

Как найти и отредактировать файл HostsСкачать

Как очистить файл hostsСкачать

Поиск файлов по содержимому Windows 10 / 11Скачать
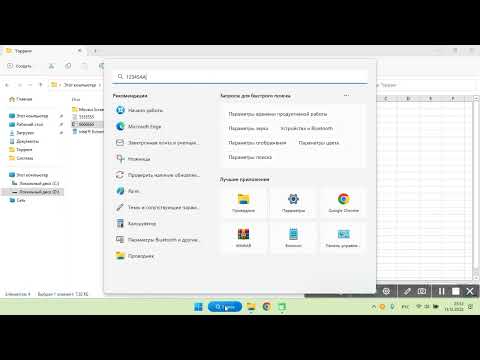
Файл hosts на androidСкачать

Что такое IP-адрес, маска, хост, адрес сети. ОсновыСкачать

Как отредактировать файл Hosts на Mac: инструкция 2022Скачать

Как найти файл по содержимому/ How to find a file by contentСкачать

Отредактировать файл hosts на MacСкачать

Linux урок 6. Поиск файлов/директорий/ссылок. Команда findСкачать

