Microsoft Word — одна из самых популярных программ для создания и редактирования текстовых документов. Она предоставляет множество возможностей для форматирования текста, позволяя пользователю создавать профессионально оформленные документы. Однако, не всегда легко найти нужную функцию форматирования в обширном наборе инструментов программы.
Чтобы найти нужную функцию форматирования в Microsoft Word, вы можете воспользоваться главным меню программы. В верхней части экрана вы найдете меню с различными вкладками, такими как «Файл», «Редактирование», «Вставка», «Формат» и другими. Щелкните по вкладке «Формат», чтобы открыть список доступных функций форматирования.
Кроме того, можно воспользоваться панелью инструментов форматирования, которая расположена непосредственно под главным меню. Здесь вы найдете кнопки для настройки шрифта (размер, начертание, цвет), выравнивания текста, создания маркированного и нумерованного списков, а также других функций форматирования.
Также стоит обратить внимание на контекстное меню, которое появляется при щелчке правой кнопкой мыши на выделенном тексте или где-либо внутри документа. Здесь вы найдете дополнительные опции форматирования, такие как изменение цвета текста, добавление гиперссылок, выделение фрагментов текста и многое другое.
В целом, функции форматирования в Microsoft Word находятся в различных местах программы, чтобы предоставить максимальную гибкость и удобство при создании документов. Используйте главное меню, панель инструментов форматирования и контекстное меню, чтобы настроить внешний вид и стиль вашего текста и создать профессионально оформленные документы в Microsoft Word.
- Как найти функцию форматирования в Microsoft Word
- Настройка форматирования текста
- Открытие вкладки «Формат» на ленте инструментов
- Использование горячих клавиш для быстрого доступа к форматированию
- Пользовательские настройки форматирования для удобной работы
- Поиск конкретной функции форматирования
- Использование поля поиска на ленте инструментов
- Просмотр категорий форматирования для быстрого доступа к нужной функции
- 📹 Видео
Видео:Функция Найти и Замена в MS WordСкачать
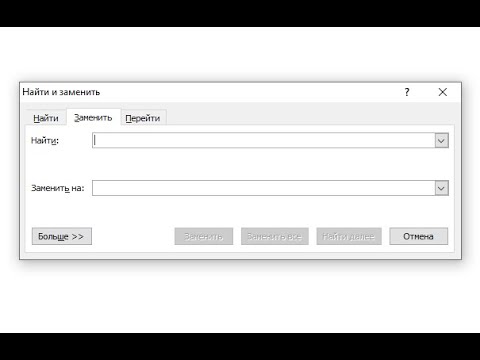
Как найти функцию форматирования в Microsoft Word
| Шаг 1: | Откройте программу Microsoft Word. |
| Шаг 2: | На верхней панели инструментов нажмите на вкладку «Главная». |
| Шаг 3: | В ленте инструментов выберите раздел «Параграф». |
| Шаг 4: | В разделе «Параграф» вы найдете множество функций форматирования текста, таких как выравнивание, интервалы между строками, списки и многое другое. |
Теперь вы знаете, как найти и использовать функции форматирования в Microsoft Word. Это очень полезно при создании и редактировании документов, чтобы сделать текст более читабельным и профессиональным. Приятной работы!
Видео:Основы Microsoft Word. Ворд для начинающих. часть 1Скачать

Настройка форматирования текста
Для начала настройки форматирования текста необходимо выделить нужный фрагмент текста, после чего воспользоваться различными инструментами программы. В инструментальной панели расположена вкладка «Формат», в которой находятся все необходимые функции форматирования текста.
После открытия вкладки «Формат» на ленте инструментов пользователю становятся доступными различные параметры форматирования текста. Он может изменить шрифт, размер и стиль текста, а также настроить выравнивание и отступы. Кроме того, есть возможность добавить списки, нумерацию, изменить цвет и фон текста.
Для более быстрого доступа к функциям форматирования можно использовать горячие клавиши. Например, комбинация клавиш Ctrl+B позволяет выделить или убрать выделение жирным шрифтом, а комбинация клавиш Ctrl+U — подчерковывает текст.
Пользователь также может настроить собственные параметры форматирования, чтобы удобнее работать с текстом. Для этого необходимо открыть вкладку «Формат», выбрать параметр «Пользовательские настройки» и внести необходимые изменения.
Если вам нужно найти конкретную функцию форматирования, можно воспользоваться полем поиска на ленте инструментов. Вам нужно ввести ключевое слово или название параметра форматирования, и программа автоматически найдет нужную функцию.
Для более быстрого доступа к нужной функции форматирования можно использовать просмотр категорий форматирования. В программе Microsoft Word они представлены в виде вкладок на ленте инструментов. Выбрав нужную вкладку, можно быстро найти нужную функцию форматирования.
Открытие вкладки «Формат» на ленте инструментов
В программе Microsoft Word есть много функций форматирования, которые можно использовать для настройки внешнего вида текста. Однако, чтобы начать работать с ними, необходимо открыть вкладку «Формат» на ленте инструментов.
Для этого вам потребуется запустить программу Microsoft Word и открыть документ, с которым вы хотите работать. Затем, сверху, над текстовым редактором, вы увидите ленту инструментов, которая содержит различные вкладки, такие как «Файл», «Вставка», «Страница» и другие.
| 1. | Найдите на ленте инструментов вкладку «Формат». Она обычно расположена между вкладками «Вставка» и «Страница». Нажмите на нее. |
| 2. | После нажатия на вкладку «Формат» откроется подменю, в котором вы увидите множество дополнительных инструментов и настроек для форматирования текста. Здесь вы сможете выбрать нужные вам функции, чтобы настроить внешний вид текста в документе. |
Теперь, когда вы открыли вкладку «Формат» на ленте инструментов, вы можете приступить к форматированию текста в вашем документе. Используйте доступные инструменты для изменения шрифта, выравнивания, цвета и других параметров текста, чтобы сделать его более читабельным и привлекательным.
Использование горячих клавиш для быстрого доступа к форматированию
В программе Microsoft Word существует возможность использования горячих клавиш для быстрого доступа к функциям форматирования текста. Это очень удобно, особенно если вы часто используете определенные команды и не хотите тратить время на поиск их в меню.
Для использования горячих клавиш вам необходимо знать сочетание клавиш, которое соответствует нужной функции форматирования. Затем вы можете нажать это сочетание клавиш, когда вы находитесь в режиме редактирования текста.
Например, если вам нужно выделить текст и сделать его жирным, вы можете нажать комбинацию клавиш «Ctrl + B». Это превратит выделенный текст в полужирный шрифт.
Некоторые другие полезные комбинации клавиш для форматирования текста в Microsoft Word включают:
| Комбинация клавиш | Функция форматирования |
|---|---|
| Ctrl + U | Подчеркнутый текст |
| Ctrl + I | Курсивный текст |
| Ctrl + = | Верхний индекс |
| Ctrl + — | Нижний индекс |
Это лишь некоторые примеры комбинаций клавиш, которые вы можете использовать для форматирования текста в Microsoft Word. Если вам нужны другие функции форматирования, вы можете посмотреть доступные комбинации клавиш в меню программы или воспользоваться поиском в Интернете.
Использование горячих клавиш позволяет значительно ускорить работу с форматированием текста в Microsoft Word. Они помогут вам сэкономить время и сделать процесс редактирования более эффективным.
Пользовательские настройки форматирования для удобной работы
Многим пользователям программы Microsoft Word может быть необходимо настроить форматирование текста в соответствии со своими предпочтениями. Для этого в Word предусмотрены различные пользовательские настройки, которые позволяют создать удобную и индивидуальную рабочую среду.
Одна из основных пользовательских настроек форматирования в Word — это создание собственных стилей. Стили позволяют задавать предопределенные наборы форматирования, которые легко применять к тексту. Например, можно создать стиль для заголовков, абзацев или цитат, и затем применять их к соответствующим текстовым элементам.
Чтобы создать пользовательский стиль в Word, следует открыть вкладку «Главная» на ленте инструментов, выбрать нужный текст и задать ему желаемое форматирование с помощью инструментов на ленте. Затем, щелкнув правой кнопкой мыши на выбранном тексте, нужно выбрать пункт «Сохранить выбранный текст как новый стиль». В появившемся окне можно задать название стиля и его параметры, такие как шрифт, размер, отступы и многие другие.
После сохранения нового стиля он станет доступен в списке стилей на вкладке «Главная» и его можно будет применить к тексту с помощью одного нажатия мыши.
Кроме создания пользовательских стилей, Word также позволяет настроить другие параметры форматирования, такие как автозамена и автокоррекция. Автозамена позволяет заменить одни слова на другие автоматически, например, исправить опечатки или сделать замены сокращений на полные слова. Автокоррекция выполняет те же функции, но для всего текста, а не только для отдельных слов.
Чтобы настроить эти параметры, нужно выбрать вкладку «Файл», затем «Параметры» и перейти на вкладку «Проверка». Здесь можно выбрать нужные опции и настроить их параметры, например, добавить новые замены или отключить автозамену и автокоррекцию полностью.
Таким образом, пользовательские настройки форматирования в Word позволяют создать удобную и персонализированную рабочую среду, упрощающую работу с текстом и повышающую производительность.
Видео:Как 1 раз настроить стиль форматирования текста при создании нового документа WordСкачать

Поиск конкретной функции форматирования
Для использования функции поиска конкретной функции форматирования в Microsoft Word, следуйте указанным ниже шагам:
- Откройте программу Microsoft Word и откройте документ, в котором вы хотите найти функцию для форматирования.
- Откройте вкладку «Главная» на ленте инструментов.
- Найдите поле поиска в правом верхнем углу окна программы. Обычно это поле имеет надпись «Поиск».
- Щелкните на поле поиска и введите ключевое слово или фразу, связанную с желаемой функцией форматирования.
- Нажмите клавишу Enter или щелкните на значке поиска рядом с полем поиска.
- Microsoft Word выполнит поиск по вашему запросу и отобразит результаты в окне программы.
- Переходите по результатам поиска, чтобы найти нужную функцию форматирования. Кликните на него, чтобы применить его к текущему выделенному тексту или позиции в документе.
Поиск конкретной функции форматирования является очень удобным и эффективным инструментом. С его помощью вы можете быстро находить нужные инструменты и сэкономить время при работе с Microsoft Word.
Использование поля поиска на ленте инструментов
В программе Microsoft Word есть удобная функция поиска конкретной функции форматирования с помощью поля поиска на ленте инструментов. Это позволяет быстро найти нужное форматирование без необходимости искать его во всех категориях и подкатегориях.
Для использования поля поиска на ленте инструментов, вам нужно:
- Открыть программу Microsoft Word.
- Перейти на вкладку «Формат» на ленте инструментов.
- В правом верхнем углу ленты инструментов вы увидите поле поиска с символом лупы.
- Кликните по полю поиска для активации его.
- Введите название или описание функции форматирования, которую вы ищете.
- По мере ввода текста, программа автоматически отфильтрует список доступных функций и отобразит только те, которые соответствуют вашему запросу.
- Выберите нужную функцию из списка, чтобы применить ее к выделенному тексту.
Использование поля поиска на ленте инструментов позволяет существенно сэкономить время при поиске нужного форматирования. Вы можете быстро найти функцию, которую вы искали, и применить ее сразу к тексту, без необходимости тратить время на поиск в различных категориях и подкатегориях.
Просмотр категорий форматирования для быстрого доступа к нужной функции
Для удобной работы с форматированием в Microsoft Word имеется возможность просмотра категорий форматирования, что позволяет быстро находить нужную функцию для работы с текстом.
- Для начала откройте программу Microsoft Word и откройте документ, с которым вы хотите работать.
- Откройте вкладку «Формат» на ленте инструментов. Для этого щелкните на соответствующей вкладке.
- На ленте инструментов отобразятся различные категории форматирования, такие как «Шрифт», «Абзац», «Списки» и другие.
- Выберите нужную категорию форматирования, щелкнув на соответствующей иконке.
- После выбора категории откроется соответствующее окно с различными функциями этой категории, которые можно использовать для форматирования текста.
- Прокрутите список функций в окне категорий, чтобы найти нужную вам функцию.
- Щелкните на нужной функции, чтобы применить ее к выбранному тексту или абзацу.
- Вы также можете использовать поле поиска на ленте инструментов для быстрого поиска нужной функции форматирования.
Таким образом, просмотр категорий форматирования в Microsoft Word позволяет с легкостью находить нужную функцию и быстро применять ее к тексту или абзацу, упрощая процесс работы с форматированием.
📹 Видео
РецензированиеСкачать

Куда пропал редактор формул Microsoft EquationСкачать

Word Office Орфография Проверка КАК ВКЛЮЧИТЬ❓Скачать

Форматирование текста в Microsoft Word.Скачать

Редактор формул Word, часть 1Скачать

Оформление абзаца в Microsoft WordСкачать

Cнять защиту от редактирования документа WordСкачать

10 секретных Функций Microsoft Word о которых вы не знали!Скачать

Замена слов и форматирования текста в программе MS WordСкачать

4 MS Office Word Команды форматирования текста Некоторые очень полезные функции для работыСкачать

MS Word за 30 минут (для студентов, секретарей и не только)Скачать

Word 2010 для начинающих 12 Форматирование по образцуСкачать

Как убрать форматирование в WordСкачать
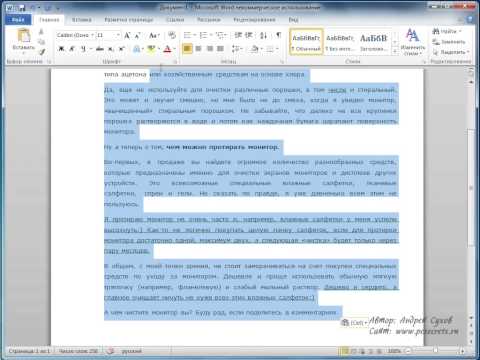
Вычисления в таблицах Word с помощью формулСкачать

Как сделать формат по образцу в Microsoft WordСкачать

Как вернуть панель инструментов в MS Word?Скачать

Как ускорить форматирование текста в Microsoft Word. Стили Word. Поиск и замена словСкачать

