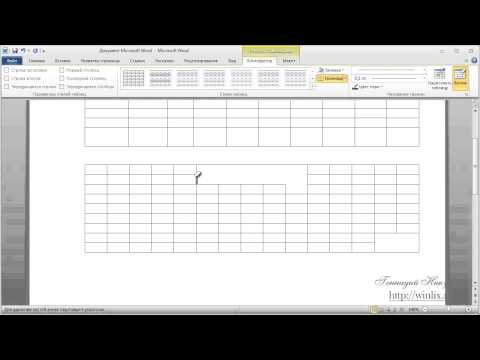Microsoft Word – это одна из самых популярных программ для работы с текстовыми документами, включая создание таблиц. Когда мы работаем с таблицами, иногда возникает необходимость удалить строку или столбец. В таких случаях нам может пригодиться функция «ластик», которая позволяет быстро и легко удалить элементы в таблице.
Где найти функцию ластик для таблиц в Microsoft Word? Она находится во вкладке «Рисование таблицы», которая появляется, когда мы выделяем таблицу. Вкладка «Рисование таблицы» открывается автоматически после выделения таблицы, необходимо только найти ее вкладку в верхней части окна программы.
Во вкладке «Рисование таблицы» располагается группа кнопок, среди которых есть кнопка «Ластик». При нажатии на эту кнопку курсор мыши превращается в ластик. Теперь вы можете выбрать строку или столбец, которые хотите удалить, и просто провести ластиком по ним. Все выделенные элементы будут удалены, а таблица автоматически перестроится.
Меню «Оформление»
Меню «Оформление» в программе Microsoft Word предоставляет широкие возможности для изменения визуального оформления таблиц. Это одно из наиболее важных меню, которое помогает создать профессионально выглядящие таблицы.
Видение: В этом разделе можно настроить внешний вид таблицы, выбрав нужный стиль оформления, отображение заголовков и включение сетки.
Стили: Здесь можно выбрать готовый стиль оформления таблицы из предложенного списка или создать свой собственный стиль, отвечающий требованиям оформления документа.
Формат ячеек: В этом разделе можно изменить форматирование содержимого ячеек таблицы, такие как выравнивание текста, шрифт, цвет фона и другие настройки.
Границы: Здесь можно настроить границы ячеек таблицы, выбрав нужный стиль линий, их толщину и цвет.
Заливка: В данном разделе можно добавить цвет или заполнить ячейки таблицы текстурой или градиентом, что поможет выделить определенные ячейки или строки.
Видео:Как удалить линию в таблицеСкачать

Дизайн таблицы: Здесь можно изменить внешний вид всей таблицы, например, выбрав цвет фона таблицы, добавив отступы, изменяя высоту и ширину строк и столбцов.
Шрифт таблицы: В этом разделе можно изменить шрифт текста в таблице, его размер, цвет, стиль.
Размеры: Здесь можно настроить размеры таблицы, указав количество строк и столбцов, а также их ширину и высоту.
Пользуясь всеми возможностями меню «Оформление», вы сможете создать привлекательные и функциональные таблицы, которые будут соответствовать требованиям вашего документа.
Видение
С помощью функции Видение вы можете изменить стиль и цвет фона таблицы, а также добавить различные элементы дизайна, такие как сетки, полосы, пространство между ячейками и многое другое. Кроме того, вы можете настроить шрифты и цвет текста в таблице, чтобы они соответствовали вашим предпочтениям и требованиям.
Функция Видение позволяет вам экспериментировать с различными вариантами оформления таблицы без необходимости вручную изменять каждую ячейку или стиль. Вы можете выбрать готовый дизайн из списка предложенных шаблонов или настроить его по своему вкусу, сохраняя свою уникальность и стиль.
С помощью функции Видение вы можете создать профессионально выглядящие таблицы, которые будут легко восприниматься и удерживать внимание читателя. Высокая визуальная привлекательность таблицы способствует улучшению восприятия информации и позволяет быстро и эффективно передавать данные.
Используя функцию Видение, вы можете легко и быстро настроить внешний вид таблицы, чтобы она соответствовала вашим потребностям и ожиданиям. Благодаря этому инструменту работа с таблицами в программе Microsoft Word становится гораздо удобнее, эффективнее и приятнее.
Стили
Возможность применить стили к таблицам в программе Microsoft Word позволяет быстро и удобно форматировать содержимое таблицы в соответствии с заданными параметрами. Стили представляют собой набор предопределенных комбинаций форматирования, которые можно применить к выбранным ячейкам, строкам или всей таблице.
Для доступа к функции стилей в Microsoft Word нужно открыть вкладку «Оформление» в верхней панели меню программы. После этого необходимо выбрать ячейки, строки или всю таблицу, к которым вы хотите применить стиль.
Видео:Ластик в Ворде для Таблицы (Word Уроки)Скачать

После выбора нужных объектов необходимо нажать на кнопку «Стили» на панели инструментов или выбрать соответствующий пункт в списке функций. При этом появится панель с доступными стилями, которые можно применить к выбранным объектам.
Стандартный набор стилей включает в себя различные варианты форматирования, такие как жирный шрифт, курсив, подчеркивание, размер шрифта, цвет текста и фона ячеек, выравнивание и многое другое. Кроме того, пользователь может создавать собственные стили или редактировать существующие, чтобы соответствовать своим требованиям и предпочтениям.
Функция стилей упрощает и ускоряет процесс форматирования таблиц и позволяет создавать структурированный и профессиональный вид документа. Благодаря стилям можно легко изменять внешний вид таблицы, сохраняя ее содержимое и структуру. Это особенно полезно при работе с большими таблицами или при необходимости регулярного обновления формата таблицы.
Формат ячеек
Форматирование ячеек таблицы в программе Microsoft Word позволяет вам настраивать внешний вид и расположение данных в таблице. Для изменения формата ячейки необходимо выполнить следующие шаги:
1. Выделите нужные ячейки или всю таблицу, если требуется применить форматирование ко всем ячейкам.
2. Нажмите правую кнопку мыши на выделенной области и выберите пункт меню «Формат ячеек».
3. В открывшемся диалоговом окне «Формат ячеек» доступны различные вкладки, позволяющие настраивать различные аспекты форматирования ячеек:
— На вкладке «Шрифт» вы можете изменить шрифт, размер и стиль текста в ячейке.
— На вкладке «Границы» можно настроить границы ячеек, выбрав различные стили и толщину линий.
— Вкладка «Заливка» позволяет изменить цвет заливки ячеек, добавить текстуры или использовать градиенты.
Видео:Все о таблицах в программе WordСкачать

— Вкладка «Число» позволяет настроить формат числовых данных, включая количество знаков после запятой и выравнивание.
4. После выполнения необходимых настроек нажмите кнопку «ОК» для применения форматирования к выбранным ячейкам или таблице.
Таким образом, используя функцию «Формат ячеек» в программе Microsoft Word, вы можете индивидуально настроить внешний вид данных в таблице, делая ее более понятной и привлекательной для ваших читателей или аудитории.
Границы
В программе Microsoft Word есть функция, которая позволяет добавлять границы к таблицам. Границы могут быть разных типов и толщин, что позволяет создавать разнообразные стили оформления таблиц.
Для добавления границ к таблице перейдите во вкладку «Оформление» и выберите пункт «Границы». Здесь вы можете выбрать тип границ, такие как одиночная, двойная или пунктирная граница. Также вы можете выбрать толщину границы, ее цвет и стиль линий.
Чтобы добавить границы к отдельным ячейкам или столбцам таблицы, выделите нужные ячейки или столбцы, затем перейдите во вкладку «Оформление» и выберите пункт «Границы». Здесь вы можете выбрать тип границы и применить его к выделенным ячейкам или столбцам.
С помощью функции «Границы» вы можете создавать таблицы с различными стилями оформления и выделять важные элементы таблицы с помощью границ. Также можно изменять тип и толщину границ в любой момент, чтобы достичь нужного визуального эффекта.
Не забывайте сохранять свою работу, чтобы не потерять ваши настройки границ при закрытии программы.
Заливка
Функция «Заливка» в программе Microsoft Word позволяет изменить цвет фона ячеек таблицы. Для доступа к этой функции необходимо перейти в меню «Оформление» и выбрать раздел «Формат ячеек».
Во вкладке «Заливка» находятся ряд инструментов и настройки, с помощью которых можно изменить внешний вид заливки ячеек таблицы.
Видео:Создание и форматирование таблиц в WordСкачать

Основные функции здесь:
- Выбор цвета: пользователь может выбрать нужный цвет для заливки ячеек из предложенного набора или установить свой собственный цвет, воспользовавшись палитрой.
- Режимы заливки: доступны различные режимы заливки, такие как однородная заливка, градиентная заливка и заливка изображением.
- Прозрачность: данная опция позволяет регулировать прозрачность заливки ячеек, что позволяет создавать интересные эффекты и комбинации цветов.
Кроме того, в разделе «Заливка» можно настроить дополнительные параметры, такие как текстура заливки, уровень прозрачности и наличие или отсутствие обводки ячеек.
Выбор подходящей заливки для таблицы поможет сделать ее более выразительной и привлекательной. Будьте креативны и экспериментируйте с различными вариантами заливки, чтобы создать уникальный дизайн вашей таблицы.
Дизайн таблицы
Дизайн таблицы в программе Microsoft Word позволяет изменить внешний вид таблицы, сделав ее более привлекательной и удобной для восприятия.
В меню «Оформление» можно найти различные инструменты для настройки дизайна таблицы. Нажав на данную вкладку, откроется панель инструментов с доступными опциями.
Одна из основных опций дизайна таблицы — это выбор стилей. С помощью стилей можно изменить шрифт, цвет текста, фоновую заливку ячеек, а также применить границы к таблице.
При работе с дизайном таблицы важно учитывать ее целевую аудиторию и контекст использования. Например, для официальных документов можно выбрать более классический и сдержанный стиль. А для презентаций или информационных материалов можно использовать более яркие и оригинальные дизайнерские решения.
Еще одной важной опцией дизайна таблицы является настройка границ. С помощью границ можно выделить отдельные ячейки или строки в таблице, сделать ее более структурированной и легко читаемой.
Также можно применить заливку ячеек, чтобы выделить определенные данные или сделать таблицу более наглядной. В меню «Оформление» можно выбрать цвет заливки, а также текстуру или рисунок.
Дополнительные опции дизайна таблицы включают настройку шрифта таблицы, размеров ячеек и многое другое. Все эти инструменты позволяют создать таблицу с уникальным и профессиональным внешним видом.
Важно помнить о специфике программы Microsoft Word, поэтому при настройке дизайна таблицы необходимо учитывать совместимость с другими приложениями и возможность просмотра на различных устройствах.
Видео:Как в ворде сделать таблицу ? ворд для начинающихСкачать

В конце работы над дизайном таблицы рекомендуется сохранить документ в формате, соответствующем цели использования, чтобы сохранить все настройки дизайна и внешний вид таблицы.
Умение эффективно использовать инструменты дизайна таблицы в программе Microsoft Word позволит создавать структурированные, профессиональные и эстетически приятные документы.
Шрифт таблицы
В программе Microsoft Word можно настроить шрифт для текста, находящегося внутри таблиц. Это позволяет создавать структурированные и эстетически приятные документы.
Для изменения шрифта таблицы в Word необходимо выбрать таблицу, затем перейти в раздел «Оформление» в меню программы. В этом разделе находятся различные инструменты для редактирования таблиц, в том числе и для настройки шрифта.
После выбора раздела «Оформление» в меню, необходимо перейти во вкладку «Шрифт таблицы». Здесь можно выбрать нужный шрифт, его размер, стиль и цвет.
Чтобы выбрать шрифт для всей таблицы, необходимо выделить ее содержимое и применить нужные настройки. Если нужно изменить шрифт только для отдельной ячейки или группы ячеек, необходимо выделить эти ячейки и изменить шрифт в соответствующих настройках.
После выбора нужных настроек шрифта и их применения, можно увидеть результат изменений непосредственно в таблице. Это позволяет легко настроить внешний вид таблицы в соответствии с требованиями документа.
Настройка шрифта таблицы в программе Microsoft Word может быть полезна при создании документов, содержащих табличные данные. Правильный выбор шрифта помогает сделать документ более читабельным и привлекательным для чтения.
Размеры
Для изменения размеров ячеек таблицы вам необходимо выделить нужные ячейки или всю таблицу целиком. Затем выберите вкладку «Оформление» в верхнем меню программы. Нажмите на кнопку «Размеры» в разделе «Дизайн таблицы».
Вы можете изменить ширину и высоту ячеек, а также применить автоматическую подстройку размеров ячеек в зависимости от содержимого. Для этого выберите соответствующие опции в разделе «Размеры».
Видео:Word - Работа с таблицамиСкачать

Кроме того, вам доступны дополнительные настройки, такие как изменение отступов и выравнивание содержимого в ячейках таблицы. Настройки размеров позволяют вам создать таблицу с удобной и понятной структурой, где каждая ячейка имеет определенное место и размер, соответствующий вашим потребностям.
Не забывайте, что при изменении размеров ячеек вы также можете изменить размеры заголовков и других элементов таблицы, чтобы обеспечить единообразный и логичный внешний вид всего документа.
Используйте функцию изменения размеров ячеек в Microsoft Word, чтобы сделать вашу таблицу более информативной, понятной и привлекательной для читателя.
📽️ Видео
Как БЕСПЛАТНО получить от Microsoft программы Word, Excel, PowerPoint (и другие из пакета Office)Скачать

Вычисления в таблицах Word с помощью формулСкачать

20 секретов Microsoft WordСкачать

5 лучших БЕСПЛАТНЫХ аналогов для Microsoft Office. Чем заменить Word, Excel, PowerPoint и Access?Скачать

Работа с таблицами в WordСкачать

Заполнение документов Word данными из Excel. Слияние WordСкачать

Office 365: всё и сразу, для всех и каждого! | Что такое Microsoft 365?Скачать

Приложение Microsoft 365 (Office): как бесплатно пользоваться Microsoft Word, Excel в Windows 10Скачать

Microsoft Word от А до Я. Лучший видеоурок на Ютубе. Базовый курс( в одном видео)Скачать

Выделение текста по вертикали в Word ➤ Возможности Word #shortsСкачать

Microsoft Word для начинающих. ЧАСТЬ 2Скачать

Создание таблицы в Excel простыми словами / Урок excel для начинающихСкачать

Создать таблицу в worde,проще не бывает!Скачать