Microsoft Word – это универсальный текстовый редактор, который широко используется в офисной работе, образовании и повседневной жизни. Он предоставляет множество функций, в том числе возможность сортировки текста. Сортировка облегчает организацию информации, позволяет легко упорядочивать списки, таблицы и другие элементы документа. Но где и как найти эту полезную функцию?
Если вы хотите узнать, как использовать функцию сортировки в Microsoft Word, следуйте инструкциям ниже.
Для начала откройте документ в Microsoft Word. Для этого кликните на значок программы на рабочем столе или в меню «Пуск». После открытия программы вы увидите пустой лист, на котором можно начинать набирать текст или заполнять таблицы.
- Руководство пользователя: Где найти функцию сортировки в Microsoft Word?
- Начало работы с функцией сортировки
- Открытие документа в Microsoft Word
- Выбор текста для сортировки
- Открытие вкладки «Разметка» в меню программы
- Работа с функцией сортировки
- Открытие выпадающего списка «Параграф» в разделе «Сортировка»
- Выбор типа сортировки из предложенных опций
- 📽️ Видео
Видео:Основы Microsoft Word. Ворд для начинающих. часть 1Скачать

Руководство пользователя: Где найти функцию сортировки в Microsoft Word?
В Microsoft Word функция сортировки помогает упорядочить текстовые данные в документе. Если вам необходимо отсортировать список или таблицу по алфавиту, числам или другим критериям, вы можете использовать функцию сортировки.
Для того чтобы найти функцию сортировки в Microsoft Word, следуйте следующим инструкциям:
- Откройте документ, в котором вы хотите использовать функцию сортировки.
- Выберите текст, который вы хотите отсортировать. Вы можете выбрать один абзац, несколько абзацев или весь документ.
- Откройте вкладку «Разметка» в верхнем меню программы. Вкладка «Разметка» содержит различные инструменты для форматирования текста.
- В разделе «Сортировка» на вкладке «Разметка» найдите выпадающий список «Параграф».
- Нажмите на выпадающий список «Параграф», чтобы открыть список доступных опций сортировки.
- Выберите нужный вам тип сортировки из предложенных опций. Например, вы можете выбрать сортировку по алфавиту, числам или датам.
После того как вы выбрали тип сортировки, текст в документе будет автоматически отсортирован в соответствии с выбранной опцией. Обратите внимание, что функция сортировки может быть использована для различных элементов документа, таких как таблицы, списки и др.
Теперь вы знаете, где найти функцию сортировки в Microsoft Word и как ей пользоваться. Используйте эту функцию для упорядочивания данных в ваших документах и упрощения работы с текстом.
Видео:Как сделать список по алфавиту в ворде (Word).Скачать

Начало работы с функцией сортировки
Перед тем, как приступить к сортировке текста в Microsoft Word, необходимо открыть документ, в котором вы хотите выполнить сортировку. Для этого щелкните дважды по соответствующему файлу на вашем компьютере или выберите его из списка последних документов.
После открытия документа необходимо выбрать текст, который вы хотите отсортировать. Это можно сделать с помощью мыши: кликните левой кнопкой мыши в начале текста и, удерживая кнопку, выделите текст, который будет участвовать в сортировке. Выделить можно как отдельный абзац, так и несколько абзацев или весь документ целиком.
Затем перейдите на вкладку «Разметка» в верхнем меню программы Microsoft Word. Для этого нажмите на соответствующую вкладку, расположенную между вкладками «Вид» и «Сервис».
После перехода на вкладку «Разметка» откроется новое меню с различными функциями форматирования и редактирования текста. В этом меню вам необходимо найти раздел «Сортировка» и открыть выпадающий список «Параграф». Для этого нажмите на стрелку, расположенную рядом с надписью «Параграф».
В выпадающем списке «Параграф» вам будет предложено несколько опций для сортировки текста. Вам необходимо выбрать тип сортировки, который соответствует вашим требованиям. Например, вы можете сортировать текст в алфавитном порядке, по числовым значениям или по пользовательскому указателю.
После выбора нужного типа сортировки Microsoft Word автоматически отсортирует выделенный текст в соответствии с выбранными параметрами.
Теперь вы знаете, как начать работу с функцией сортировки в Microsoft Word и можете удобно организовать и структурировать свой текст в программе.
Открытие документа в Microsoft Word
Для начала работы со сортировкой в Microsoft Word необходимо открыть документ, в котором будет производиться сортировка. Для этого следуйте указанным ниже шагам:
Шаг 1: Запустите программу Microsoft Word на своем компьютере. Для этого можно воспользоваться ярлыком на рабочем столе или найти программу в меню «Пуск».
Шаг 2: В главном окне программы выберите вкладку «Файл», которая находится в верхнем левом углу.
Шаг 3: В открывшемся меню выберите пункт «Открыть», чтобы открыть уже существующий документ или создать новый.
Шаг 4: В появившемся окне выберите нужный документ и нажмите кнопку «Открыть».
Теперь вы открыли документ в Microsoft Word и можете приступать к работе со сортировкой текста.
Выбор текста для сортировки
Перед тем как начать сортировку текста в Microsoft Word, необходимо выбрать участок текста, который требуется отсортировать. Для этого выполните следующие шаги:
- Откройте документ в Microsoft Word, в котором содержится текст, который вы хотите отсортировать.
- Выберите участок текста, который требуется отсортировать. Для этого можно использовать мышь или клавиатуру.
- Если требуется отсортировать несколько абзацев текста, выделите их, удерживая клавишу Shift на клавиатуре и щелкнув в начале первого абзаца и в конце последнего абзаца.
- Если требуется отсортировать несколько слов или фраз в пределах одного абзаца, выделите их, удерживая клавишу Ctrl на клавиатуре и щелкнув мышью на каждом выбранном слове или фразе.
После выбора текста для сортировки, вы можете перейти к следующему шагу — работе с функцией сортировки в Microsoft Word.
Открытие вкладки «Разметка» в меню программы
Для начала работы с функцией сортировки в Microsoft Word необходимо открыть вкладку «Разметка» в меню программы. Для этого следуйте следующим шагам:
- Запустите Microsoft Word на вашем компьютере.
- Откройте документ, в котором вы хотите провести сортировку.
- Перейдите к верхней панели инструментов и найдите вкладку «Разметка».
- Щелкните на вкладке «Разметка», чтобы открыть ее.
После выполнения этих шагов вы увидите, что вкладка «Разметка» отображается наверху главного меню программы Microsoft Word. Теперь вы готовы приступить к работе с функцией сортировки и настроить сортировку своего текста в документе. Продолжайте чтение статьи, чтобы узнать подробности о том, как это сделать.
Видео:Word фишки. Сортировка. Как сортировать данные в столбце по возрастанию или убываниюСкачать

Работа с функцией сортировки
После выбора нужного текста для сортировки, необходимо открыть вкладку «Разметка» в меню программы Microsoft Word. Для этого необходимо нажать на соответствующую вкладку в верхней панели программы.
Затем следует открыть выпадающий список «Параграф» в разделе «Сортировка». Для этого необходимо щелкнуть на кнопке «Параграф», которая находится внутри раздела «Сортировка».
После открытия списка доступны различные опции для сортировки текста. Для выбора нужной опции следует щелкнуть на ней. Например, можно выбрать опцию «По возрастанию» или «По убыванию», чтобы отсортировать текст в заданном порядке.
После выбора опции сортировки, Microsoft Word автоматически отсортирует выбранный текст в соответствии с выбранной опцией. Отсортированный текст будет отображаться в документе.
Таким образом, работа с функцией сортировки в Microsoft Word позволяет упорядочить текст по выбранным критериям и сделать его более удобным для чтения и использования.
Открытие выпадающего списка «Параграф» в разделе «Сортировка»
Чтобы начать работу с функцией сортировки в Microsoft Word, вам необходимо открыть выпадающий список «Параграф» в разделе «Сортировка». Этот список предоставляет возможность выбрать тип сортировки из предложенных опций.
Для открытия списка «Параграф» в разделе «Сортировка» выполните следующие шаги:
- Откройте документ в Microsoft Word, в котором требуется выполнить сортировку.
- Выделите текст, который вы хотите отсортировать. Вы можете выделить как отдельный абзац, так и несколько абзацев или весь документ целиком.
- Откройте вкладку «Разметка» в меню программы. Обратите внимание, что в верхней части экрана расположены различные вкладки (например, «Файл», «Вставить», «Разметка» и т. д.), и вам нужно выбрать вкладку «Разметка».
- В разделе «Сортировка» найдите выпадающий список «Параграф». Этот список дает вам возможность выбрать тип сортировки.
- Нажмите на выпадающий список «Параграф» и выберите нужный тип сортировки из предложенных опций. Например, вы можете выбрать сортировку в алфавитном порядке, по возрастанию или по убыванию.
После того, как вы выбрали тип сортировки, можно переходить к следующим шагам работы с функцией сортировки Microsoft Word. Они включают в себя выбор дополнительных параметров сортировки и непосредственно выполнение сортировки выбранного текста.
Выбор типа сортировки из предложенных опций
Когда вы открываете выпадающий список «Параграф» в разделе «Сортировка» на вкладке «Разметка», вам предоставляется несколько опций для выбора типа сортировки, которая будет применена к вашему тексту.
Среди опций сортировки, которые вы можете выбрать, включаются:
- По алфавиту: текст будет отсортирован по алфавиту, начиная с первой буквы каждого слова. Это может быть полезно для создания индекса или сортировки списка имен.
- По числам: текст будет отсортирован по числовому значению каждого слова. Это может быть полезно для сортировки списка чисел или документов, которым присвоены номера.
- По дате: текст будет отсортирован по дате, начиная с самой ранней и до самой поздней. Это может быть полезно для сортировки списка событий или задач по дате их завершения.
- По размеру: текст будет отсортирован по размеру каждого слова или абзаца, начиная с самого маленького и заканчивая самым большим. Это может быть полезно для сортировки списка фраз или абзацев по их длине.
Выбор определенного типа сортировки зависит от конкретных потребностей вашего документа. Поступайте в соответствии с тем, что соответствует вашим требованиям и делает документ более структурированным и удобочитаемым.
📽️ Видео
Microsoft Word для начинающих от А до Я. Базовый курс видеоуроков по программе ВордСкачать

MS Word за 30 минут (для студентов, секретарей и не только)Скачать

Как активировать Microsoft OfficeСкачать

Сортировка в Excel. Как сделать фильтр в excel ?Скачать

Как быстро сделать список источников и расставить ссылки в тексте?Скачать

Сортировка данных в MS ExcelСкачать

Как сортировать по алфавиту в вордеСкачать

Сортировка писем по папкам автоматически (правила для писем новичкам в Outlook 2016)Скачать

Word (Ворд) для начинающих – чайников. Шаг 1Скачать

Создание оглавления в WORD! Как сделать содержание в ворд за несколько минут?Скачать

Функция Найти и Замена в MS WordСкачать
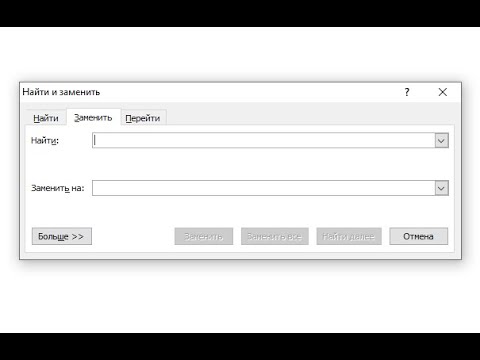
сортировка по алфавиту word / word та алфавит бойынша сұрыптау.Скачать

Cнять защиту от редактирования документа WordСкачать

Урок 6. Фильтрация, сортировка, поиск данных в ExcelСкачать

Как сделать сортировку в ворде в таблицеСкачать

Microsoft Office бесплатно на любом устройствеСкачать

Microsoft Word от А до Я. Лучший видеоурок на Ютубе. Базовый курс( в одном видео)Скачать

