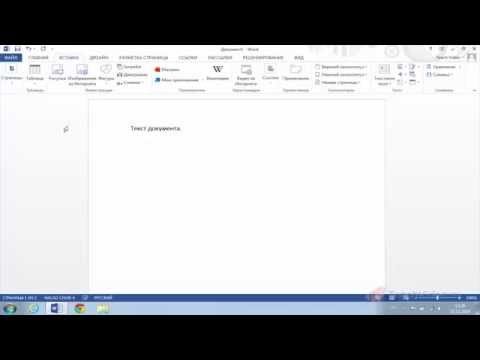Microsoft Word – популярное приложение для работы с текстовыми документами, которое используется миллионами пользователей по всему миру. Однако не все знают о том, что в нем имеется удобная функция предварительного просмотра, которая позволяет увидеть, как будет выглядеть готовый документ перед его печатью. Эта функция является очень полезной и может сэкономить ваше время и ресурсы.
Предварительный просмотр позволяет увидеть, как текст будет отображаться на странице в печати, а также внести необходимые корректировки перед фактической печатью. Он дает возможность запрещать или разрешать разрывы слов, изменять параметры разных видов ориентаций страницы, задавать отступы, контролировать положение текста и многое другое. Функция предварительного просмотра дает возможность увидеть внешний вид документа не только в режиме редактирования, но и в режиме печати для более точной настройки его оформления.
Как же найти функцию предварительного просмотра в программе Word? Очень просто! Для этого вам необходимо открыть документ, который вы хотите просмотреть, и выбрать вкладку «Вид» в верхней панели инструментов. Затем вы увидите раздел «Предварительный просмотр» и сможете нажать на кнопку с соответствующим названием. После этого у вас появится окно предварительного просмотра, в котором вы сможете увидеть, как будет выглядеть ваш документ после печати.
Видео:Word 2010 для начинающих 24 Подготовка к печати и предварительный просмотрСкачать
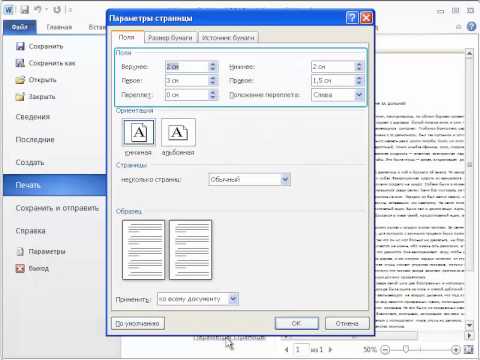
Поиск функции предварительного просмотра в программе Word
В программе Word существует удобная функция предварительного просмотра, которая позволяет вам увидеть, как будет выглядеть ваш документ перед его печатью. Это особенно полезно, когда вы хотите проверить оформление, расположение текста и изображений, а также наличие ошибок перед тем, как отправить документ на печать.
Чтобы найти функцию предварительного просмотра в программе Word, выполните следующие шаги:
- Откройте программу Word и откройте документ, который вы хотите просмотреть.
- В верхней части окна программы находится лента инструментов. Нажмите на вкладку «Вид».
- После этого вы увидите различные секции и кнопки, связанные с отображением и форматированием документа.
- Найдите и кликните на кнопку «Предварительный просмотр». Обычно эта кнопка находится в секции «Просмотр».
- После нажатия на кнопку «Предварительный просмотр» откроется новое окно, в котором вы сможете увидеть, как будет выглядеть ваш документ на печатной странице.
Теперь вы знаете, как найти функцию предварительного просмотра в программе Word. Эта функция поможет вам сделать последние правки и убедиться, что документ выглядит и форматируется так, как вам нужно. Используйте предварительный просмотр, чтобы избежать ошибок и получить идеально отформатированный документ перед его печатью.
Видео:Отключить или включить предварительный просмотр миниатюр файлов в WindowsСкачать

Начало работы
Для начала работы в программе Word, вам необходимо запустить ее на вашем компьютере. Чтобы это сделать, найдите ярлык программы на рабочем столе или в меню «Пуск». Кликните на него дважды левой кнопкой мыши.
После запуска программы откроется окно, где вы сможете работать с документами. Для открытия нужного вам документа, найдите меню «Файл» в верхней части программы и кликните на него.
В открывшемся меню выберите пункт «Открыть», чтобы открыть документ на компьютере. После этого появится окно выбора файла, где вы сможете найти нужный документ и открыть его.
Как только вы откроете документ, вы сможете приступить к работе с ним. В программе Word предусмотрены различные функции, с помощью которых вы сможете редактировать текст, форматировать его, добавлять картинки и многое другое. Ваш документ отображается на экране, и вы можете видеть, как он будет выглядеть после печати.
Теперь вы готовы к работе с документом в программе Word и можете приступать к выполнению ваших задач!
Запуск программы
Перед тем, как найти функцию предварительного просмотра в программе Word, нужно запустить саму программу на своем компьютере. Для этого выполните следующие шаги:
- Найдите ярлык программы Word на рабочем столе или в меню «Пуск».
- Кликните два раза на ярлыке, чтобы запустить программу.
- Дождитесь, пока Word полностью загрузится.
После выполнения этих шагов вы будете готовы начать работу с программой Word и найти функцию предварительного просмотра. Перейдите к следующему пункту статьи для продолжения.
Открытие документа
При запуске программы Word пользователю необходимо открыть документ, с которым он хочет работать. Для этого выполните следующие шаги:
Шаг 1: Нажмите на иконку программы Word на вашем компьютере или найдите ее в списке приложений.
Шаг 2: В верхнем левом углу программы найдите и нажмите на кнопку «Файл».
Шаг 3: В открывшемся меню выберите пункт «Открыть».
Шаг 4: В появившемся окне проводника найдите нужный документ и дважды кликните по нему.
Примечание: Если вы недавно работали с документом, то его можно найти в недавних файлах, которые отображаются в самом верху окна «Открыть».
После выполнения этих шагов выбранный документ откроется в программе Word и будет готов к работе. Вы можете начать просмотр и редактирование содержимого документа.
Видео:Как сделать предварительный просмотр в вордеСкачать

Поиск функции предварительного просмотра
При поиске функции предварительного просмотра в программе Word, вам потребуется открыть документ, с которым вы хотите работать. Для этого нажмите на кнопку «Открыть файл» или воспользуйтесь комбинацией клавиш Ctrl + O.
После открытия документа перейдите на вкладку «Вид», которая находится в верхней части окна программы. В этой вкладке находятся все доступные инструменты для настройки внешнего вида документа.
Прокрутите список инструментов до тех пор, пока не найдете кнопку «Предварительный просмотр». Эта кнопка позволяет просмотреть документ так, как он будет выглядеть при печати.
Чтобы начать предварительный просмотр, просто нажмите на кнопку «Предварительный просмотр». После этого откроется специальное окно, в котором вы сможете оценить внешний вид документа перед его печатью.
Если вы хотите вернуться к редактированию документа, просто закройте окно предварительного просмотра и продолжайте работу. Кнопка «Предварительный просмотр» всегда будет доступна во вкладке «Вид».
Открытие вкладки «Вид»
1. Запустите программу Word на вашем компьютере. Для этого можно найти ярлык на рабочем столе или в меню «Пуск».
2. После запуска программы откройте документ, в котором вы хотите найти функцию предварительного просмотра.
3. В верхней части окна программы вы увидите строку меню. Найдите и щелкните на вкладке «Вид».
4. После этого в строке меню появится несколько разделов, связанных с настройками отображения документа.
5. Пролистайте список разделов и найдите кнопку с надписью «Предварительный просмотр». Обычно эта кнопка находится в разделе «Вид».
6. Щелкните на кнопке «Предварительный просмотр» и на вашем экране откроется окно с предварительным просмотром вашего документа.
Теперь вы знаете, как открыть вкладку «Вид» в программе Word и найти функцию предварительного просмотра. Это позволит вам увидеть, как будет выглядеть ваш документ перед его печатью или сохранением.
Поиск кнопки «Предварительный просмотр»
Когда вы открыли вкладку «Вид» в программе Word, вам нужно найти кнопку «Предварительный просмотр». Эта кнопка расположена на панели инструментов программы Word и позволяет вам увидеть, как будет выглядеть документ перед его печатью.
Чтобы найти кнопку «Предварительный просмотр», взгляните на панель инструментов программы Word. Обычно она находится в верхней части окна программы. В некоторых случаях, если вы работаете на устройстве с маленьким экраном, панель инструментов может быть скрыта, и вам нужно будет ее открыть.
Если панель инструментов открыта, пролистайте ее содержимое в поисках кнопки «Предварительный просмотр». Она обычно представлена значком, изображающим страницу в правом нижнем углу. Кнопка «Предварительный просмотр» может быть также подписана текстом «Предварительный просмотр» или иметь другие надписи, связанные с предпросмотром.
Если вы видите кнопку «Предварительный просмотр», кликните по ней левой кнопкой мыши. После этого откроется окно с предварительным просмотром документа. Вы сможете просмотреть документ так, как он будет выглядеть после печати. Это позволяет вам исправить любые ошибки форматирования или расположения элементов перед отправкой документа на печать.
Если кнопка «Предварительный просмотр» не обнаружена на панели инструментов, возможно, она была перемещена или скрыта. В таком случае, щелкните правой кнопкой мыши в любом месте на панели инструментов и выберите пункт «Настройка панели инструментов». В открывшемся окне вы сможете добавить кнопку «Предварительный просмотр» в панель инструментов с помощью функции перетаскивания мышью или выбрать другие подходящие кнопки из списка.
🌟 Видео
10 секретных функций Microsoft Word. Лайфхаки и хитрости WordСкачать

Не работает предварительный просмотр в проводнике Office 2016Скачать
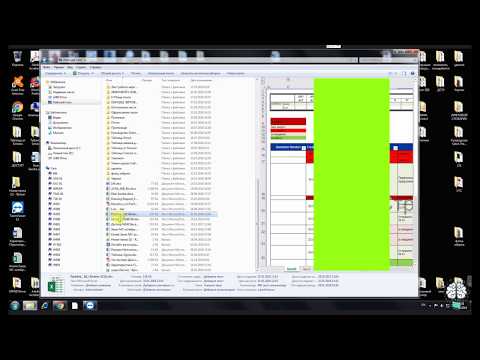
Как использовать предварительный просмотр файлов в Windows. | КОМПЬЮТЕРНЫЕ ХИТРОСТИСкачать

19 Предварительный просмотр и печать документовСкачать
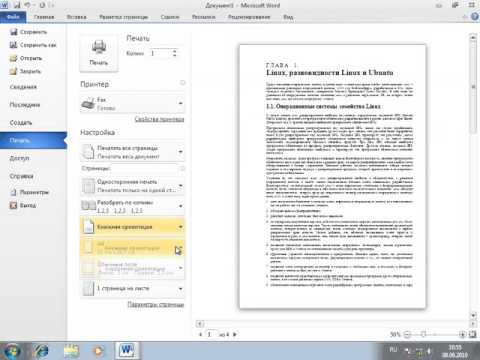
Не работает предварительный просмотр картинок в WindowsСкачать

Основы Microsoft Word. Ворд для начинающих. часть 1Скачать

Как убрать выберите файл для предварительного просмотра Windows 11.Как отключить панель просмотраСкачать
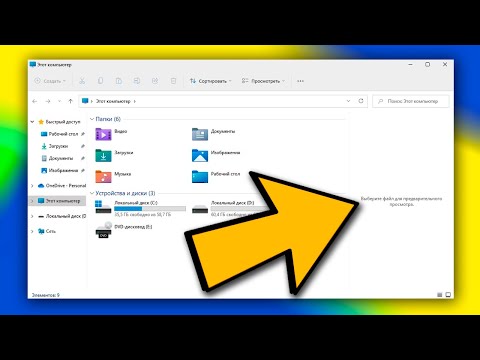
Как увидеть предварительный просмотр файла в проводнике Windows 10 и Windows 11Скачать

Предпросмотр файлов Word и PDF в папке Windows 10. Включение и выключение миниатюр превью файлов.Скачать

Что такое предварительный просмотр в microsoft ExelСкачать
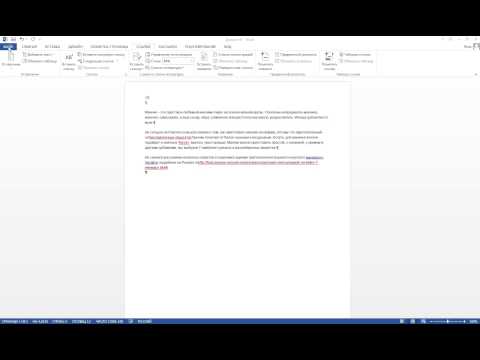
Excel 2010 для начинающих 20 Подготовка к печати и предварительный просмотрСкачать

Как 1 раз настроить стиль форматирования текста при создании нового документа WordСкачать

MS Word за 30 минут (для студентов, секретарей и не только)Скачать

Как включить предварительный просмотр SVGСкачать

10 секретных Функций Microsoft Word о которых вы не знали!Скачать

Word (Ворд) для начинающих – чайников. Шаг 1Скачать

Предварительный просмотр и печать документа.Скачать