Корзина – одно из наиболее важных приложений в операционной системе Windows 10, предназначенное для временного хранения удаленных файлов и папок. Она играет важную роль в предотвращении случайного удаления данных и предоставляет возможность восстановить файлы, если они были удалены по ошибке.
Найти корзину в Windows 10 очень просто. Обычно она отображается на рабочем столе, в правом нижнем углу вместе с другими ярлыками. Если вы не видите корзину на рабочем столе, то можете найти ее в меню «Пуск». Для этого просто щелкните правой кнопкой мыши на значок меню «Пуск» и выберите «Проводник» из меню. Затем выберите пункт «Kорзина» в правой части окна.
Теперь, когда вы знаете, где находится корзина в Windows 10, настало время узнать, как ею пользоваться. Чтобы удалить файл или папку, просто перетащите его в корзину. Однако помните, что удаление из корзины не является окончательным удалением файла или папки. Они продолжают занимать дисковое пространство до тех пор, пока вы не очистите корзину. Для этого откройте корзину и нажмите на кнопку «Очистить корзину», расположенную сверху.
Видео:Где Корзина 🗑 в Windows?Скачать

Корзина в Windows 10
Корзина в Windows 10 представляет собой специальную иконку на рабочем столе, а также папку в проводнике, в которую можно перейти через специальную ссылку на главной странице.
Удаленные файлы и папки сохраняются в корзине до тех пор, пока не будет выполнена операция по их окончательному удалению. При этом, в корзине можно просматривать содержимое и восстанавливать удаленные ранее объекты.
Использование корзины в Windows 10 очень просто. После удаления файла или папки, они автоматически перемещаются в корзину. При этом, можно выбрать несколько файлов или папок и удалить их одновременно, нажав на соответствующую кнопку в контекстном меню.
Для восстановления удаленных файлов или папок из корзины, необходимо перейти в нее, выбрать нужные объекты и выбрать команду «Восстановить» в контекстном меню. После этого, файлы и папки вернутся в исходное местоположение.
Кроме основных возможностей, в корзине Windows 10 есть дополнительные настройки. Например, можно изменить максимальный размер корзины или отключить подтверждение удаления файлов и папок.
Таким образом, корзина в Windows 10 является незаменимым инструментом для безопасного удаления файлов и папок. Она удобна в использовании и позволяет восстанавливать удаленные объекты в случае ошибочного удаления.
Видео:как восстановить корзину в windows 10Скачать

Местоположение корзины в Windows 10
Корзина в Windows 10 представляет собой специальную папку, в которой временно хранятся файлы и папки, которые были удалены с компьютера. Она играет важную роль в предотвращении случайного удаления данных и предоставляет возможность восстановить удаленные файлы и папки в случае ошибки или нежелательного удаления.
Местоположение корзины в Windows 10 зависит от того, каким способом к ней обращаются. В основном, есть два способа доступа к корзине — через рабочий стол или проводник.
На рабочем столе
Если корзина отображается на рабочем столе, то это означает, что она включена в настройках отображения рабочего стола. Чтобы найти корзину, просто посмотрите на рабочий стол и найдите иконку с изображением корзины. По умолчанию, обычно она располагается в левом нижнем углу экрана.
| Иконка корзины на рабочем столе | Описание |
|---|---|
| Иконка корзины на рабочем столе представлена в виде изображения корзины с пометкой «Корзина». |
В проводнике
Корзина в Windows 10 также доступна через проводник. Чтобы найти ее, необходимо:
- Открыть проводник, например, нажав на иконку «Проводник» в панели задач или в меню «Пуск».
- В левой панели проводника, расположенной слева от основного окна, найдите раздел «Этот компьютер» и щелкните на нем.
- В списке доступных дисков и разделов, найдите раздел с названием «Корзина» и щелкните на нем.
Корзина откроется в основном окне проводника, и вы сможете видеть удаленные файлы и папки, которые она содержит.
Теперь вы знаете, как найти и пользоваться корзиной в Windows 10, используя различные способы доступа к ней. Будьте внимательны при удалении файлов и всегда проверяйте содержимое корзины перед ее опустошением, чтобы избежать нежелательных потерь данных.
Корзина в Windows 10 на рабочем столе
Для использования корзины в Windows 10 на рабочем столе, пользователю достаточно дважды щелкнуть по иконке корзины на рабочем столе. После этого откроется окно корзины, в котором будут отображены все удаленные файлы и папки. Если пользователю необходимо восстановить удаленные файлы или папки, ему достаточно выделить нужные объекты и выбрать опцию «Восстановить» в верхнем меню. В случае, если пользователь хочет окончательно удалить файлы или папки из корзины, он должен выбрать опцию «Удалить» или использовать клавишу Delete на клавиатуре.
Использование корзины в Windows 10 на рабочем столе позволяет пользователям удобно работать с удаленными файлами и папками, обеспечивает безопасность данных и предотвращает случайное удаление важных объектов. Корзина является одной из важных функций операционной системы Windows 10, которая помогает пользователям эффективно управлять файлами и поддерживать порядок на компьютере.
Корзина в Windows 10
Местоположение корзины может быть разным, однако основные способы ее доступа – это через рабочий стол и проводник.
| Местоположение | Путь (по умолчанию) |
|---|---|
| На рабочем столе | %UserProfile%\Desktop |
| В проводнике | %UserProfile%\AppData\Roaming\Microsoft\Windows |
Чтобы использовать корзину в Windows 10, сначала необходимо удалить файлы или папки. Для этого можно просто перетащить элементы в корзину или выбрать нужные файлы, щелкнуть правой кнопкой мыши и выбрать опцию «Удалить».
После удаления файлы и папки оказываются в корзине. Чтобы восстановить удаленные элементы, необходимо открыть корзину и выбрать нужные файлы или папки, затем щелкнуть правой кнопкой мыши и выбрать опцию «Восстановить». Таким образом, удаленные элементы будут возвращены на свое прежнее место.
Корзина в Windows 10 также предоставляет дополнительные настройки, позволяющие определить, какие элементы должны быть автоматически удалены после определенного времени. Для настройки этих параметров необходимо открыть корзину, щелкнуть правой кнопкой мыши и выбрать опцию «Свойства». Затем можно установить нужные значения для автоматического удаления.
Таким образом, корзина в Windows 10 является важным инструментом для удаления и восстановления файлов и папок на компьютере. Правильное использование корзины позволяет избежать потери данных и обеспечить безопасное удаление ненужных элементов.
Видео:Где находится папка корзины в windowsСкачать

Как пользоваться корзиной в Windows 10
Чтобы удалить файл или папку, просто выделите их, щелкнув правой кнопкой мыши, и выберите опцию «Удалить». Вы также можете просто переместить файлы в корзину, перетащив их с помощью мыши.
Корзина находится на рабочем столе, а также доступна через проводник. Вы можете открыть проводник и найти корзину в левой панели навигации или в верхнем меню. Щелкните на папке «Корзина», чтобы открыть ее.
Когда вы удалите файлы или папки, они будут перемещены в корзину. Там они будут сохраняться до тех пор, пока вы не решите окончательно удалить их. Если вы передумаете, вы можете просто открыть корзину и вернуть файлы или папки обратно на свои места.
Для восстановления файлов или папок из корзины, просто откройте корзину и выделите то, что вы хотите восстановить. Затем нажмите правой кнопкой мыши и выберите опцию «Восстановить». Ваши файлы или папки будут возвращены в исходные папки.
Если вы хотите окончательно удалить файлы или папки из корзины, откройте корзину, выделите элементы, которые вы хотите удалить навсегда, и нажмите правую кнопку мыши. Затем выберите опцию «Удалить безвозвратно». Обратите внимание, что после этого восстановление данных будет невозможным, поэтому будьте осторожны при удалении файлов или папок.
Можно также настроить дополнительные параметры для корзины, например, установить размер корзины и автоматическое удаление старых файлов. Для этого откройте панель управления, найдите и выберите «Система и безопасность», затем «Скрытые файлы и папки». Здесь вы можете настроить параметры корзины в соответствии с вашими предпочтениями.
Теперь вы знаете, как использовать корзину в Windows 10 для удаления и восстановления файлов и папок. Помните, что она служит важной функцией для предотвращения случайного удаления и потери данных, поэтому будьте внимательны при работе с файлами и папками.
7. — Удаление файлов и папок
Для удаления файлов и папок в операционной системе Windows 10 можно воспользоваться корзиной. Корзина представляет собой специальное место, где все удаленные файлы и папки временно сохраняются перед окончательным удалением.
Чтобы удалить файл или папку, достаточно выбрать их в проводнике или на рабочем столе и нажать правой кнопкой мыши. В контекстном меню выберите пункт «Удалить». Выбранные элементы будут перемещены в корзину.
Если же вы хотите удалить файл или папку навсегда, без возможности восстановления, можно использовать сочетание клавиш Shift + Delete. В этом случае элементы сразу удалятся, минуя корзину.
После перемещения файлов и папок в корзину, они не исчезают сразу из исходной папки или с рабочего стола. Они остаются в корзине, пока вы не решите окончательно удалить их.
Для того чтобы очистить корзину и удалить все содержимое, можно щелкнуть по иконке корзины на рабочем столе и выбрать пункт «Очистить корзину». После этого все элементы в корзине будут удалены без возможности восстановления.
Если по ошибке вы переместили в корзину важные файлы или папки, их можно восстановить. Для этого можно открыть корзину, выбрать нужный элемент и щелкнуть по нему правой кнопкой мыши. В появившемся контекстном меню выбрать пункт «Восстановить». Файл или папка вернутся в исходное место, откуда были удалены.
Таким образом, корзина в Windows 10 является удобным инструментом для удаления и восстановления файлов и папок. Она предотвращает случайное удаление и дает возможность вернуть удаленные элементы в случае ошибки или нежелательного удаления.
Восстановление файлов и папок из корзины в Windows 10
При удалении файлов и папок в Windows 10 они попадают в корзину, где временно хранятся до тех пор, пока пользователь не решит окончательно удалить их из системы. Однако, иногда случается, что важные файлы или папки были удалены по ошибке и нужно их восстановить. В этом случае, корзина в Windows 10 предоставляет возможность восстановления удаленных данных.
Чтобы восстановить файл или папку из корзины, необходимо открыть корзину. Для этого можно использовать один из следующих способов:
Способ 1: Через рабочий стол
На рабочем столе обычно присутствует ярлык «Корзина». Щелкните по этому ярлыку правой кнопкой мыши и выберите в контекстном меню пункт «Открыть». Корзина откроется в новом окне.
Способ 2: Через проводник
Откройте проводник Windows 10, который находится на панели задач или можно вызвать комбинацией клавиш «Win + E». В левой панели проводника найдите раздел «Этот компьютер» или «Мой компьютер» и щелкните по нему. Затем откройте раздел «Корзина», который находится в списке доступных дисков и папок. Корзина откроется в основном окне проводника.
После открытия корзины, вы увидите список всех файлов и папок, которые были удалены. Пролистайте этот список и найдите нужные вам файлы или папки. Если вы хотите восстановить только один файл или папку, выделите его и щелкните правой кнопкой мыши. В контекстном меню выберите пункт «Восстановить». Файл или папка будет восстановлены в их исходное местоположение.
Если вы хотите восстановить несколько файлов или папок, выделите их, щелкнув по первому элементу и удерживая клавишу «Ctrl», затем последовательно кликайте на остальные файлы или папки. После выделения всех нужных элементов, щелкните правой кнопкой мыши на любом из них и выберите пункт «Восстановить». Все файлы и папки будут восстановлены в их исходные местоположения.
Обратите внимание, что после восстановления файлов и папок из корзины, они будут снова доступны в исходном местоположении на жестком диске. Однако, если эти файлы или папки были перенесены или удалены после удаления из корзины, то их восстановление может стать сложной задачей. Поэтому, рекомендуется восстанавливать удаленные файлы и папки как можно быстрее, чтобы избежать потери данных.
Видео:Как включить или отключить корзину в Windows 10, настройка корзины!!!Скачать

Дополнительные настройки
Помимо основных функций, корзина в Windows 10 предлагает несколько дополнительных настроек, которые помогут вам лучше управлять вашими удаленными файлами и папками. Вот некоторые полезные функции, которые вы можете настроить:
- Размер корзины: вы можете настроить максимальный размер корзины в МБ. Это позволит вам контролировать количество удаленных файлов и ограничить использование дискового пространства.
- Удаление автоматически: при включении этой функции, файлы, находящиеся в корзине более определенного количества дней, будут автоматически удалены без возможности их восстановления.
- Оповещение об удалении: при включении этой функции, вы будете получать оповещения о том, что выбранные файлы и папки были удалены и перемещены в корзину.
Чтобы настроить эти дополнительные параметры, вам нужно открыть «Настройки» в меню «Пуск» и выбрать «Система». Затем перейдите в раздел «Хранилище» и выберите «Корзина». Здесь вы сможете настроить размер корзины, включить или отключить автоматическое удаление и оповещение.
Использование этих дополнительных настроек поможет вам лучше управлять вашей корзиной в Windows 10 и защитить ваши файлы от случайного удаления или переполнения диска. Будьте внимательны при настройке этих параметров и выбирайте опции, которые соответствуют вашим потребностям и предпочтениям.
📸 Видео
Как восстановить удаленные файлы на компьютере из корзины? Windows 10, 11Скачать

MiniBin: добавь корзину в трей на Windows | Корзина в трее | Мини бин | МинибинСкачать

Как восстановить удалённые файлы на компьютереСкачать

Как Восстановить Корзину на Рабочем Столе Компьютера в Виндовс 10Скачать

Секреты корзины в Windows | Причем тут Apple и эксабайт ?Скачать

Как убрать корзину с рабочего стола Windows 10Скачать

Корзина на диске C или D повреждена — как исправить в Windows 10, 8.1 или Windows 7Скачать

Как вернуть корзину на рабочий столСкачать

Как восстановить файлы из очищенной корзины? Пошаговая инструкцияСкачать

Как восстановить удаленную папку 100 способы восстановленияСкачать

🔧КАК ОЧИСТИТЬ ВЕСЬ КЭШ В WINDOWS 10/ПОВЫШАЕМ ПРОИЗВОДИТЕЛЬНОСТЬ ПК, ЧИСТКА ДИСКА С ОТ МУСОРА!Скачать

Как восстановить удаленный файл? Бесплатная программа для восстановления данныхСкачать

ГДЕ НАЙТИ КОРЗИНУ В WINDOWS?Скачать
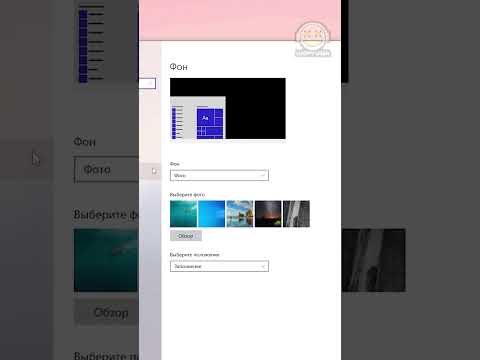
Как быстро очистить корзину в WindowsСкачать

Как ВОССТАНОВИТЬ ФАЙЛЫ, удаленные ДАВНО и НАВСЕГДА в Windows 10?Скачать

Восстановление удаленных файлов в программе Windows File RecoveryСкачать

