Steam — это популярная игровая платформа, которая предлагает пользователям возможность делать скриншоты во время игры. Скриншоты — это отличный способ запечатлеть моменты геймплея, сохранить в памяти особенные моменты и делиться ими с друзьями.
В Steam есть удобный и простой способ делать скриншоты в играх. Когда вы оказываетесь в игре, просто нажмите клавишу F12 на вашей клавиатуре. Это вызовет всплывающее окно, которое подтвердит, что скриншот был успешно сделан. Ваш скриншот будет автоматически сохранен на вашем компьютере в папке Steam Screenshots.
Чтобы найти сохраненные скриншоты, откройте клиент Steam и перейдите в свою библиотеку. Правой кнопкой мыши щелкните на игру, в которой вы сделали скриншот, и выберите «Управление». Затем выберите «Просмотреть скриншоты», и откроется окно, в котором будут отображаться все ваши сохраненные скриншоты. Вы можете выбрать любой скриншот, чтобы увеличить его, поделиться им или даже установить его в качестве фонового изображения на рабочем столе.
Если вы хотите настроить параметры сохранения скриншотов или выбрать другую папку для сохранения, вы можете сделать это в настройках Steam. Щелкните на своем имени в верхнем правом углу экрана, чтобы открыть выпадающее меню, и выберите «Настройки». Затем выберите «Верхний и настройки контента», а затем «Изображения». Здесь у вас будет возможность изменить настройки сохранения скриншотов и выбрать другую папку для их сохранения.
Видео:Как найти скриншоты в клиенте стим на компьютере. Клиент Steam где скриншотыСкачать

Скриншоты в Steam: где искать и как сохранить
Steam предоставляет простой и удобный способ сохранять скриншоты во время игры. В этом разделе мы рассмотрим, где можно найти и как сохранить свои снимки в Steam.
Когда вы делаете скриншот в Steam, программа автоматически сохраняет его в специальную папку на вашем жестком диске. Чтобы найти эту папку, выполните следующие шаги:
| Шаг 1: | Откройте клиент Steam и перейдите в свою игровую библиотеку. |
| Шаг 2: | Найдите игру, в которой вы делали скриншот, и щелкните правой кнопкой мыши по ее названию. |
| Шаг 3: | В контекстном меню выберите пункт «Управление файлами». |
| Шаг 4: | В открывшемся окне найдите вкладку «Скриншоты» и нажмите на нее. |
| Шаг 5: | Вы увидите список всех сделанных вами скриншотов. Чтобы открыть папку с этими скриншотами на вашем компьютере, нажмите на кнопку «Показать на диске». |
После выполнения этих шагов вы откроете папку, в которой хранятся все ваши скриншоты из выбранной игры. Вы можете просмотреть, редактировать или скопировать их в другое место по вашему усмотрению.
Теперь вы знаете, где искать и как сохранить свои скриншоты в Steam. Пользуйтесь этой функцией, чтобы запечатлеть важные моменты ваших игр!
Видео:Стим скриншоты, как найти на пк. Steam скриншоты где папка ?Скачать

Раздел 1: Место хранения скриншотов в Steam
Steam предоставляет пользователю возможность делать скриншоты в играх и сохранять их для дальнейшего использования. При сохранении скриншотов в Steam они автоматически ассоциируются с конкретными играми и хранятся в определенных местах.
Одно из мест хранения скриншотов в Steam — это сама платформа Steam. Чтобы найти скриншоты в Steam, откройте клиент Steam и запустите его. Затем нажмите на свой профиль в верхнем правом углу и выберите «Скриншоты». Здесь вы увидите все скриншоты, сделанные вами в различных играх.
Другим местом хранения скриншотов в Steam является игровая библиотека. Откройте клиент Steam и перейдите в свою игровую библиотеку. Найдите нужную игру, для которой вы хотите найти скриншоты, ищите значок фотоаппарата. Нажмите на него, чтобы открыть галерею скриншотов для данной игры.
Еще одним способом хранения скриншотов в Steam являются папки на вашем жестком диске. По умолчанию, Steam сохраняет скриншоты в папке «Steam/Userdata/[Ваш_Steam_ID]/760/remote/[ID_игры]/screenshots». Здесь «[Ваш_Steam_ID]» — это уникальный идентификатор вашего профиля Steam, а «[ID_игры]» — это уникальный идентификатор каждой игры.
Чтобы найти папку со скриншотами, откройте проводник и перейдите по следующему пути (замените «[Ваш_Steam_ID]» и «[ID_игры]» на соответствующие значения): C:\Program Files (x86)\Steam�ata\[Ваш_Steam_ID]\760
emote\[ID_игры]\screenshots. В этой папке вы найдете все скриншоты, сделанные в указанной игре.
Теперь вы знаете, где найти скриншоты в Steam и где они хранятся. Это поможет вам быстро найти нужные скриншоты и использовать их в своих целях.
Страница с игровыми скриншотами
Затем выберите игру, для которой вы хотите просмотреть скриншоты, и нажмите правой кнопкой мыши на ее значок. В выпадающем меню выберите «Управление скриншотами».
Откроется страница с игровыми скриншотами, где будут отображены все скриншоты, сделанные в выбранной игре. Вы сможете просмотреть, скачать или удалить скриншоты, а также использовать различные функции редактирования и обмена скриншотами.
Кроме того, на странице с игровыми скриншотами вы сможете увидеть скриншоты других пользователей, сделанные в выбранной игре. Это может быть полезно, если вы хотите найти вдохновение для создания своих собственных скриншотов или поделиться своими работами с другими игроками.
Страница с игровыми скриншотами в Steam является удобным инструментом для организации, просмотра и обмена скриншотами ваших любимых игр. Воспользуйтесь этой функцией, чтобы сохранить запоминающиеся моменты и открытия в играх и поделиться ими с друзьями и сообществом Steam.
Игровая библиотека Steam
Для того чтобы перейти к скриншотам конкретной игры, вам необходимо щелкнуть правой кнопкой мыши на названии игры и выбрать пункт меню «Управление содержимым» или «Управление»>. В появившемся окне вы увидите ряд вкладок и среди них будет вкладка «Скриншоты». Нажав на нее, вы попадете в раздел со всеми сохраненными скриншотами для этой игры.
На странице с игровыми скриншотами вы можете просмотреть все сделанные снимки, а также выбрать определенный скриншот и применить к нему различные действия. Вы можете установить его как обои для рабочего стола, поделиться им в социальных сетях или отправить его друзьям в сообщении.
Чтобы сохранить скриншот на компьютере, вам нужно навести курсор мыши на выбранный снимок, щелкнуть правой кнопкой мыши и выбрать пункт меню «Сохранить изображение как». Затем вы выбираете путь для сохранения и имя файла и нажимаете кнопку «Сохранить».
Теперь вы знаете, что игровая библиотека Steam является удобным и легким способом найти и сохранить все ваши скриншоты. Вы можете легко организовать и делиться своими снимками, а также иметь быстрый доступ к ним прямо из программы Steam.
Специальные папки на жестком диске
В Steam существуют специальные папки на жестком диске, где могут быть сохранены скриншоты. Они находятся в папке с установленным клиентом Steam.
Путь к папкам с зависит от операционной системы:
1. Для Windows: С:\Program Files (x86)\Steam�ata\ваш_user_ID\760
emote\
2. Для Mac: Library/Application Support/Steam/userdata/ваш_user_ID/760/remote/
3. Для Linux: ~/.local/share/Steam/userdata/ваш_user_ID/760/remote/
Где «ваш_user_ID» — это уникальный идентификатор вашего аккаунта в Steam.
В папке «remote» хранятся все ваши скриншоты, сделанные в Steam. Вы можете открыть эту папку и просмотреть все свои скриншоты. Они будут иметь формат изображения, такой как .jpeg или .png.
Видео:КАК НАЙТИ СВОИ СКРИНШОТЫ STEAMСкачать

Раздел 2: Настройки сохранения скриншотов в Steam
В Steam есть возможность настроить параметры сохранения скриншотов. Чтобы это сделать, выполните следующие шаги:
- Зайдите в программу Steam и откройте свой профиль.
- В верхнем меню выберите «Вид» и перейдите в раздел «Настройки».
- В открывшемся окне выберите вкладку «Внешний вид».
- Прокрутите список настроек до раздела «Скриншоты».
- Здесь вы можете выбрать папку для сохранения скриншотов, установить формат имени файлов и выбрать качество картинок.
- Выберите желаемые параметры сохранения и закройте окно настроек.
Теперь все скриншоты, сделанные в Steam, будут сохраняться в выбранной вами папке согласно выбранным настройкам. Вы можете изменить настройки в любое время, повторив описанные выше шаги.
Как выбрать формат и качество скриншотов
Steam предоставляет возможность выбирать формат и качество скриншотов, чтобы удовлетворить индивидуальные предпочтения и потребности пользователей. Для этого необходимо выполнить несколько простых шагов.
Перейдите в раздел «Настройки» в клиенте Steam. Затем выберите вкладку «Интерфейс». В разделе «Скриншоты» вы найдете опции для выбора формата и качества.
Формат скриншотов можно выбрать из списка доступных вариантов, таких как JPEG, PNG и других. Выберите формат, который наиболее подходит для ваших нужд.
Качество скриншотов также можно настроить. Чем выше качество, тем более детализированными будут изображения, но они будут занимать больше места на жестком диске. Выберите оптимальное качество в зависимости от ваших предпочтений.
Помимо формата и качества, вы также можете выбрать папку, в которую будут сохраняться скриншоты. В разделе «Скриншоты» найдите опцию «Папка сохранения», где можно указать путь к нужной папке на вашем жестком диске.
Не забудьте сохранить изменения после выбора формата, качества и папки сохранения скриншотов.
Теперь вы знаете, как выбрать формат и качество скриншотов в Steam. Используйте эти настройки, чтобы получать максимальное удовольствие от создания и сохранения своих лучших игровых моментов.
📽️ Видео
Как в Steam делать скриншоты и где они хранятся?Скачать

Как добавить свои скриншоты или картинки в свой Steam. 100 РАБОЧИЙ ВАРИАНТ 2018.Скачать

Вся ПРАВДА о том, Куда сохраняются скриншоты на виндовс 10Скачать

Как опубликовать скриншот в стиме ( Steam )Скачать

Как загрузить первый скриншот в стимСкачать
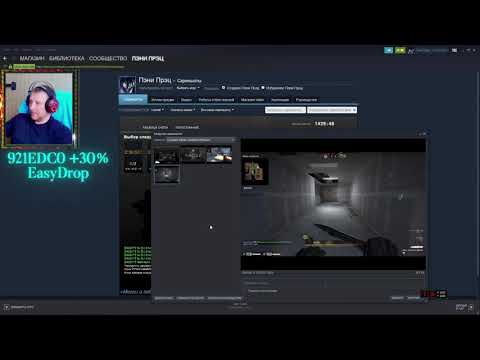
Как изменить папку скриншотов Windows 10Скачать

ГДЕ НАХОДЯТСЯ СКРИНШОТЫ В СТИМЕ?! CS:GO DOTA 2Скачать

#Dayz#как сделать скрин-шот через стим и скинуть в дискортСкачать

ВидеоУрок - как сохранить скриншот на компьютереСкачать

КАК БЫСТРО УКРАСИТЬ СТИМ! ГОТОВЫЕ АНИМИРОВАННЫЕ СКРИНШОТЫ И ИЛЛЮСТРАЦИИ БЕЗ НАЗВАНИЙ! 2020 / 2021Скачать

КАК НАЙТИ СКРИНШОТЫ ИЗ CSGO И DOTA 2 Steam?Скачать

Как сделать скриншот, Посол сообществаСкачать

Как в STEAM найти папку со скриншотами?Скачать

Лучшая программа для скриншотов ShareX - как скачать и как пользоватьсяСкачать

Как сделать скриншот экрана ПК, куда он сохраняетсяСкачать

Как сделать скриншот в S.T.A.L.K.E.R в STEAM !Скачать

Steam. Перенос на новый ПК! Как перенести скриншоты?Скачать

