В наше время использование текстовых редакторов стало неотъемлемой частью нашей повседневной работы. Однако иногда возникает необходимость узнать количество символов в написанном тексте. Эта информация может быть полезна для оценки объема работы, проверки соответствия требованиям, а также для составления отчетов и статистики.
Один из самых популярных текстовых редакторов — Microsoft Word, предоставляет возможность узнать количество символов в документе. Для этого необходимо выполнить несколько простых шагов. В верхней панели программы выберите вкладку «Ревизия». Далее в раскрывающемся списке найдите и нажмите на кнопку «Статистика». В открывшемся окне вы увидите информацию о количестве страниц, слов и символов в документе.
Теперь вы знаете, как найти информацию о количестве символов в Word. Эта функция может быть очень полезной для всех, кто работает с большими объемами текста. Не забывайте, что количество символов может влиять на оформление работы, сроки выполнения и восприятие информации. Поэтому рекомендуется всегда проверять этот показатель перед окончательной сдачей документа.
- Количество символов в Word
- Строка состояния в Word: полезная информация о количестве символов
- Количество символов в Word
- Как найти информацию о количестве символов в Word
- Как открыть документ в Word
- Как проверить количество символов в Word: использование строки состояния
- Как использовать функцию «Счетчик слов» для определения количества символов в Word?
- 🔍 Видео
Видео:Как узнать количество символов в вордеСкачать

Количество символов в Word
Узнать количество символов в документе Word может быть полезно в различных ситуациях, например, при подготовке текстов для публикации или при ограничении объема текста в определенном контексте. В этой статье мы рассмотрим различные способы узнать количество символов в документе Word.
Одним из простых способов узнать количество символов в документе Word является использование функции «Строка состояния». Для этого откройте документ Word и посмотрите внизу окна программы. В строке состояния отображается информация о количестве символов, слов и абзацев в документе.
Также можно воспользоваться функцией «Счетчик слов». Откройте документ Word, выберите вкладку «Расширенные сведения» и нажмите на кнопку «Счетчик слов». В появившемся окне будет отображаться подробная информация о документе, включая количество символов.
Вы также можете использовать комбинацию клавиш Ctrl + Shift + G для быстрого открытия диалогового окна «Счетчик слов». В этом окне будет отображаться информация о количестве символов в документе.
Если вам нужно узнать количество символов только в определенном выделенном фрагменте текста, выделите этот фрагмент и нажмите комбинацию клавиш Ctrl + Shift + G. В появившемся окне будет отображаться количество символов только для выделенного текста.
Таким образом, узнать количество символов в документе Word можно несколькими способами: через строку состояния, с помощью функции «Счетчик слов» или через комбинацию клавиш Ctrl + Shift + G. Выберите удобный для вас способ и легко контролируйте объем текста в документе Word.
Строка состояния в Word: полезная информация о количестве символов
Чтобы найти информацию о количестве символов в Word, вам нужно открыть документ, который вас интересует. После открытия документа вы увидите строку состояния, которая располагается внизу окна программы.
Строка состояния в Word обычно содержит несколько полей, которые предоставляют различную информацию о документе. Одним из этих полей является счетчик символов, который отображает общее количество символов в документе. Например, он может показать, что в документе содержится 250 символов.
Счетчик символов в строке состояния автоматически обновляется по мере изменения содержимого документа. Это означает, что вы можете видеть количество символов в режиме реального времени и отслеживать его изменения при редактировании текста.
Кроме общего количества символов, строка состояния также может отображать информацию о количестве действительных символов без пробелов и количестве абзацев в документе. Эта информация может быть полезна при работе с ограничениями по количеству символов, например, при написании эссе или статьи в ограниченном объеме.
Использование строки состояния в Word для отслеживания количества символов очень удобно и позволяет вам быстро оценить объем текста в вашем документе. Благодаря этому инструменту вы можете легко управлять содержимым и контролировать количество символов в своих текстовых документах.
Количество символов в Word
В Microsoft Word есть несколько способов узнать количество символов в документе. Один из самых простых способов это использовать функцию «Счетчик слов». Давайте рассмотрим, как это сделать:
- Откройте документ в Microsoft Word.
- Выберите вкладку «Инструменты» в меню.
- В выпадающем меню выберите «Счетчик слов».
- В открывшемся окне появится информация о количестве символов в документе, включая количество знаков с пробелами и без, количество слов и абзацев.
Теперь вы знаете, как узнать количество символов в Word. Эта информация может быть полезна для разных целей, от ограничения объема текста до составления отчетов и анализа данных. Используйте функцию «Счетчик слов» в Microsoft Word, чтобы контролировать количество символов в ваших документах и улучшить свою письменную работу.
Видео:Количество символов документа Word - Как узнать количество знаков!Скачать

Как найти информацию о количестве символов в Word
Если вам нужно узнать количество символов в документе Word, следуйте указанным ниже шагам:
- Откройте документ, в котором вы хотите узнать количество символов.
- В верхней части окна Word найдите строку состояния. Эта строка содержит информацию о текстовом документе в различных форматах.
- Проверьте строку состояния наличие информации о количестве символов. Возможно, она уже отображается там.
- Если строка состояния не содержит информацию о количестве символов, вы можете использовать функцию «Счетчик слов», чтобы узнать количество символов в документе.
- Для этого выделите весь текст документа и затем откройте вкладку «Обзор» в верхнем меню Word.
- В разделе «Отображение» найдите и щелкните на кнопке «Счетчик слов». Появится окно со статистикой.
- В окне статистики вы сможете увидеть количество символов в документе.
Теперь вы знаете, как найти информацию о количестве символов в документе Word. Эта информация может быть полезна при подсчете объема текста, ограничении по количеству символов или просто для общего информационного интереса.
Как открыть документ в Word
В программе Microsoft Word существует несколько способов открыть документ. Рассмотрим один из них.
1. Найдите иконку программы Microsoft Word на вашем рабочем столе или в меню «Пуск» (для пользователей Windows) или в папке «Программы» (для пользователей Mac).
2. Кликните по иконке программы, чтобы открыть ее.
3. После запуска программы Microsoft Word вы увидите окно, в котором можно открыть существующий документ или создать новый.
4. Чтобы открыть существующий документ, выберите пункт «Открыть» в верхней панели инструментов или в меню «Файл».
5. В появившемся окне выберите папку, в которой находится нужный вам документ, и кликните по его имени.
6. Нажмите кнопку «Открыть», чтобы загрузить документ в программу Microsoft Word.
7. Теперь вы можете просмотреть, редактировать и работать с открытым документом в Word.
Открытие документа в Word позволяет вам получить доступ ко всем его содержимому, включая количество символов, которое можно легко узнать, используя функции счетчика слов в программе. Это особенно полезно, когда вам нужно знать точное количество символов в тексте для ограничений в формате или ограничений по количеству символов.
| Шаг | Описание |
|---|---|
| 1 | Откройте документ в программе Microsoft Word. |
| 2 | Перейдите к строке состояния в нижней части окна программы. |
| 3 | Нажмите правой кнопкой мыши на счетчике слов в строке состояния. Всплывающее окно показывает количество символов в документе, включая пробелы и знаки пунктуации. |
Таким образом, открыв документ в Word и используя функцию счетчика слов, вы сможете легко узнать количество символов в своем тексте.
Как проверить количество символов в Word: использование строки состояния
Чтобы найти информацию о количестве символов с помощью строки состояния:
- Откройте документ в Microsoft Word.
- Посмотрите внизу слева на панели инструментов на строку состояния.
- На строке состояния вы увидите счетчик символов, который показывает общее количество символов в документе.
- Если вас интересует только количество символов без учета пробелов, нажмите правой кнопкой мыши на счетчике символов и выберите опцию «Количество символов без пробелов».
Строка состояния также может показывать другую полезную информацию о форматировании и расположении текста. Например, она может отображать текущий статус слова (выделено или нет), размер страницы, наличие автоисправления или наличие записей о комментариях.
Использование строки состояния для проверки количества символов в Word является быстрым и удобным способом контроля за объемом текста. Это особенно полезно при написании академических работ, статей, эссе или других текстов, где важно соблюдать определенные ограничения по количеству символов.
Теперь, когда вы знаете, как найти информацию о количестве символов в Word с помощью строки состояния, вы можете легко контролировать свои тексты и убедиться, что они соответствуют заданным параметрам.
Как использовать функцию «Счетчик слов» для определения количества символов в Word?
Для определения количества символов в документе Word можно использовать функцию «Счетчик слов». Эта функция позволяет легко и быстро получить информацию о количестве символов с учетом пробелов и знаков препинания.
Чтобы воспользоваться функцией «Счетчик слов» в Word, следуйте простым шагам:
- Откройте документ, в котором вы хотите подсчитать количество символов.
- Перейдите на вкладку «Ревизия» в верхней панели меню Word.
- В разделе «Проверка» найдите кнопку «Счетчик слов» и кликните по ней.
- В появившемся окне «Счетчик слов» вы увидите информацию о количестве символов в документе.
- Обратите внимание, что в окне «Счетчик слов» также отображается количество слов, абзацев и страниц в документе.
Функция «Счетчик слов» очень полезна при работе с текстами, особенно при написании студенческих работ, докладов и других документов, где необходимо соблюдать определенное количество символов.
Теперь вы знаете, как использовать функцию «Счетчик слов» в Word для определения количества символов в документе. Это простой и удобный способ получить необходимую информацию о вашем тексте.
🔍 Видео
Как посчитать количество символов в документе WordСкачать

✅ Как узнать количество слов и символов в документе? #shorts #ворд #wordСкачать

Как посчитать количество символов в Word 2010Скачать

Как узнать количество символов в вордеСкачать

Как посчитать количество символов в тексте WordСкачать

Как подсчитать количество символов в документе Word?Скачать

Простой подсчет количества символов в ячейках Excel. #ТрюкиExcelСкачать

Как узнать количество знаков вместе с пробелами в WordСкачать

Как узнать количество символов в гугл документеСкачать

Как посчитать количество символов в Ворде?Скачать

Как узнать количество знаков в тексте WORDСкачать

Как узнать сколько страниц в вордеСкачать

Как посчитать знаки в WordСкачать

Вставка специальных символов в Word 2007 (7/40)Скачать

Как в Ворде заменить слово во всем документе, найти одинаковые словаСкачать

Microsoft Word: секреты и трюки. Поиск и замена — подстановочные знакиСкачать

Как вставлять спец символы в WordСкачать
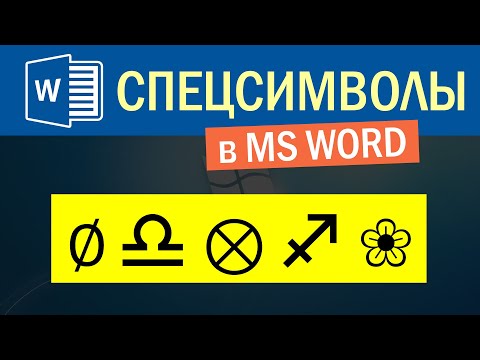
Как просмотреть статистику в MS Word?Скачать

