Камера на ноутбуке — это одно из самых полезных устройств для работы, общения и проведения виртуальных встреч. Большинство современных ноутбуков оснащены встроенной камерой, которая позволяет вести видеоконференции, проводить онлайн-уроки и весело общаться с друзьями и родными.
Однако некоторые пользователи могут испытывать сложности в поиске этой функции на своем устройстве. Если вы тоже не знаете, где находится камера на вашем ноутбуке, не переживайте! В этой статье мы расскажем вам о том, как найти камеру на ноутбуке и поделимся полезными советами и инструкциями для ее использования.
В первую очередь, следует заметить, что расположение камеры может незначительно отличаться в различных моделях ноутбуков. Обычно, камера находится в верхней части экрана, около микрофона и различных датчиков. Она представляет собой небольшую круглую или овальную дырочку, через которую видна линза камеры.
- Как найти встроенную камеру на ноутбуке: советы и инструкции
- Открытие дисплея
- Поиск веб-камеры на верхней части экрана
- Проверка наличия камеры на передней панели ноутбука
- Управление камерой
- Местоположение камеры на ноутбуке
- Открытие дисплея
- Поиск веб-камеры на верхней части экрана
- 6. Поиск веб-камеры на верхней части экрана
- Управление камерой
- 8. Включение и выключение встроенной камеры
- Регулировка настроек камеры: яркость, контрастность, фокусировка
- Использование программы для работы с веб-камерой
- 💡 Видео
Видео:Как включить камеру на ноутбукеСкачать

Как найти встроенную камеру на ноутбуке: советы и инструкции
Точное местоположение камеры на ноутбуке зависит от его модели и дизайна. Однако есть несколько общих способов, как найти камеру на вашем ноутбуке.
Открытие дисплея
Первым шагом для поиска встроенной камеры на ноутбуке является открытие дисплея. Поднимите крышку ноутбука, чтобы получить доступ к внутренней части.
Поиск веб-камеры на верхней части экрана
Часто встроенная камера находится на верхней части дисплея ноутбука, вблизи рамки. Обычно она выглядит как небольшое устройство с объективом и может быть скрыта в маленьком отверстии или иметь защитный колпачок. Внимательно осмотрите верхнюю часть экрана в центре или сбоку, чтобы найти камеру.
Проверка наличия камеры на передней панели ноутбука
Некоторые ноутбуки имеют встроенную камеру на передней панели. Она может быть расположена рядом со светодиодом, индицирующим работу камеры, или может быть интегрирована с микрофоном. Проверьте переднюю панель ноутбука, чтобы убедиться, что он не имеет встроенной камеры на этом месте.
Управление камерой
После того, как вы нашли встроенную камеру на своем ноутбуке, у вас может возникнуть необходимость управлять ею. Вот несколько основных действий, которые вы можете выполнить:
| — Включение и выключение встроенной камеры | Вы можете включить и выключить встроенную камеру с помощью соответствующей кнопки или функциональной клавиши на клавиатуре. Обычно она обозначена значком камеры или имеет специальное имя, такое как «Webcam». |
| — Регулировка настроек камеры: яркость, контрастность, фокусировка | В зависимости от модели ноутбука вам могут быть доступны различные настройки камеры. Вы можете регулировать яркость, контрастность и фокусировку, чтобы получить оптимальное качество изображения. |
| — Использование программы для работы с веб-камерой | Чтобы полностью использовать возможности встроенной камеры, вы можете установить специальную программу для работы с веб-камерой. Эти программы позволяют записывать видео, фотографировать, редактировать изображения и многое другое. |
Теперь, когда вы знаете, как найти встроенную камеру на ноутбуке и как управлять ею, вы сможете легко использовать ее для своих нужд. Не забудьте проверить документацию к вашему ноутбуку для получения дополнительной информации о функционале камеры и специфических инструкциях.
Видео:Как включить камеру на нотубукеСкачать

Местоположение камеры на ноутбуке
Камера на ноутбуке обычно располагается на верхней части дисплея, вблизи центра. Однако точное местоположение может зависеть от модели ноутбука и производителя. Чтобы найти камеру на вашем ноутбуке, следуйте инструкциям ниже.
1. Откройте дисплей ноутбука. Для этого поднимите крышку или разверните дисплей в открытое положение.
2. Внимательно осмотрите верхнюю часть дисплея. Камера может выглядеть как маленькое круглое отверстие или небольшая полоска в верхней рамке экрана.
3. Если вы не можете найти камеру на верхней части дисплея, обратите внимание на переднюю панель ноутбука. Некоторые модели имеют камеры, расположенные на передней панели около клавиатуры или внизу экрана.
4. Если вы все еще не можете найти камеру, обратитесь к инструкции к вашему ноутбуку или посетите веб-сайт производителя, где, скорее всего, можно найти информацию о точном местоположении камеры на вашей модели.
Пример местоположения камеры на ноутбуке |
Открытие дисплея
Первым шагом для поиска встроенной камеры на ноутбуке необходимо открыть дисплей. Для этого нужно аккуратно поднять крышку ноутбука и положить его на плоскую поверхность лицевой стороной вниз.
При открывании дисплея следует быть особенно осторожным, чтобы не повредить шарниры и петли. Рекомендуется удерживать ноутбук двумя руками за боковые края, чтобы распределить равномерное давление.
После открытия дисплея вы сможете увидеть весь экран ноутбука. Теперь можно приступить к поиску встроенной камеры на ноутбуке.
Поиск веб-камеры на верхней части экрана
Если вы видите небольшое отверстие или прямоугольную панель на верхней части экрана, то это, скорее всего, веб-камера. Внешний вид может незначительно различаться в зависимости от производителя ноутбука.
При обнаружении камеры на верхней части экрана, вы можете быть уверены, что она является встроенной и готова к использованию. Продолжайте чтение статьи, чтобы узнать, как управлять и настроить камеру на вашем ноутбуке.
И помните, что необходимо обращать внимание на приватность и безопасность при использовании веб-камеры. Убедитесь, что ваша камера отключена, когда вы не используете ее, и никогда не разрешайте непроверенным программам или людям получать доступ к вашей камере без вашего согласия.
6. Поиск веб-камеры на верхней части экрана
Когда вы ищете встроенную камеру на ноутбуке, одно из первых мест, где нужно посмотреть, это верхняя часть экрана. В большинстве случаев, веб-камера находится над дисплеем.
Проверьте верхнюю рамку дисплея ноутбука. Обычно, камера размещается в центре или слева от центра. Она может выглядеть как небольшой круглый или прямоугольный модуль. Убедитесь, что на модуле есть маленький объектив, который является признаком наличия камеры.
Если веб-камера имеет индикатор работы, то обратите внимание на наличие маленькой лампочки рядом с объективом. Она мигает или горит, когда камера включена.
Если вы все еще не можете найти камеру на верхней части экрана, то прочтите инструкцию пользователя вашего ноутбука. Там должна быть информация о точном местоположении камеры на вашей модели устройства. Запомните ее или отметьте для дальнейшего использования.
Не забывайте, что точное местоположение веб-камеры может немного различаться в зависимости от производителя и модели ноутбука. Поэтому, если у вас не получается найти камеру на верхней части экрана, попробуйте искать в других местах, указанных в данной статье.
Видео:Как включить камеру на ноутбуках LenovoСкачать

Управление камерой
Когда вы нашли камеру на своем ноутбуке, вам потребуется знать, как управлять ею. Встроенная камера на ноутбуке обычно идет в комплекте с программным обеспечением, которое позволяет вам управлять ее функциями и настройками.
Для начала, убедитесь, что программное обеспечение для камеры установлено на вашем ноутбуке. Это можно сделать, найдя и запустив программу, которая поставляется вместе с драйверами для камеры. Обычно она будет называться «Устройство камеры» или «Утилита камеры».
При запуске программы вы увидите различные настройки и функции, которые вы можете использовать для управления камерой. Некоторые из них могут включать настройки яркости, контрастности и фокусировки, а также возможность записывать видео или делать снимки.
Для регулировки настроек камеры вы можете использовать ползунки или числовые значения, которые позволят вам установить нужные параметры. Например, вы можете увеличить яркость, чтобы улучшить освещение во время видеозвонков, или настроить фокусировку, чтобы получить более четкое изображение.
Помимо основных настроек, программное обеспечение для камеры также может предлагать дополнительные функции, такие как изменение эффектов и фильтров, добавление различных рамок и шаблонов, а также регулировку громкости звука при записи видео.
Важно помнить, что настройки и функции камеры могут различаться в зависимости от модели ноутбука и установленного программного обеспечения. Поэтому рекомендуется обратиться к документации или онлайн-инструкции для вашего конкретного ноутбука, чтобы получить подробные сведения о том, как управлять интегрированной камерой.
Использование встроенной камеры на ноутбуке довольно просто и удобно. Вы можете использовать ее для видеозвонков, видеозаписей, стриминга или просто для деления фотографий и видео с друзьями и семьей. Так что не стесняйтесь экспериментировать с настройками и наслаждаться возможностями своей веб-камеры!
8. Включение и выключение встроенной камеры
Включение и выключение встроенной камеры на ноутбуке может быть очень полезным, когда вам нужно использовать камеру для видеозвонков, специальных программ или просто снять фото или видео.
Для включения встроенной камеры на ноутбуке вам необходимо открыть программу, которая использует камеру, например, Skype, Zoom или другую программу для видеозвонков или фото и видео съемки.
После открытия программы для работы с веб-камерой вы увидите кнопку включения и выключения камеры. Обычно эта кнопка находится рядом с видеопревью или в нижней части экрана.
Чтобы включить камеру, достаточно нажать на кнопку On или Start. В этот момент камера начнет работать, и вы увидите видео с превью себя или окружающей обстановки на экране.
Если вы хотите выключить камеру, нажмите на кнопку Off или Stop. В этот момент видеопревью будет остановлено, и вы больше не будете видеть себя или окружение на экране.
Включение и выключение встроенной камеры на ноутбуке — это очень простая и удобная процедура, которая поможет вам использовать камеру в нужные моменты и сохранять конфиденциальность, когда вам это не нужно.
Регулировка настроек камеры: яркость, контрастность, фокусировка
Настроить параметры изображения с помощью камеры на ноутбуке можно с помощью специальных программ. В зависимости от модели устройства, у вас может быть предустановленное программное обеспечение, способное регулировать настройки камеры.
Для начала, откройте программу для работы с веб-камерой. Обычно она может быть найдена в меню «Пуск» или в папке с установленными программами. Если вы не можете найти программу, вы можете загрузить соответствующее ПО с официального сайта производителя ноутбука.
После открытия программы найдите раздел с настройками камеры. Обычно он называется «Настройки» или «Параметры». Внутри этого раздела вы должны найти возможность регулировать яркость, контрастность и фокусировку изображения.
Для изменения яркости и контрастности используйте ползунки или вводите числовые значения в соответствующих полях. Для фокусировки вы можете использовать автоматическую или ручную настройку. В автоматическом режиме камера сама будет пытаться подстроить фокус под условия съемки, а в ручном режиме вы сможете сами выбрать точку фокусировки.
После того, как вы внесли нужные изменения, обязательно сохраните настройки камеры. Обычно они сохраняются автоматически либо с помощью кнопки «Сохранить» в программе. Если у вас нет возможности сохранить изменения, убедитесь, что программа имеет все необходимые права доступа к системе.
Не забывайте, что каждая программа для работы с камерой может иметь свои особенности и интерфейс. Если вы испытываете трудности при регулировке настроек камеры, обратитесь к руководству пользователя вашего ноутбука или к поддержке производителя для получения дополнительной информации.
Использование программы для работы с веб-камерой
Если вы хотите использовать веб-камеру на ноутбуке для фотографирования или записи видео, вам понадобится специальная программа для работы с ней. Существует множество программ, которые позволяют управлять и использовать веб-камеру с различными функциями.
Вот некоторые популярные программы для работы с веб-камерой:
- ManyCam: Эта программа позволяет добавлять различные эффекты и фильтры к вашему видео, а также транслировать его в различные программы и социальные сети.
- SplitCam: С помощью этой программы вы можете делать видеозаписи и фотографии с веб-камеры, а также добавлять эффекты и накладывать маски на изображение.
- WebcamMax: Эта программа предлагает широкий выбор эффектов, фильтров, масок и фоны для вашего видео. Вы также можете делать снимки и записывать видео с веб-камеры.
- YouCam: Это отличная программа для ведения видеочатов и записи видео. В ней есть множество эффектов, фильтров и инструментов для создания интересного контента.
Каждая из этих программ имеет свои особенности и функционал, поэтому вам стоит попробовать несколько программ и выбрать ту, которая лучше всего соответствует вашим потребностям.
Чтобы использовать программу для работы с веб-камерой, установите ее на свой ноутбук, откройте программу, выберите веб-камеру в настройках (если это требуется) и настройте необходимые параметры, такие как разрешение видео, яркость, контрастность и другие.
После настройки программы вы сможете фотографировать, записывать видео и использовать различные эффекты и фильтры. Не забывайте сохранять фотографии и видео на вашем ноутбуке, чтобы сохранить важные моменты и делиться ими с друзьями и семьей.
💡 Видео
Как включить WEB-камеру на ноутбуке.Как запустить камеру в ноутбукеСкачать

как включить камеру на ноутбуке windows 7Скачать

💻НЕ РАБОТАЕТ КАМЕРА НА НОУТБУКЕ/КАК ВКЛЮЧИТЬСкачать

Как настроить приложение камера в Windows 10 ?Скачать

Не удается найти камеру на ноутбуке.Как включить веб камеруСкачать
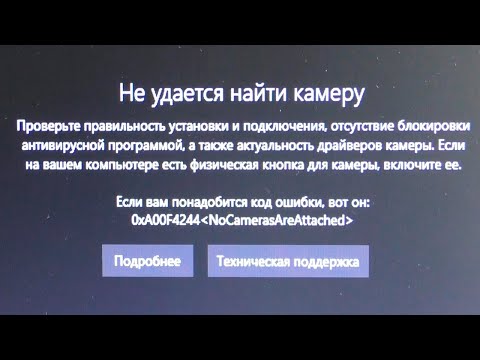
Как включить камеру на ноутбуке с windows 10Скачать

Не удается найти камеру на ноутбуке.Не работает WEB-cameraСкачать

Как включить веб камеру и тачпад ноутбука ASUS.Скачать

Как включить веб камеру на компьютере или ноутбукеСкачать

VMS твоя СИСТЕМА ВИДЕОНАБЛЮДЕНИЯ на ПК ноутбукеСкачать

Как включить встроенную веб камеру на ноутбуке hpСкачать

Как включить камеру в ноутбуке MSI ?Скачать

Как подключится к веб камереСкачать

Как включить веб камеру ноутбука lenovo g580.Скачать

Как подключить веб-камеру на ноутбук.Как установить WEB-камеруСкачать

Как включить веб камеру на компьютере.Windows 10Скачать

Как проверить веб камеру на Windows 10. Как включить.Скачать

