Microsoft Word – это мощное приложение, которое широко используется для создания и редактирования текстовых документов. С его помощью можно выполнить множество задач, начиная от простых записей и заканчивая созданием сложных научных работ. Карандаш в Word – это инструмент, который позволяет отмечать и редактировать текст прямо в документе.
Карандаш в Word является незаменимым помощником, если вам необходимо вносить исправления в текст, делать пометки или указывать, что нужно удалить или изменить. В этой статье мы расскажем вам, как найти функцию карандаша в Word и как использовать ее для эффективного редактирования документов.
Для того чтобы найти карандаш в Word, вам нужно открыть документ, с которым вы хотите работать. Затем перейдите на вкладку «Просмотр» в верхней панели меню и найдите раздел «Отслеживание». Внутри этого раздела вы найдете кнопку «Карандаш», которая активирует функцию редактирования. Нажмите на эту кнопку, и вы сможете начать работу с документом.
- Первый способ: Использовать команду «Редактирование»
- Откройте документ Word
- Выберите вкладку «Редактирование»
- Нажмите на кнопку «Карандаш» в разделе «Инструменты»
- Второй способ: Применить клавиатурную комбинацию
- Откройте документ Word
- Нажмите клавишу «Alt» на клавиатуре
- Затем нажмите клавишу «H» для вызова вкладки «Главная»
- 📸 Видео
Видео:Где находится ластик в вордеСкачать
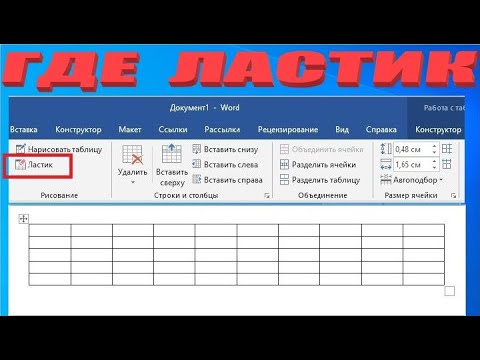
Первый способ: Использовать команду «Редактирование»
Чтобы найти карандаш в Word, можно использовать команду «Редактирование». Вот пошаговая инструкция:
- Откройте документ Word.
- Выберите вкладку «Редактирование».
- Нажмите на кнопку «Карандаш» в разделе «Инструменты».
После выполнения данных шагов, вы увидите, что курсор в Word превратился в карандаш. С помощью него можно будет вносить изменения в документ.
Команда «Редактирование» позволяет быстро и удобно активировать функцию редактирования с помощью карандаша в Word, что часто бывает полезно при коррекции или дополнении текста.
Откройте документ Word
Для того чтобы найти карандаш в программе Word, необходимо сначала открыть документ, в котором вы хотите его использовать.
Для этого запустите Microsoft Word и выберите нужный файл через меню «Файл» или используйте быстрый доступ через панель инструментов, если у вас есть соответствующий ярлык.
Если у вас нет подходящего документа, вы можете создать новый файл, нажав на кнопку «Создать» или используя сочетание клавиш Ctrl + N.
Как только ваш документ открыт, вы можете переходить к следующему шагу для поиска карандаша в Word.
Выберите вкладку «Редактирование»
Для начала, откройте документ в программе Word. Затем, на верхней панели программы найдите вкладку «Редактирование» и кликните на нее. Эта вкладка расположена рядом с вкладкой «Вставка» и перед вкладкой «Формат».
После того, как вы выбрали вкладку «Редактирование», появится новая панель с различными инструментами для редактирования документа. В этой панели вы сможете найти основные функции для изменения и форматирования текста, включая и кнопку «Карандаш».
Чтобы найти кнопку «Карандаш», внимательно просмотрите доступные инструменты на панели «Редактирование». Обычно она располагается в разделе «Инструменты» или в подразделе с инструментами для рисования и редактирования форм. Кнопка «Карандаш» обычно имеет иконку, похожую на изображение обычного карандаша.
Когда вы нашли кнопку «Карандаш», просто кликните по ней для активации инструмента. После этого, ваш указатель мыши превратится в карандаш, и вы сможете свободно рисовать, подчеркивать или зачеркивать текст в документе.
Теперь вы знаете, как найти и использовать кнопку «Карандаш» в программе Word, используя вкладку «Редактирование». Этот инструмент может быть очень полезным при внесении изменений в текст или при выделении важной информации в документе.
Нажмите на кнопку «Карандаш» в разделе «Инструменты»
Шаг 6: После открытия документа в Word и перехода на вкладку «Редактирование», вам необходимо найти раздел «Инструменты». В этом разделе вы увидите кнопку с изображением карандаша. Нажмите на эту кнопку для перехода к инструментам форматирования текста.
Примечание: Если вы непривычны к интерфейсу Word или не можете найти вкладку «Редактирование», обратите внимание на верхнюю панель инструментов. Там вы можете найти вкладку «Редактирование» сразу же после вкладки «Вставка».
Как только вы нажмете на кнопку «Карандаш», вам станут доступны различные инструменты форматирования текста. Эти инструменты помогут вам изменить шрифт, размер, цвет и другие параметры текста в документе. Они также позволяют вам добавлять или удалять выделение, создавать списки, вставлять гиперссылки и многое другое.
Используйте эти инструменты с умом, чтобы сделать ваш текст более читабельным и привлекательным для читателей. По окончании редактирования вы можете сохранить свой документ в нужном вам формате и поделиться им с другими или печатать на бумаге.
Видео:Уроки Word с нуля: ТОП-25 лайфхаков для начинающих и профессионаловСкачать

Второй способ: Применить клавиатурную комбинацию
Для применения карандаша в программе Word можно использовать удобную клавиатурную комбинацию. Следуя этому способу, вы сможете сохранить время и работать более эффективно.
Чтобы применить карандаш с помощью клавиатурной комбинации, откройте документ Word и нажмите клавишу «Alt» на клавиатуре. Затем необходимо нажать клавишу «H», что вызовет вкладку «Главная». На этой вкладке вы сможете найти различные инструменты для редактирования текста.
После открытия вкладки «Главная» вы сможете заметить, что один из инструментов имеет иконку карандаша. Нажмите на клавишу, соответствующую этому инструменту, чтобы активировать карандаш и начать его использовать. Теперь вы сможете редактировать текст и делать в нем заметки, так же, как если бы вы использовали настоящий карандаш на бумаге.
Использование клавиатурной комбинации для применения карандаша в Word удобно и быстро. Вам не придется тратить время на поиск кнопок и инструментов в интерфейсе программы. Просто нажмите несколько кнопок на клавиатуре и вы сразу сможете приступить к работе с карандашом.
Откройте документ Word
Для того чтобы найти карандаш в Word, первым делом откройте документ, в котором вам необходимо применить карандаш. Это можно сделать, дважды кликнув на файл с расширением .docx или .doc, или же выбрав нужный документ из списка последних файлов в Word.
Если у вас еще нет созданного документа, вы можете создать новый, кликнув на кнопку «Открыть» в верхнем левом углу окна Word, а затем выбрав пункт «Новый».
Убедитесь, что документ открыт и готов для редактирования.
Нажмите клавишу «Alt» на клавиатуре
Чтобы найти карандаш в Word с помощью клавиатуры, откройте документ в Word и нажмите клавишу «Alt» на клавиатуре. Это вызовет активацию меню в верхней части программы.
После нажатия клавиши «Alt», каждая вкладка на панели инструментов будет обозначена буквенным сочетанием. Нажмите на букву, соответствующую вкладке «Главная» — «H», чтобы перейти к этой вкладке.
Появится новое меню с дополнительными опциями. В этом меню вы найдете раздел «Форматирование». Этот раздел содержит функционал для изменения внешнего вида и форматирования текста в документе.
Для доступа к функции «Карандаш» нажмите на кнопку «Карандаш» или используйте клавишу, соответствующую этой функции, если она отображается рядом с названием.
Теперь у вас есть доступ к инструменту «Карандаш» в Word, который позволяет редактировать текст, рисовать и вносить изменения в документ.
Затем нажмите клавишу «H» для вызова вкладки «Главная»
После того как вы открыли документ Word и нажали клавишу «Alt» на клавиатуре, следующим шагом будет нажатие клавиши «H». Это позволит вам вызвать вкладку «Главная», на которой находятся основные инструменты для редактирования текста.
Вкладка «Главная» предоставляет доступ к различным функциям форматирования текста, таким как выравнивание, шрифт, размер и многое другое. Нажатие клавиши «H» позволит вам быстро перейти к этой вкладке без использования мыши или трекпада.
Затем вы сможете использовать другие клавиши или комбинации клавиш для выбора нужных функций и выполнения необходимых действий с текстом. Например, вы можете нажать «B» для выделения текста жирным шрифтом, «U» для подчеркивания текста, или «I» для курсивного форматирования.
| Клавиша | Действие |
| H | Перейти на вкладку «Главная» |
| B | Выделить текст жирным |
| U | Подчеркнуть текст |
| I | Курсивное форматирование текста |
Использование клавиатурных комбинаций позволяет ускорить работу с текстом, освобождая вас от необходимости использовать мышь для каждого маленького действия. Таким образом, вы можете сосредоточиться на наборе текста и не отвлекаться на поиск нужных инструментов в интерфейсе программы.
Теперь вы знаете, что после открытия документа Word и нажатия клавиши «Alt», следующим шагом будет нажатие клавиши «H», чтобы перейти на вкладку «Главная» и получить доступ к основным функциям редактирования текста. Не забывайте использовать клавиатурные комбинации для быстрого форматирования текста и улучшения своей эффективности при работе с документами Word.
📸 Видео
Как сделать рисунок в Ворде?Скачать

Говорят, что синяя сторона ластика может стирать ручку!Скачать

Как сделать таблицу в Word| Таблица Word - 8 простых способов!Скачать

10 секретных функций Microsoft Word. Лайфхаки и хитрости WordСкачать

Эта ЯДРЁНАЯ Советская Мазь СЪЕДАЕТ Весь НОГТЕВОЙ ГРИБОК Без Остатка! ГРИБОК Ногтей на ногах ЛЕЧЕНИЕСкачать

Основы Microsoft Word. Ворд для начинающих. часть 1Скачать

Тестирование карандаша / Как тестировать карандашСкачать

💠Фишки при работе в Word о которых вы даже не догадывалисьСкачать

10 секретных Функций Microsoft Word о которых вы не знали!Скачать

letter 3D SСкачать

Все о таблицах в программе WordСкачать

Word (Ворд) для начинающих – чайников. Шаг 1Скачать

как ... писать в любом месте листа WordСкачать

Как сделать шпаргалку лучший способСкачать
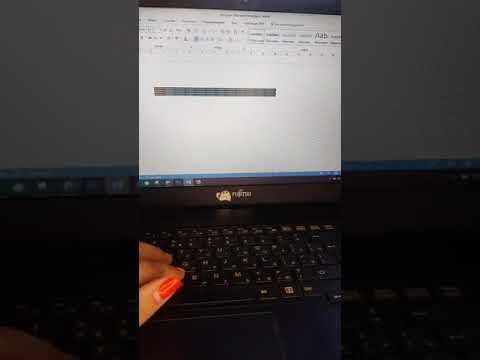
Рисование схемы, инструмент карандашСкачать

Ластик в Ворде для Таблицы (Word Уроки)Скачать

КРУТЫЕ ФИШКИ В WORD ДЛЯ СТУДЕНТОВ: ЛУЧШИЕ СОВЕТЫ ОТ ANTIPLAGIAT.KILLERСкачать

Пишем обычной ручкой) #каллиграфия #copperplateСкачать

