HKEY_CURRENT_USER — один из главных ключей в реестре системы Windows. Данный ключ содержит информацию о пользователе, который в данный момент авторизован в системе. Найти и изменить значения ключа HKEY_CURRENT_USER может быть полезно для настройки различных программ и параметров операционной системы.
Чтобы найти ключ HKEY_CURRENT_USER, нужно открыть редактор реестра. Для этого можно воспользоваться командой regedit в строке поиска в меню «Пуск» или нажав комбинацию клавиш Win+R и введя команду regedit. После этого откроется редактор реестра.
В редакторе реестра слева будет дерево всех доступных ключей. Чтобы найти ключ HKEY_CURRENT_USER, нужно развернуть директорию HKEY_USERS и найти каталог, соответствующий текущему пользователю. Название каталога будет состоять из набора символов, например, S-1-5-21-1234567890-1234567890-1234567890-1001. Перейдите в этот каталог, затем разверните директорию Software и найдите ключ HKEY_CURRENT_USER.
Ключ HKEY_CURRENT_USER содержит множество подкаталогов и значений. В зависимости от цели, можно изменять значения ключей, удалять или добавлять новые. Не забывайте, что редактирование реестра может повлиять на работу системы, поэтому перед внесением изменений рекомендуется создать резервную копию ключа или реестра в целом.
- Найти ключ HKEY_CURRENT_USER и его значение
- Раздел1
- Как найти HKEY_CURRENT_USER в реестре
- Проверка значения ключа HKEY_CURRENT_USER
- Редактирование значения ключа HKEY_CURRENT_USER
- Раздел 2
- Использование командной строки для поиска ключа HKEY_CURRENT_USER
- Настройка Фильтрации реестра для поиска значения ключа HKEY_CURRENT_USER
- 🎥 Видео
Видео:Реестр в Windows 10 (Windows 10 registry).Скачать

Найти ключ HKEY_CURRENT_USER и его значение
Для начала откройте реестр, нажав комбинацию клавиш Win + R, затем введите «regedit» и нажмите Enter. Откроется Редактор реестра, в котором можно производить изменения и искать ключи.
После открытия Редактора реестра, следуйте следующим шагам для поиска ключа HKEY_CURRENT_USER:
Шаг 1: Раскройте ветку HKEY_CURRENT_USER, щелкнув на стрелочку рядом с ней. Это даст доступ к подразделам, содержащимся внутри ключа HKEY_CURRENT_USER.
Шаг 2: Просмотрите подразделы, чтобы найти нужный ключ. Ключи в реестре обычно имеют иерархическую структуру и именуются в соответствии с настройками и предпочтениями пользователя.
Шаг 3: Если вы нашли нужный ключ, нажмите на него правой кнопкой мыши и выберите «Свойства». В открывшемся окне вы увидите значение, связанное с этим ключом.
Теперь вы знаете, как найти ключ HKEY_CURRENT_USER и его значение в реестре операционной системы Windows. Это может быть полезно для настройки системных параметров и решения проблем, связанных с пользовательскими настройками.
Видео:Как узнать ключ Windows установленной на компьютере и ноутбукеСкачать

Раздел1
Чтобы найти ключ HKEY_CURRENT_USER, вам нужно открыть редактор реестра, то есть специальное приложение, позволяющее просматривать и редактировать реестр операционной системы Windows.
Для того чтобы открыть редактор реестра, необходимо выполнить следующие действия:
- Нажмите на кнопку «Пуск» в левом нижнем углу экрана.
- В открывшемся меню найдите и выберите пункт «Выполнить».
- В появившемся окне «Выполнить» введите команду «regedit» (без кавычек) и нажмите клавишу Enter на клавиатуре.
После выполнения этих действий откроется редактор реестра. В левой панели редактора вы увидите древовидную структуру ключей реестра. Ищите ключ HKEY_CURRENT_USER в разделе, соответствующем вашей операционной системе (например, в разделе «HKEY_LOCAL_MACHINE»).
Когда вы найдете ключ HKEY_CURRENT_USER, щелкните на нем правой кнопкой мыши и выберите пункт «Свойства». В открывшемся окне вы увидите значение ключа HKEY_CURRENT_USER, которое может быть изменено или удалено.
Как найти HKEY_CURRENT_USER в реестре
Поиск ключа HKEY_CURRENT_USER в реестре может быть полезным для внесения изменений в настройки пользователя или решения определенных проблем. Этот ключ содержит информацию о текущем пользователе, его настройках профиля и предпочтениях.
Для того чтобы найти ключ HKEY_CURRENT_USER в реестре, выполните следующие шаги:
- Откройте Редактор реестра, нажав на клавишу Windows + R и введя команду «regedit».
- Появится окно Редактора реестра. В левой панели найдите раздел HKEY_CURRENT_USER и щелкните на нем.
- В правой панели отображаются все подключи и значения ключа HKEY_CURRENT_USER. Вы можете прокрутить список и найти нужное значение или воспользоваться поиском, нажав на значок лупы в верхней панели и введя ключевое слово для поиска.
- При нахождении нужного ключа HKEY_CURRENT_USER, вы можете выполнить определенные действия с ним. Например, вы можете изменить значение ключа, создать новое значение или удалить ключ. Для этого щелкните правой кнопкой мыши по ключу и выберите нужную опцию из контекстного меню.
Поиск ключа HKEY_CURRENT_USER в реестре может быть полезным при решении различных задач и проблем, связанных с настройками пользователя. Однако, перед внесением изменений в реестр, всегда рекомендуется создать его резервную копию и быть осторожным, чтобы не повредить систему.
Проверка значения ключа HKEY_CURRENT_USER
Если вам необходимо проверить значение определенного ключа HKEY_CURRENT_USER, вы можете воспользоваться редактором реестра, встроенным в Windows.
Для начала откройте редактор реестра. Для этого нажмите клавишу Win + R, введите команду «regedit» в поле «Открыть» и нажмите Enter.
В открывшемся окне редактора реестра найдите раздел HKEY_CURRENT_USER. Обычно он находится в верхней части дерева реестра.
Разверните ветку HKEY_CURRENT_USER и найдите нужный вам ключ. Чтобы проверить его значение, щелкните на нем правой кнопкой мыши и выберите пункт «Изменить».
В открывшемся окне вы увидите текущее значение ключа. Если вы хотите прочитать его, просто прочтите информацию в поле «Значение данных». Если вам нужно проверить его тип, посмотрите на поле «Тип», оно указывает на тип данных, которые хранятся в ключе.
Кроме того, в редакторе реестра вы можете воспользоваться поиском для быстрого нахождения нужного ключа HKEY_CURRENT_USER. Для этого нажмите клавишу Ctrl + F, введите имя ключа или его часть и нажмите Enter. Редактор реестра найдет первое совпадение и выделит его в дереве реестра.
Теперь вы знаете, как проверить значение ключа HKEY_CURRENT_USER в редакторе реестра Windows. Это может быть полезно, если вам необходимо узнать текущую конфигурацию или настройки пользователя.
Редактирование значения ключа HKEY_CURRENT_USER
- Откройте редактор реестра, нажав комбинацию клавиш Win + R и введите «regedit».
- В левой части окна редактора реестра найдите и разверните папку HKEY_CURRENT_USER.
- Далее найдите подпапку, содержащую нужный ключ, и разверните ее.
- Щелкните по ключу, значение которого необходимо изменить.
- В правой части окна редактора реестра найдите значение выбранного ключа и дважды кликните по нему.
- В появившемся окне измените значение ключа на нужное вам.
- Нажмите кнопку «OK», чтобы сохранить изменения.
После выполнения всех вышеуказанных действий значения выбранного ключа HKEY_CURRENT_USER будут успешно изменены. Однако, необходимо быть осторожным при редактировании реестра, так как неправильные изменения могут привести к непредсказуемым последствиям для работы системы.
Видео:Как узнать ключ Windows на своем ПК ноутбукеСкачать

Раздел 2
Использование командной строки для поиска ключа HKEY_CURRENT_USER
Если вы хотите найти ключ HKEY_CURRENT_USER в реестре с помощью командной строки, вам потребуется использовать инструмент командной строки «reg.exe». Этот инструмент поставляется в комплекте с операционной системой Windows и позволяет вам взаимодействовать с реестром через командную строку.
Для поиска ключа HKEY_CURRENT_USER с помощью командной строки, выполните следующие шаги:
- Откройте командную строку, нажав клавишу Win + R и введите «cmd», а затем нажмите клавишу Enter.
- В командной строке введите следующую команду: reg query «HKEY_CURRENT_USER» /s /f «имя_ключа»
- Здесь «имя_ключа» — это строка, которую вы ищете. Замените ее на фактическое имя ключа HKEY_CURRENT_USER, которое вас интересует.
- Нажмите клавишу Enter, чтобы выполнить команду.
После выполнения команды, командная строка отобразит результаты поиска в реестре для ключа HKEY_CURRENT_USER. Вы сможете увидеть путь к ключу, его имя и значение.
Использование командной строки для поиска ключа HKEY_CURRENT_USER является эффективным способом быстрого обнаружения и взаимодействия с этим ключом в реестре.
Использование командной строки для поиска ключа HKEY_CURRENT_USER
Командная строка предоставляет мощный способ поиска ключа HKEY_CURRENT_USER в реестре операционной системы Windows. Для этого необходимо выполнить некоторые команды, которые позволят нам найти нужный ключ.
- Откройте командную строку, нажав Win + R на клавиатуре и введя команду «cmd». Нажмите клавишу Enter, чтобы открыть командную строку.
- Введите команду «reg query HKEY_CURRENT_USER» и нажмите клавишу Enter. Эта команда позволяет найти все подключи и значения в ключе HKEY_CURRENT_USER.
- Пролистайте результаты поиска, чтобы найти нужный ключ HKEY_CURRENT_USER. Ключ будет расположен в виде иерархической структуры с подключами и значениями.
- Если нужный ключ не отображается на экране, вы можете использовать фильтрацию команды для поиска конкретного значения ключа HKEY_CURRENT_USER. Например, команда «reg query HKEY_CURRENT_USER /f name» будет искать ключи, содержащие значение «name».
- Примите соответствующие меры, основываясь на результате поиска ключа HKEY_CURRENT_USER. Вы можете использовать команды для редактирования или удаления ключей и значений.
Использование командной строки для поиска ключа HKEY_CURRENT_USER позволяет эффективно работать с реестром операционной системы Windows. Этот метод особенно полезен для продвинутых пользователей, которые предпочитают использовать командную строку для выполнения операций в операционной системе.
Настройка Фильтрации реестра для поиска значения ключа HKEY_CURRENT_USER
В реестре операционной системы Windows можно настроить фильтрацию для поиска конкретного значения ключа HKEY_CURRENT_USER. Фильтрация позволяет уточнить поиск и сосредоточиться на определенных типах данных в реестре.
Для настройки фильтрации реестра и поиска значения ключа HKEY_CURRENT_USER нужно выполнить следующие шаги:
- Откройте редактор реестра. Для этого нажмите комбинацию клавиш Win + R, введите «regedit» и нажмите Enter. Откроется редактор реестра.
- Перейдите к разделу «Раздел1». В левой части редактора реестра найдите и разверните раздел «Раздел1».
- Кликните правой кнопкой мыши на «Раздел1». Всплывающее меню выберите опцию «Фильтры».
- Установите фильтр и значение ключа. В окне фильтров появятся поля, в которых можно указать фильтр и значение ключа для поиска. Например, можно установить фильтр на тип данных «Строка», а в поле «Значение ключа» ввести «HKEY_CURRENT_USER».
- Нажмите кнопку «Применить». Фильтр будет применен и начнется поиск значения ключа HKEY_CURRENT_USER в реестре.
- Просмотрите результаты поиска. В окне редактора реестра будут отображены результаты поиска. Вы сможете просмотреть значения ключа HKEY_CURRENT_USER и произвести необходимые изменения.
Таким образом, настройка фильтрации реестра позволяет упростить и ускорить процесс поиска значения ключа HKEY_CURRENT_USER, что может быть полезно при настройке и оптимизации операционной системы Windows.
🎥 Видео
Узнаем лицензионный OEM ключ Windows зашитый в BIOS с помощью RWEverythingСкачать

Как НАЙТИ ключ в памяти программы | Решаем CTF | РеверсинжинирингСкачать

Как узнать ключ Windows 10Скачать

HKEY CURRENT USER - Key intermittently disappearsСкачать
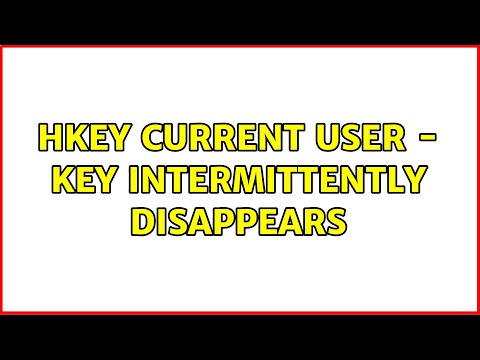
Как посмотреть СВОЙ ключ Windows 10, 8, 7 Легко и Просто! на компьютере или ноутбукеСкачать

Узнать ключ Windows 11, 10, 8, 7 VBS-скриптСкачать

Yubikey ключи: какой выбрать? Обзор всех моделей!Скачать

Как создать ssh ключ на Windows 10? Самый простой способ!Скачать

Ключи Windows 10 по 10-12$ - Развод лохов на деньгиСкачать

🔑 OEM ключи для Windows по чеснокуСкачать

How to Find Your Windows 10 Product Key from Registry EditorСкачать
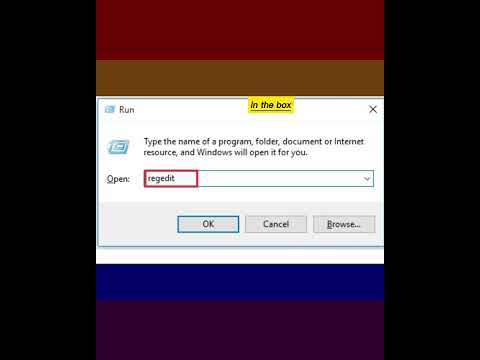
Как узнать ключ продукта Windows 10 на ИЗИЧЕ?Скачать

Опасны ли дешёвые OEM лицензии, купленные на Aliexpress,Avito,Ebay?Скачать

How to take Full Control of Windows Registry KeyСкачать

Лицензионный ключ для WindowsСкачать

What Are Those Different HKEY Registry Things in Windows Anyway?Скачать

ПОИСК СИГНАТУР ДЛЯ ЧИТА | Cheat EngineСкачать

