Microsoft Word — один из самых популярных текстовых редакторов, который широко используется для создания и редактирования документов. Среди множества функций, доступных в Word, есть возможность создания и форматирования таблиц. Но что делать, если вы случайно допустили ошибку в таблице и хотите исправить ее, но не знаете, где найти «ластик» в Word для таблиц?
К счастью, Word предоставляет несколько способов поиска и исправления ошибок в таблицах. Рассмотрим каждый из них. Во-первых, ластик в Word для таблиц можно найти на вкладке «Разработчик». Если эта вкладка не отображается у вас в интерфейсе Word, то вам потребуется активировать ее в настройках программы. Найдите раздел «Параметры отображения» в меню «Файл» и убедитесь, что галочка установлена напротив пункта «Показать вкладку Разработчик».
После того, как вы активировали вкладку «Разработчик», перейдите на нее и найдите группу «Инструменты управления таблицами». Здесь вы обнаружите иконку «ремонт шаблона таблицы» — именно она является ластиком в Word для таблиц. Просто нажмите на эту иконку, а затем выберите таблицу, в которой нужно исправить ошибку. В результате таблица будет возвращена в исходное состояние, и вы сможете внести необходимые изменения.
- Поиск ластика для таблицы в Word: лучшие способы
- Поиск ластика на панели инструментов
- Определение расположения панели инструментов
- Нахождение иконки ластика на панели инструментов
- Использование горячих клавиш для поиска ластика
- Открытие окна поиска команд
- Ввод комбинации клавиш для поиска ластика
- Поиск ластика через контекстное меню
- Выделение ячейки таблицы для поиска ластика
- 📽️ Видео
Видео:Как удалить линию в таблицеСкачать

Поиск ластика для таблицы в Word: лучшие способы
При работе с таблицами в Word иногда может возникнуть необходимость удалить определенную ячейку, столбец или строку. Для выполнения этой операции вам понадобится инструмент, известный как «ластик». В Word доступны несколько способов поиска и использования ластика для таблицы.
- Поиск ластика на панели инструментов:
- Откройте Word и перейдите во вкладку «Вставка».
- Найдите панель инструментов с иконками для работы с таблицами.
- Обратите внимание на иконку, представляющую ластик.
- Нажмите на эту иконку для активации ластика.
- Использование горячих клавиш для поиска ластика:
- Откройте Word и выберите нужную таблицу для работы.
- Откройте окно поиска команд, нажав сочетание клавиш «Ctrl + F».
- Введите комбинацию клавиш для поиска ластика. Например, «Ctrl + E».
- Нажмите на кнопку «Найти» или нажмите клавишу «Enter» для начала поиска.
- Поиск ластика через контекстное меню:
- Откройте Word и выделите нужную ячейку таблицы, на которую хотите применить ластик.
- Щелкните правой кнопкой мыши на выделенной ячейке.
- В появившемся контекстном меню найдите опцию, связанную с удалением ячейки.
- Щелкните на эту опцию для удаления ячейки с помощью ластика.
Выберите тот способ поиска ластика, который наиболее удобен для вас и позволяет быстро выполнить требуемое действие с таблицей в Word.
Видео:Где находится ластик в вордеСкачать
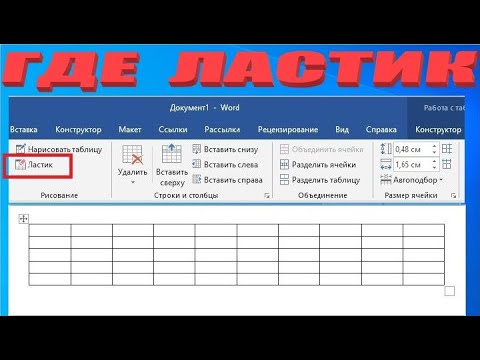
Поиск ластика на панели инструментов
Панель инструментов в Microsoft Word представляет собой набор иконок и команд, которые облегчают использование программы. Ластика в таблицах Word можно найти на панели инструментов и использовать для удаления содержимого ячеек. Рассмотрим, как найти иконку ластика на панели инструментов.
1. Открыть Word и перейти во вкладку «Вставка».
2. В верхней части экрана откроется панель инструментов, на которой находится ряд вкладок, среди которых «Главная», «Вставка», «Разметка страницы» и другие. Найти и выбрать вкладку «Вставка».
3. После выбора вкладки «Вставка» появится новая секция панели инструментов, в которой расположены различные инструменты для работы с таблицами. Искомая иконка ластика находится в этой секции.
4. Взглянуть внимательно на иконки, размещенные на панели инструментов, и найти иконку ластика. Она обычно выделяется отличительным изображением, например, изображением стерки.
5. После обнаружения иконки ластика можно начать использовать ее для удаления содержимого ячеек в таблице Word. Для этого необходимо выделить ячейки, которые нужно очистить, и кликнуть на иконку ластика. Содержимое выбранных ячеек будет удалено.
Таким образом, иконку ластика можно найти на панели инструментов Word во вкладке «Вставка» в секции таблиц. Этот инструмент очень полезен при работе с таблицами, так как позволяет быстро и легко удалять содержимое ячеек.
Определение расположения панели инструментов
Панель инструментов в программе Word представляет собой набор кнопок и команд, которые помогают пользователям выполнять различные операции с документами. Расположение панели инструментов зависит от версии программы Word и ее конфигурации.
Чтобы определить расположение панели инструментов в своей версии Word, обратите внимание на верхнюю часть окна программы. Обычно находятся различные вкладки, такие как «Файл», «Вставка», «Редактировать» и т. д. Возможно, вы заметите некоторые иконки или кнопки с изображениями, которые представляют панель инструментов.
Если вы не видите панель инструментов, возможно нужно активировать ее. Для этого обычно используются следующие шаги:
1. Нажмите правой кнопкой мыши на любой свободной области в верхней части окна программы Word, где обычно находится панель инструментов.
Примечание: Если нажатие правой кнопкой мыши не приводит к отображению контекстного меню с опцией «Панель инструментов», попробуйте выполнить следующие шаги.
2. Выберите пункт «Настроить панель инструментов» в отображенном контекстном меню.
После выполнения этих действий должно появиться окно настройки панели инструментов, где вы можете выбрать нужные инструменты и их расположение на панели.
Помните, что расположение панели инструментов может отличаться в разных версиях программы Word, поэтому ориентируйтесь на свою версию и конфигурацию программы.
Нахождение иконки ластика на панели инструментов
1. Откройте Microsoft Word и перейдите к таблице, в которой вы хотите удалить данные или исправить ошибки.
2. Посмотрите на верхней панели инструментов Word и найдите вкладку «Таблица».
3. Наведите курсор на вкладку «Таблица», чтобы открыть выпадающее меню.
4. В выпадающем меню найдите иконку ластика. Она обычно изображена в виде маленькой резинки или карандаша.
5. Щелкните по иконке ластика, чтобы активировать режим редактирования таблицы.
6. Теперь вы можете выбрать ячейки, строки или столбцы таблицы, которые хотите удалить или отредактировать.
7. Чтобы удалить данные, выделите нужные ячейки и нажмите кнопку «Delete» на клавиатуре или щелкните правой кнопкой мыши и выберите «Удалить».
8. Чтобы исправить ошибки, выделите нужные ячейки и начните вносить нужные изменения.
Теперь вы знаете, как найти иконку ластика на панели инструментов в Word для таблицы. Этот простой и удобный способ поможет вам быстро и легко удалять информацию или исправлять ошибки в таблице без необходимости использования сложных комбинаций клавиш или перехода к другим инструментам.
Видео:Ластик в Ворде для Таблицы (Word Уроки)Скачать

Использование горячих клавиш для поиска ластика
Для более удобного и быстрого поиска ластика в таблице в Microsoft Word можно использовать горячие клавиши. Это позволит сэкономить время и упростить процесс редактирования и форматирования таблицы.
Для начала необходимо открыть таблицу, в которой нужно найти ластик. Затем следует выделить ячейку таблицы, в которой находится текст или форматирование, которые требуется изменить или удалить. Для этого можно щелкнуть мышью на ячейке и выделить нужное содержимое.
После выделения ячейки таблицы можно использовать горячую клавишу «Delete» на клавиатуре для удаления выбранного текста или форматирования. Горячая клавиша «Delete» находится в верхнем правом углу основной клавиатуры и часто имеет надпись «Del» или стрелку, указывающую на удаление.
Также можно использовать комбинацию горячих клавиш «Ctrl + X» для вырезания выбранного содержимого и его удаления. Для этого нужно выделить ячейку таблицы, а затем нажать одновременно клавиши «Ctrl» и «X». Выделенный текст или форматирование будет вырезано и удалено.
Горячие клавиши «Delete» и «Ctrl + X» могут быть использованы не только для удаления текста, но и для удаления других элементов в таблице, таких как изображения, графики или ссылки.
Использование горячих клавиш для поиска ластика в таблице в Microsoft Word является быстрым и удобным способом редактирования и форматирования таблицы. Оно позволяет снизить время, затрачиваемое на удаление ненужного содержимого, и облегчает процесс работы с таблицами в программе Word.
Открытие окна поиска команд
Для поиска ластика для таблицы в Word можно воспользоваться окном поиска команд. Этот способ особенно полезен, если вы не знаете точного расположения иконки ластика на панели инструментов или не хотите искать его в контекстном меню.
Для открытия окна поиска команд необходимо выполнить следующие действия:
- Щелкните на вкладке «Главная» в верхней части окна Word.
- В правой части вкладки «Главная» вы увидите группу инструментов «Расположение».
- В группе «Расположение» щелкните на кнопке с изображением стрелочки вниз, расположенной рядом с надписью «Расположение».
- В выпадающем списке выберите пункт «Другое расположение».
- Откроется окно «Параметры панели инструментов».
- На вкладке «Панель инструментов» найдите и выберите опцию «Команды редактирования».
- В поле поиска введите слово «ластик» или используйте соответствующую английскую терминологию — «eraser».
- В списке команд найдите иконку «Ластик» или «Eraser» и дважды щелкните на ней.
После выполнения этих действий на панели инструментов Word появится иконка ластика, которую вы сможете использовать для удаления данных в ячейках таблицы.
Открытие окна поиска команд позволяет точно и быстро найти иконку ластика для таблицы в Word и облегчает работу с таблицами, удаляя ненужные данные без лишних усилий и временных затрат.
Ввод комбинации клавиш для поиска ластика
Чтобы быстро найти ластик для таблицы в Word, можно воспользоваться комбинацией клавиш. Этот метод позволяет сократить время поиска и сразу перейти к необходимому инструменту.
Для того чтобы найти ластик, необходимо нажать сочетание клавиш Ctrl+H на клавиатуре. Это откроет окно поиска команд, где вы сможете найти все доступные инструменты для редактирования таблицы.
В окне поиска команд вы можете ввести слово «ластик» в поле поиска и нажать Enter. Таким образом, будет осуществлен поиск ластика среди доступных инструментов.
После того как вы найдете иконку ластика, вы можете щелкнуть по ней левой кнопкой мыши и начать использовать его для удаления содержимого ячеек таблицы.
Использование комбинации клавиш для поиска ластика значительно экономит время, так как не требует дополнительных шагов для нахождения инструмента. Будьте внимательны при вводе комбинации клавиш и проверьте, что вводите их в редакторе таблиц, чтобы активировать функцию поиска ластика.
Видео:Как объединить или разделить ячейки в таблице Ворд?Скачать
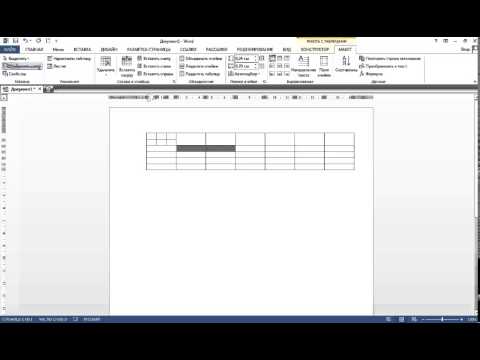
Поиск ластика через контекстное меню
Поиск ластика в таблице Word можно осуществить с помощью контекстного меню. Для этого нужно сделать следующие действия:
- Выделите ячейку таблицы, где находится текст, который вы хотите удалить.
- Щелкните правой кнопкой мыши на выделенной ячейке.
- В открывшемся контекстном меню выберите опцию «Удалить».
- Выберите вариант «Удалить содержимое ячеек» из предложенных.
После выполнения этих действий, содержимое выбранных ячеек будет удалено, а таблица сдвинется, чтобы закрыть получившуюся пустоту.
Контекстное меню в Word предоставляет доступ к широкому спектру команд и функций, включая удаление содержимого ячейки таблицы. Этот метод поиска ластика позволяет быстро и легко удалить лишний текст из таблицы без использования клавиатуры или панели инструментов, что значительно повышает эффективность работы.
Выделение ячейки таблицы для поиска ластика
Чтобы выделить ячейку таблицы для поиска ластика, выполните следующие шаги:
- Откройте документ Word, содержащий таблицу, в которой нужно найти ластика.
- Выделите ячейку таблицы, в которой находится контент, который вы хотите удалить.
- Нажмите правую кнопку мыши на выделенной ячейке, чтобы открыть контекстное меню.
- В контекстном меню выберите опцию «Удалить содержимое ячеек».
После выполнения этих шагов контент внутри выделенной ячейки будет удален, и ваша таблица в Word станет лишена ненужной информации. Это позволит вам легко и быстро вносить изменения в содержимое таблицы без необходимости пересоздания всей таблицы заново.
📽️ Видео
Word - Работа с таблицамиСкачать

Word фишки. Сортировка. Как сортировать данные в столбце по возрастанию или убываниюСкачать

Как убрать линии в таблице вордСкачать

Как убрать линии в таблице в WordСкачать

Как удалить горизонтальные линии в Microsoft Word которые не хотят удалятьсяСкачать

Как создается невидимая таблица в Ворде?Скачать
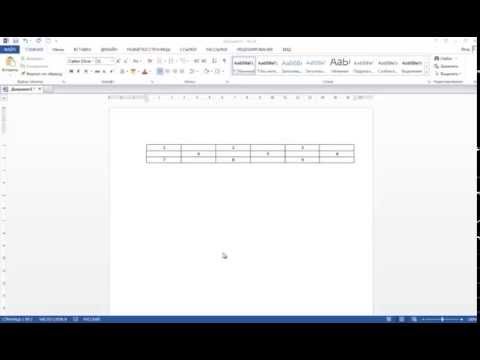
Все о таблицах в программе WordСкачать

Как в ворде сделать таблицу ? ворд для начинающихСкачать

Как сделать поиск по словам в вордеСкачать

Как сделать разрыв таблицы в ворде и написать “продолжение таблицы” - простой способСкачать

Microsoft Word: секреты и трюки. Поиск и замена — подстановочные знакиСкачать

Что делать, если таблица в Word съехалаСкачать
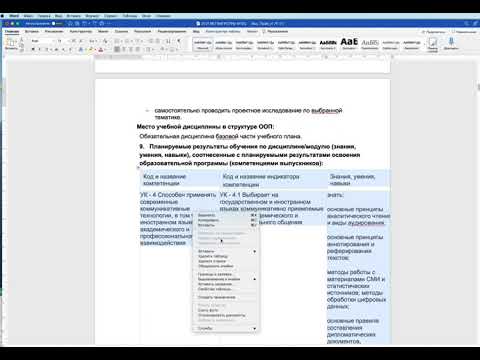
Поиск текста в файлах Windows 11, 10 Поиск в Ворде, архивахСкачать

Создать таблицу в worde,проще не бывает!Скачать
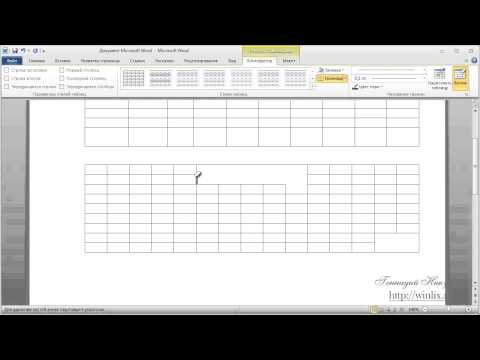
17 Функции Excel НАЙТИ и ПОИСКСкачать

