Google Карты – это незаменимый инструмент для поиска мест, навигации и планирования маршрутов. Однако, помимо базовых функций, существует ряд дополнительных возможностей, которые могут сделать использование приложения еще более удобным и эффективным. Одной из таких функций является линейка, которая позволяет измерять расстояния прямо на карте. В этой статье мы расскажем, где искать эту полезную функцию и как с ней работать.
Линейка в Google Картах – это незаменимый инструмент для путешественников, туристов и просто людей, которым важно знать точное расстояние между двумя точками. Чтобы найти линейку, просто откройте Google Карты на своем устройстве и выберите место, которое вам интересно. Затем нажмите на пиктограмму «Измерить расстояние», которая обычно находится в левом нижнем углу экрана. Вы увидите появившуюся линейку, которую можно перемещать и увеличивать или уменьшать, чтобы измерить нужное расстояние.
Чтобы измерить расстояние между двумя точками, просто щелкните левой кнопкой мыши по первой точке, затем перейдите к второй точке и щелкните еще раз. Вы увидите, что линейка автоматически прокладывает путь между ними и показывает расстояние в выбранной мере – километрах или милях. Удобство этой функции заключается в том, что вы можете измерять не только прямые линии, но и сложные маршруты с несколькими точками, включая повороты и изменения направления.
- Найти линейку в Google Картах: советы и возможности
- Представление о функциональных возможностях Google Карт
- Автоматические измерения расстояний
- Масштабирование местности
- Возможность сохранения измерений
- Настройка параметров отображения линейки
- Выбор единиц измерения
- Изменение цвета и толщины линейки
- 🌟 Видео
Видео:5 полезных функций Google Карт для путешественниковСкачать
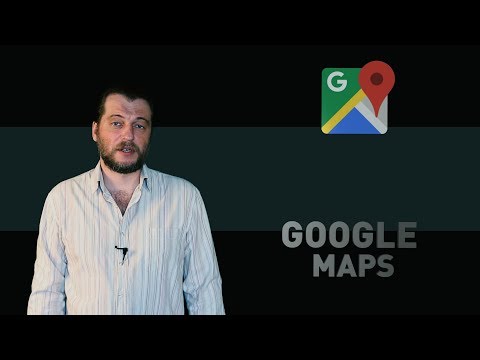
Найти линейку в Google Картах: советы и возможности
Для того чтобы найти линейку в Google Картах, следуйте следующим советам:
| Шаг 1: | Откройте Google Карты на вашем устройстве или компьютере. |
| Шаг 2: | Выберите место на карте, где вы хотите измерить расстояние. |
| Шаг 3: | Щелкните правой кнопкой мыши или нажмите и удерживайте на месте, чтобы открыть контекстное меню. |
| Шаг 4: | В контекстном меню выберите опцию «Измерить расстояние». |
| Шаг 5: | На карте отобразится линейка, а по бокам появятся точки для измерения расстояния. |
| Шаг 6: | Перемещайте точки, чтобы они соответствовали требуемым точкам на карте, и линейка будет автоматически обновляться, показывая расстояние между этими точками. |
| Шаг 7: | Вы также можете добавить дополнительные точки для более сложных измерений. |
С помощью линейки в Google Картах вы можете измерять расстояния между двумя точками, определять длину маршрута или просто исследовать местность. Это очень удобный и полезный инструмент, который поможет вам во многих ситуациях.
Видео:КАК ИСКАТЬ МЕСТА ДЛЯ КОПА используя Google Планета Земля / Советы начинающим кладоискателямСкачать

Представление о функциональных возможностях Google Карт
Автоматические измерения расстояний: | Google Карты позволяют вам измерить расстояние между двумя или несколькими точками на карте. Зажмите Ctrl и щелкните на нужных местах, чтобы увидеть расстояние в километрах или милях. |
Масштабирование местности: | С помощью Google Карт вы можете масштабировать карту, чтобы увидеть больше или меньше деталей. Используйте ползунок масштабирования или движение колесика мыши, чтобы изменить уровень масштабирования. |
Возможность сохранения измерений: | После измерения расстояния между точками на карте, вы можете сохранить измерения и вернуться к ним в дальнейшем. Это позволяет вам более эффективно планировать маршруты или отслеживать пройденное расстояние. |
Настройка параметров отображения линейки: | Google Карты предоставляют возможность настройки отображения линейки, чтобы сделать измерения более удобными и удобочитаемыми. Это включает выбор единиц измерения (километры, мили и другие), а также изменение цвета и толщины линейки. |
Все эти функции и возможности делают Google Карты мощным инструментом для получения информации о местоположении и расстояниях на карте. Независимо от того, нужно ли вам измерить расстояние между двумя точками или маршрут между несколькими объектами, Google Карты предоставляют все необходимое вам инструменты.
Автоматические измерения расстояний
Google Карты предоставляют удобную функцию автоматического измерения расстояний между двумя или несколькими точками на карте. Для этого нужно выбрать пункт «Измерить расстояние» в меню инструментов. Затем можно щелкнуть по карте, чтобы создать точки и автоматически измерить расстояния между ними.
При создании каждой новой точки на карте, Google Карты будет автоматически обновлять результаты измерений, отображая расстояния на пути и общую длину маршрута. Это очень удобно при планировании поездок или прогулок, а также при изучении местности и определении расстояний между объектами.
Функция автоматического измерения расстояний в Google Картах позволяет не только узнать точные значения расстояний, но и легко отслеживать изменения при добавлении или удалении точек. Также можно сохранить измерения, чтобы в дальнейшем просмотреть или поделиться ими с другими пользователями.
Масштабирование местности
Для масштабирования местности в Google Картах можно использовать несколько способов:
Использование скролла мыши: просто поворачивайте колесико мыши вперед, чтобы увеличить масштаб или назад, чтобы уменьшить его. Этот способ масштабирования особенно удобен при использовании ПК или ноутбука.
Использование кнопок масштабирования: на верхней левой стороне карты расположены кнопки «+», «-«, а также кнопка с изображением стоящего человечка. Кнопка «+» увеличивает масштаб, кнопка «-» уменьшает его, а кнопка с изображением человечка позволяет перейти в режим Просмотра улиц и улиц панорамного режима.
Использование движений на смартфоне или планшете: для увеличения масштаба прикоснитесь к экрану двумя пальцами и разведите их, а чтобы уменьшить масштаб, сведите пальцы вместе. Этот способ масштабирования особенно удобен при использовании мобильного устройства.
Масштабирование местности в Google Картах позволяет пользователям получать более детальную информацию о конкретной местности или наоборот, охватывать большую площадь для обзора общей картины. Это очень удобно при планировании путешествий, поиске необходимых объектов на карте и многих других ситуациях, где важно видеть карту в нужном масштабе.
Возможность сохранения измерений
В Google Картах есть удобная функция сохранения измерений, которая позволяет сохранять результаты ваших измерений и возвращаться к ним в любой момент. Это очень полезно, если вам нужно провести несколько измерений на одной карте или если вы хотите показать свои измерения кому-то еще.
Чтобы сохранить измерения, выполните следующие шаги:
- Постройте линейку и измерьте нужное расстояние.
- Когда вы завершите измерение, нажмите правой кнопкой мыши на линейке и выберите «Сохранить измерение».
- Вы можете дополнительно указать название для сохраненного измерения или добавить комментарий.
- После этого нажмите кнопку «Сохранить», чтобы сохранить измерение.
Сохраненные измерения будут отображаться в специальной панели, которую можно открыть, нажав на иконку «Сохраненные измерения» в верхнем правом углу экрана.
Вы можете видеть все свои сохраненные измерения на карте и в любой момент вернуться к ним, просто щелкнув на соответствующий пункт в списке сохраненных измерений.
Эта функция сохранения измерений очень удобна и поможет вам организовывать свои измерения и быстро находить нужную информацию.
Видео:ПОЛЕЗНЫЕ ЛАЙФХАКИ И ТРЮКИ В ГУГЛ МАПС (Google Maps)Скачать

Настройка параметров отображения линейки
В Google Картах у вас есть возможность настраивать параметры отображения линейки, чтобы она лучше соответствовала вашим потребностям. Вы можете редактировать единицы измерения, а также изменить цвет и толщину линейки.
Чтобы изменить единицы измерения линейки, выполните следующие шаги:
- Откройте Google Карты на своем устройстве.
- Нажмите на значок меню в левом верхнем углу экрана.
- Выберите «Настройки».
- Прокрутите вниз до раздела «Параметры карты».
- Нажмите на «Единицы измерения».
- Выберите предпочтительную единицу измерения, например, метры или километры.
Чтобы изменить цвет и толщину линейки, выполните следующие шаги:
- Откройте Google Карты на своем устройстве.
- Нажмите на значок меню в левом верхнем углу экрана.
- Выберите «Настройки».
- Прокрутите вниз до раздела «Параметры карты».
- Нажмите на «Цвета и формы».
- В разделе «Линейка» выберите цвет и толщину, которые вам нравятся.
После того, как вы выполните эти настройки, линейка в Google Картах будет отображаться в соответствии с вашими предпочтениями.
Выбор единиц измерения
Google Карты предоставляют возможность выбора различных единиц измерения для отображения линейки. Это позволяет пользователям работать в наиболее удобной системе измерения, соответствующей их предпочтениям или месту нахождения.
Чтобы выбрать единицы измерения, необходимо открыть линейку на карте и щелкнуть правой кнопкой мыши по значку линейки. В появившемся меню следует выбрать одну из доступных единиц измерения, таких как километры, метры, мили или футы.
При выборе определенной единицы измерения, все расстояния на карте будут отображены и измерены в выбранных единицах. Это удобно, так как разные регионы или страны могут использовать разные системы измерения, и пользователь может выбрать наиболее понятную и привычную систему.
Кроме того, выбор единиц измерения в Google Картах может быть полезен при работе с конкретными объектами или проектами, которым требуются определенные единицы измерения. Например, при планировании строительства или изучении дистанции для пеших прогулок.
Выбор единиц измерения в Google Картах предоставляет гибкость и удобство использования сервиса, позволяя пользователям работать с привычными единицами измерения и с легкостью осуществлять измерения и оценку расстояний на карте.
Изменение цвета и толщины линейки
В Google Картах вы можете настроить цвет линейки и ее толщину в соответствии с вашими предпочтениями и потребностями. Это позволяет вам визуально выделить измеренные расстояния и сделать карту более наглядной.
Чтобы изменить цвет линейки, следуйте этим шагам:
- Нажмите на линейку, чтобы открыть информационное окно с дополнительными настройками.
- В информационном окне нажмите на кнопку «Изменить» рядом с параметрами линейки.
- Выберите нужный цвет из предоставленного списка или используйте инструмент выбора цвета для выбора своего собственного цвета.
- Нажмите «Готово» или «Применить», чтобы сохранить изменения.
Чтобы изменить толщину линейки, следуйте этим шагам:
- Нажмите на линейку, чтобы открыть информационное окно с дополнительными настройками.
- В информационном окне найдите параметры толщины линейки.
- Используйте ползунок или вводное поле, чтобы изменить толщину линейки.
- Нажмите «Готово» или «Применить», чтобы сохранить изменения.
Помните, что настройки цвета и толщины линейки будут применяться ко всем измерениям, которые вы сделаете на карте. Вы всегда можете вернуться и изменить эти параметры по своему усмотрению.
🌟 Видео
5 СЕКРЕТНЫХ МЕСТ НА Google Maps!Скачать

Как измерить расстояние на Google КартеСкачать

Google отслеживает все ваши передвижения и наносит их на карту. Как от этого отказатьсяСкачать
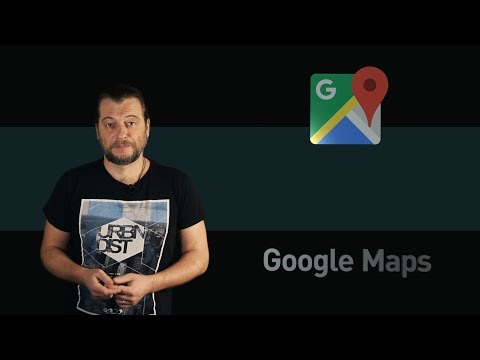
Как найти координаты в Google Maps / Поиск координат по месту в Картах GoogleСкачать

Как работать с Google MapsСкачать
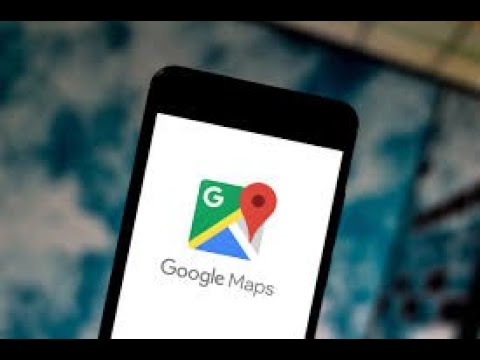
Google Maps vs Apple Maps vs Waze: какие карты удобнее?Скачать

Как создавать собственные карты в Google Maps с нанесением меток и маршрутовСкачать

Как пользоваться AlpineQuest и OfflineMaps для целеуказания и корректировки огня артиллерииСкачать

Как наблюдать за передвижением пользователя Google Maps. Как показать своё местоположениеСкачать

Как измерить расстояние между точками на Картах GoogleСкачать

КАК ИЗМЕРИТЬ РАССТОЯНИЕ И ПОСТАВИТЬ ТОЧКУ В ГУГЛ КАРТАХ Google Maps.#GPSСкачать

Как измерить расстояние с помощью Google maps?Скачать

ПОИСК ПОСЕЛЕНИЯ УРОЧИЩА ПО РЕЛЬЕФУ МЕСТНОСТИ! Используя Google Планета ЗемляСкачать

Как посмотреть старые фото гугл карт в смартфоне на сайте Google Earth TimelapseСкачать

Как измерить расстояние на Картах Google: инструмент ЛинейкаСкачать
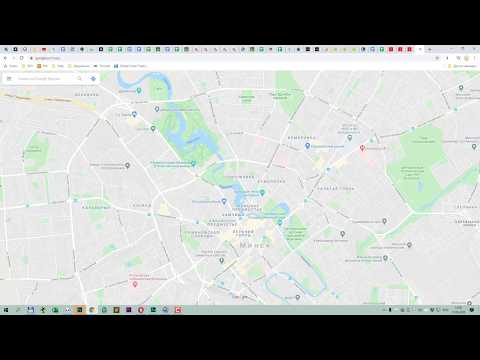
Как узнать где вы бывали с помощью Android / Как посмотреть хронологию посещений Google MapsСкачать
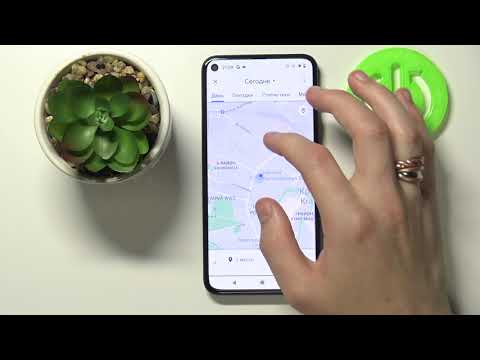
КАК ПОСМОТРЕТЬ РЕЛЬЕФ НА КАРТЕ google earthСкачать

