Microsoft Word — это всемирно известный текстовый редактор, который широко используется для создания и редактирования документов. Вместе с множеством функций и инструментов, Word предлагает удобную линейку, которая помогает пользователям точно располагать элементы текста и графики. Однако, не всем известно, как найти и включить эту полезную функцию. В этой статье мы подробно расскажем вам о том, где найти линейку в Word и как ее активировать.
Поиск линейки в Word может показаться сложной задачей для новичков и тех, кто ранее не сталкивался с этим инструментом. Однако, не беспокойтесь, процесс достаточно прост. Линейка находится в верхней части окна Word, вместе с другими инструментами форматирования. Чтобы найти линейку, просто взгляните на верхнюю границу документа.
Обратите внимание, что линейка в Word может быть скрыта или отключена по умолчанию, особенно если вы только что установили программу или обновили ее до последней версии. Но не волнуйтесь, включить линейку — это процесс, занимающий буквально несколько секунд.
Видео:Microsoft Office бесплатно на любом устройствеСкачать

Вкладка «Вид»
Вкладка «Вид» находится в верхней панели меню программы Microsoft Word. Она предоставляет доступ к различным функциям и инструментам, с помощью которых вы можете настроить внешний вид документа в соответствии со своими потребностями.
Для открытия вкладки «Вид» вам нужно запустить программу Microsoft Word и открыть документ, в котором вы хотите настроить линейку. Затем следуйте приведенным ниже инструкциям:
- Щелкните на вкладке «Вид» в верхней панели меню.
- В появившемся выпадающем меню вы увидите различные варианты настройки внешнего вида документа.
- Выберите необходимые настройки, чтобы показать или скрыть различные элементы интерфейса, включая линейку.
Значение пункта «Вкладка «Вид»» состоит в том, чтобы визуально настроить документ, сделать его более удобным для чтения и редактирования. Эта вкладка предлагает различные функции, такие как изменение масштаба документа, настройка цветовой схемы и изменение отображения страницы.
Чтобы настроить линейку в Microsoft Word, вам нужно выполнить некоторые дополнительные действия. Узнайте, какие именно шаги необходимо сделать, следуя дальнейшим разделам этой статьи.
Открытие вкладки «Вид»
Чтобы найти линейку в Word, вам нужно открыть вкладку «Вид». Это можно сделать следующим образом:
- Запустите приложение Microsoft Word на вашем компьютере.
- На верхней панели инструментов найдите вкладку «Вид» и щелкните на ней.
После этого откроется вкладка «Вид», на которой вы сможете настроить отображение различных элементов программы.
Примечание: Вкладка «Вид» может располагаться на разных местах в зависимости от версии Microsoft Word, которую вы используете. В стандартной версии она обычно располагается рядом с вкладками «Файл», «Редактирование» и «Вставка».
Поиск раздела «Показать»
Для того чтобы найти раздел «Показать» в программе Word, следуйте инструкциям ниже:
| 1. | Откройте программу Word на своем компьютере. |
| 2. | Перейдите на вкладку «Вид» в верхнем меню программы. |
| 3. | В окне вкладки «Вид» найдите раздел «Показать». Он расположен в правой части окна, возле других функций. |
| 4. | Кликните по разделу «Показать», чтобы открыть его. |
Теперь, после выполнения этих шагов, вы сможете активировать линейку в разделе «Показать» и использовать ее при работе с текстом в программе Word.
Активация линейки в разделе «Показать»
Чтобы активировать линейку в Word, необходимо выполнить следующие действия:
- Откройте документ в Word.
- Откройте вкладку «Вид» в верхнем меню.
- В разделе «Показать» найдите опцию «Линейка».
- Активируйте линейку, поставив галочку напротив этой опции.
- Теперь линейка будет отображаться на экране.
Также можно использовать горячие клавиши для активации линейки. Для этого:
- Нажмите комбинацию клавиш «Alt + W + R».
После выполнения этих шагов линейка будет активирована и будет отображаться на вертикальной стороне страницы в Word.
Видео:Как активировать Microsoft OfficeСкачать

Использование горячих клавиш
Чтобы использовать горячие клавиши для активации линейки в Word, выполните следующие шаги:
1. Установите курсор в любом месте документа Word.
2. Нажмите одновременно на клавиши «Ctrl» (или «Cmd» на Mac) и «R».
В результате этих действий будет вызвана команда «Показать/скрыть линейку». Линейка смещается с левого края окна программы Word и становится видимой. Чтобы скрыть линейку, достаточно повторно нажать сочетание клавиш «Ctrl + R» (или «Cmd + R» на Mac).
Использование горячих клавиш позволяет активировать линейку в Word быстро и эффективно, без необходимости осуществлять дополнительные клики по меню или переходить на другие вкладки. Это особенно удобно, когда необходимо временно выровнять текст или создать отступы в документе.
Вызов команды «Показать/скрыть линейку»
Для вызова команды «Показать/скрыть линейку» в программе Microsoft Word необходимо выполнить следующие действия:
- Откройте документ в программе Microsoft Word.
- В верхней панели меню найдите вкладку «Вид» и кликните на нее.
- В появившемся выпадающем меню найдите раздел «Показать» и кликните на него.
- В открывшемся списке команд выберите опцию «Линейка».
После выполнения этих действий линейка будет отображаться в вертикальном и горизонтальном направлениях на странице вашего документа. Чтобы скрыть линейку, просто повторите эти шаги и снимите галочку с опции «Линейка».
Вы также можете использовать горячие клавиши для вызова команды «Показать/скрыть линейку». Для этого нажмите комбинацию клавиш «Alt + Shift + R». Это позволит вам быстро активировать или деактивировать отображение линейки в Word.
Теперь, когда вы знаете, как вызвать команду «Показать/скрыть линейку» в Word, вы можете легко настроить отображение линейки в своих документах и удобно работать с ними.
Использование комбинации клавиш для активации линейки
Для быстрого доступа к функции активации линейки в Word можно использовать комбинацию клавиш. Это удобно, когда вы часто работаете с линейкой и не хотите каждый раз идти в меню программы.
Для активации линейки с помощью комбинации клавиш нужно выполнить следующие действия:
1. Убедитесь, что ваш курсор находится в любом месте в документе Word.
2. Нажмите одновременно клавишу «Alt» и букву «R» на клавиатуре.
3. Линейка будет активирована и отображена в верхней части рабочей области Word.
Теперь вы можете использовать линейку для измерения отрезков и выравнивания элементов в вашем документе Word.
Использование комбинации клавиш значительно ускорит вашу работу с линейкой, и вы сможете сосредоточиться на создании и редактировании контента.
📺 Видео
Как узнать ключ Windows на своем ПК ноутбукеСкачать

Как БЕСПЛАТНО и легко получить от Microsoft программы Word, Excel, PowerPointСкачать

Как сделать линейку в ворде. Линейка в вордеСкачать

Установка Microsoft Office для создания текстовых документов и презентаций на Windows10 + АктивацияСкачать

Microsoft Office 365 бесплатно Word, Exсel, Power PointСкачать

Как бесплатно использовать Word и Excel на Windows 10Скачать

Как бесплатно использовать Word и Excel на Windows 11Скачать

Простая активация 1й командой! Скачать Office и Windows оригинал любой версии!Скачать

Как активировать Office 365? Подробная инструкция по установкеСкачать

Microsoft office: word, excel, power point - бесплатноСкачать
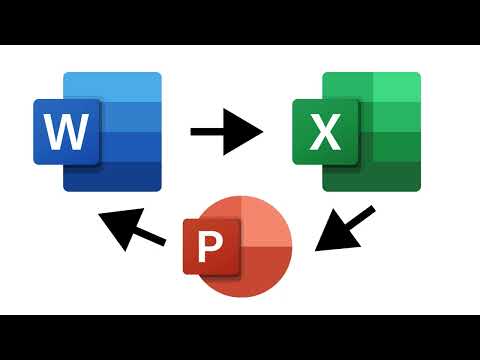
Как Активировать Официальный MS Office 2021! 🔥💯Скачать

Быстрая и бесплатная активация Windows: что это и где же подвох? Служба KMS!Скачать

Поиск текста в файлах Windows 11, 10 Поиск в Ворде, архивахСкачать

Как пользоваться линейкой в Microsoft Word? Выравниваем текст, картинки, таблицу линейкой в ВордеСкачать

Как БЕСПЛАТНО получить от Microsoft программы Word, Excel, PowerPoint (и другие из пакета Office)Скачать

Как скачать бесплатно пакет Microsoft Office 2021 ProPlus с ОФИЦИАЛЬНОГО САЙТА быстро и просто🔥Скачать

Документ Microsoft Word только чтение Word Сбой активации продукта 2023 02 03 17 32 31Скачать

Как узнать ключ от Windows или Microsoft OfficeСкачать

