Ножницы — это один из наиболее важных и неотъемлемых инструментов, которые мы используем в повседневной жизни. Мы можем использовать их для различных задач, начиная от стрижки волос и окончивая рукоделием и ремонтом. Но что делать, если вы не можете найти физические ножницы, а вам необходимо что-то вырезать или обрезать на компьютере? В этой статье мы рассмотрим лучшие способы найти и использовать ножницы на вашем компьютере.
Один из самых простых способов найти ножницы на вашем компьютере — это использование графического редактора, такого как Photoshop или GIMP. Эти программы позволяют вам создавать и редактировать изображения, а в них есть инструмент «Ножницы» или «Вырезка». Вы можете использовать этот инструмент, чтобы вырезать нужную часть изображения, обрезать его или сделать другие манипуляции с ним.
Если вам необходимо вырезать или обрезать текст, то вам может помочь текстовый редактор, такой как Microsoft Word или Google Документы. В этих программах есть функция «Выделить» или «Обрезать», которая позволяет вырезать и удалить выбранный текст. Вы можете также использовать сочетания клавиш Ctrl+X (для Windows) или Command+X (для Mac), чтобы быстро вырезать текст.
Другой способ найти ножницы на компьютере — это использование специализированных программ для скриншотов или захвата экрана. Такие программы позволяют вам вырезать и сохранить выбранную область экрана в виде изображения. Вы можете использовать эти программы, чтобы сделать скриншот нужной части экрана и затем обрезать его с помощью инструмента «Ножницы».
В зависимости от ваших потребностей и предпочтений, вы можете выбрать любой из этих способов, чтобы найти и использовать ножницы на вашем компьютере. Независимо от того, нужно ли вам что-то вырезать изображения, текст или скриншоты, вы можете быть уверены, что эти способы помогут вам выполнить задачу быстро и эффективно.
- Лучшие способы поиска ножниц на компьютере
- Поиск ножниц в стандартных приложениях
- Использование программы «Paint»
- Поиск ножниц в приложении «Word»
- Нахождение ножниц в приложении «PowerPoint»
- Скачивание специальных программ
- Поиск и установка приложений из официальных магазинов
- Использование программы «GIMP»
- 📺 Видео
Видео:Ножницы и Набросок на фрагменте экрана в Windows 10Скачать

Лучшие способы поиска ножниц на компьютере
Если вы нуждаетесь в нахождении ножниц на компьютере, предлагаем вам несколько лучших способов поиска:
1. Используйте встроенный поиск операционной системы. Большинство операционных систем имеют встроенный поиск файлов и приложений. Для его использования вам нужно открыть меню «Пуск» или «Start» и воспользоваться строкой поиска. Введите ключевые слова, связанные с ножницами, такие как «скриншот», «вырезание», «изображение» и др., чтобы получить соответствующие результаты.
2. Используйте поисковые системы. Популярные поисковые системы, такие как Google, Яндекс или Bing, могут помочь вам найти программы или приложения, связанные с ножницами. Просто введите в поисковике ключевые слова, связанные с вашим запросом, и просмотрите результаты. Обратите внимание на платформу, на которой доступно найденное приложение, чтобы выбрать подходящую для вас версию.
3. Обратитесь за помощью к сообществам и форумам. Есть множество онлайн-сообществ и форумов, где пользователи обсуждают различные программы и приложения. Вы можете задать вопрос о поиске ножниц на компьютере и получить рекомендации от опытных пользователей. Помимо этого, вы также можете найти полезные ссылки на конкретные программы или специальные руководства, которые помогут вам в решении вашей задачи.
4. Проверьте специализированные веб-сайты. Существуют веб-сайты, которые специализируются на предоставлении программ и приложений для конкретных задач. Например, существуют сайты, где вы можете найти программы для работы с графикой, и, возможно, среди них будет и программа для работы с ножницами. Проведите поиск на таких специализированных ресурсах, чтобы увеличить свои шансы на успешный поиск.
5. Обратитесь к коллегам или друзьям. Если у вас есть знакомые, которые занимаются обработкой изображений или работой с компьютерной графикой, они могут предложить вам программы или приложения, связанные с ножницами. Задайте ваш вопрос им и, возможно, они поделятся полезными рекомендациями и советами.
Итак, теперь у вас есть ряд лучших способов, как найти ножницы на компьютере. Выберите тот, который вам больше нравится или пробуйте несколько подходов одновременно, чтобы найти лучшее решение для ваших потребностей и задач.
Видео:→★Как найди ножницы в компьютере или ноутбуке★←Скачать

Поиск ножниц в стандартных приложениях
Если вам необходимо найти ножницы на компьютере, попробуйте обратиться к стандартным приложениям, которые уже установлены на вашем устройстве. Они часто предлагают базовый набор функций для работы с изображениями и текстовыми документами, включая возможность вырезать и копировать фрагменты.
Для начала, откройте приложение, в котором вы хотите выполнить вырезание или копирование. Например, если вам нужно изменить изображение, откройте любой фоторедактор, такой как «Paint» или «GIMP». Если вы работаете с текстом, запустите приложение для обработки текстовых документов, такое как «Word» или «PowerPoint».
Затем выберите нужный фрагмент, который вы хотите вырезать или копировать. Сделайте выделение, щелкнув и перетащив мышью по нужной области. Обычно, выделенная область будет подсвечена или выделена рамкой.
После того, как выделение выполнено, воспользуйтесь соответствующими командами для вырезания и копирования. Обычно, такие команды находятся в меню вверху экрана, в разделе «Редактирование». Вы также можете воспользоваться сочетаниями клавиш, такими как «Ctrl+X» для вырезания или «Ctrl+C» для копирования.
Теперь, когда нужный фрагмент вырезан или скопирован, вы можете его использовать. Для вставки скопированного фрагмента можно воспользоваться командой «Вставить» в меню «Редактирование» или сочетанием клавиш «Ctrl+V».
Заметьте, что возможности вырезания и копирования в стандартных приложениях могут быть ограничены. Они часто предлагают только базовые функции, поэтому, если вам требуются расширенные возможности для работы с изображениями или текстом, вам может потребоваться использовать специальные программы, о которых будет рассказано далее.
Использование программы «Paint»
Для того чтобы найти ножницы в программе «Paint», вам необходимо выполнить следующие шаги:
- Откройте «Пуск» в левом нижнем углу экрана и введите в поисковой строке название «Paint».
- Кликните на найденную программу «Paint», чтобы открыть ее.
- В верхнем меню программы выберите инструмент «Выделение».
- Нажмите на иконку «Ножницы» в верхней панели инструментов программы.
Теперь вы можете использовать ножницы в программе «Paint» для выделения и копирования частей изображения. Просто выделите нужную область с помощью ножниц и нажмите клавишу «Ctrl + C» на клавиатуре, чтобы скопировать ее. Затем вы можете вставить скопированное изображение в другое место, нажав клавиши «Ctrl + V».
Не забывайте сохранять изменения в своем изображении, чтобы сохранить результаты своей работы с ножницами. Для этого выберите пункт меню «Файл» и нажмите на «Сохранить» или «Сохранить как» в зависимости от ваших нужд.
Важно: Программа «Paint» предоставляет базовый набор инструментов для работы с изображениями. Если вам нужна более продвинутая функциональность, рекомендуется использовать специализированные программы, такие как Adobe Photoshop или GIMP.
Поиск ножниц в приложении «Word»
1. Откройте документ, в котором нужно использовать ножницы.
2. Выделите текст или объект, который вы хотите вырезать.
3. На верхней панели инструментов найдите и нажмите на иконку «Вырезать» или «Выделить и вырезать». Эти иконки обычно изображают ножницы.
4. Выделенный текст или объект будет вырезан и скопирован в буфер обмена компьютера.
5. Переместитесь в другое место документа или откройте другой документ, куда вы хотите вставить вырезанный текст или объект.
6. На верхней панели инструментов найдите и нажмите на иконку «Вставить» или «Вставить из буфера обмена». Текст или объект будет вставлен в выбранное место.
Теперь вы знаете, как найти и использовать ножницы в приложении «Word». Этот инструмент упрощает редактирование и перенос информации в документе, делая работу с текстом более эффективной и удобной.
Нахождение ножниц в приложении «PowerPoint»
Для того чтобы найти ножницы в приложении «PowerPoint», следуйте следующим шагам:
- Откройте программу «PowerPoint» на своем компьютере.
- Выберите слайд, на котором находится элемент, который вы хотите вырезать или скопировать.
- Выделите элемент, который вы хотите вырезать или скопировать, с помощью мыши или клавиатуры.
- Правой кнопкой мыши нажмите на выделенный элемент и выберите соответствующее действие: «Вырезать» или «Копировать».
- Перейдите к месту, где вы хотите вставить вырезанный или скопированный элемент.
- Правой кнопкой мыши нажмите на место вставки и выберите действие «Вставить».
После выполнения этих шагов, вы должны успешно вырезать или скопировать элемент в программе «PowerPoint». Этот метод также применим к другим элементам, таким как фрагменты текста и диаграммы.
Обратите внимание, что возможности ножниц в программе «PowerPoint» могут немного отличаться в различных версиях программы, поэтому в случае затруднений рекомендуется обратиться к руководству пользователя или поискать дополнительную информацию онлайн.
Видео:Как пользоваться программой НожницыСкачать

Скачивание специальных программ
Если вам не удалось найти ножницы на компьютере с помощью стандартных приложений, вы можете обратиться к специальным программам. Существует множество инструментов, которые разработаны специально для работы с изображениями и предоставляют функционал, аналогичный функционалу ножниц.
Для скачивания таких программ вам необходимо:
- Открыть браузер на вашем компьютере.
- Перейти на один из популярных веб-сайтов, предлагающих скачивание программ.
- В поисковой строке сайта ввести ключевое слово «ножницы» или «графический редактор».
- Нажать на кнопку «Поиск» или наикратчайший путь бесплатно скачать.
- Изучите результаты поиска и выберите программу, которая наиболее соответствует вашим потребностям.
- Перейдите на страницу программы и нажмите кнопку «Скачать» или подобную кнопку.
- Следуйте инструкциям для завершения загрузки программы на ваш компьютер.
- Установите программу и откройте ее.
После установки специальной программы вы сможете использовать ее функционал для работы с изображениями, включая функцию «ножницы». Кроме того, многие такие программы предоставляют более расширенные возможности по редактированию изображений, чем стандартные приложения. Так что не стесняйтесь экспериментировать и наслаждаться творческим процессом!
Поиск и установка приложений из официальных магазинов
Если вам не подходят стандартные приложения для работы с изображениями и вы ищете более мощные инструменты, то вы можете обратить внимание на официальные магазины приложений. Они предлагают большой выбор программных продуктов, которые могут помочь вам в работе с изображениями и редактировании.
Один из самых популярных официальных магазинов приложений — это Microsoft Store для операционной системы Windows. В нем вы можете найти множество приложений для работы с графикой, включая фото-редакторы, рисовалки и дизайнерские инструменты. Чтобы найти нужное вам приложение, достаточно запустить Магазин приложений на вашем компьютере и использовать встроенный поиск. Введите ключевые слова, такие как «графический редактор» или «фоторедактор», и система предложит вам список подходящих приложений.
Кроме того, существуют и другие официальные магазины приложений, в зависимости от операционной системы. Например, для пользователей Mac существует App Store, где также можно найти множество приложений для работы с изображениями.
Перед установкой приложения из официального магазина, рекомендуется ознакомиться с отзывами и оценками других пользователей. Это поможет вам выбрать качественное приложение и избежать неприятных сюрпризов. Также обратите внимание на требования к системе, указанные в описании приложения. Убедитесь, что ваш компьютер соответствует всем требованиям перед установкой.
Установка приложения из официального магазина обычно очень простая и занимает несколько минут. Достаточно нажать на кнопку «Установить» возле нужного приложения, и оно автоматически загрузится и установится на ваш компьютер.
Так что если вы ищете лучшие приложения для работы с изображениями, не стесняйтесь обратиться к официальным магазинам приложений. Там вы сможете найти широкий выбор программ для редактирования и создания изображений, которые помогут вам в вашей работе.
Использование программы «GIMP»
1. Создание и редактирование изображений:
С помощью GIMP вы можете создавать новые изображения с нуля или редактировать существующие. Вы можете рисовать, ретушировать фотографии, добавлять эффекты, изменять размер и формат изображений.
2. Использование инструментов:
GIMP предлагает широкий набор инструментов для работы с изображениями. Вы можете использовать кисти, карандаши, градиенты, штампы и многое другое. Также доступны инструменты для выделения и коррекции цвета.
3. Работа со слоями:
GIMP позволяет создавать слои, которые позволяют вам работать с изображением по отдельности. Вы можете добавлять, удалять и редактировать слои, изменять их прозрачность и наложение. Это поможет вам создать сложные композиции и эффекты.
4. Импорт и экспорт изображений:
GIMP поддерживает множество форматов файлов, что позволяет вам импортировать и экспортировать изображения в различных расширениях. Вы можете сохранить свою работу в нужном формате, чтобы поделиться ею с другими.
5. Дополнительные плагины и скрипты:
GIMP поддерживает использование плагинов и скриптов, которые позволяют расширить функциональность программы. Вы можете найти и установить различные плагины, чтобы добавить новые эффекты и инструменты для работы с изображениями.
Использование программы GIMP может потребовать некоторого времени, чтобы освоить все ее возможности. Однако, благодаря своей бесплатности и открытому исходному коду, вы можете получить мощный инструмент для работы с графикой без необходимости покупки дорогостоящего программного обеспечения.
Таким образом, GIMP является одним из лучших решений для работы с изображениями на вашем компьютере.
📺 Видео
Как сделать снимок экрана в Windows 10 и 11 | Все ЛУЧШИЕ способы и программы!Скачать

Как сделать скриншот части экрана в Windows 7Скачать

Вся ПРАВДА о том, Куда сохраняются скриншоты на виндовс 10Скачать

Как сделать скриншот в Windows 10? Все способы снимка экранаСкачать

Срезал кожу с пальца и отправил на экзамен другаСкачать

Железо! Вред и польза - Бодрые ответы на вопросыСкачать

Как сделать скриншот на Windows 10: снимок экрана (ножницы Windows)Скачать

Куда сохраняется скриншот в WindowsСкачать

Ножницы в Windows 11Скачать

Как найти потерянную вещь, простой и действенный методСкачать

Программа ножницы в Windows 10 - Как сделать скриншот экранаСкачать

Ножницы в Windows 7Скачать
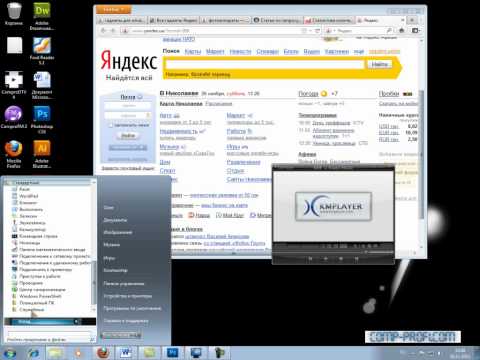
Горячие клавиши Windows 10 секретные комбинацииСкачать

Как сделать скриншот в Windows 11? Используем НожницыСкачать

Скриншот в Windows 10 с помощью простых нажатий клавиш, инструмент "Ножницы". Как это сделать?Скачать

НАШЁЛ СЕКРЕТ НОЖНИЦ в игре ДОРС роблокс | DOORS roblox | Прохожу ДВЕРИ с читерскими ножницами.Скачать

Реалистичная Силиконовая Маска Старика. Не Отличить От Настоящего ЛицаСкачать

