Мой компьютер — одно из самых важных приложений на Windows 11. Он позволяет получить доступ к различным разделам компьютера, включая локальные диски, съемные носители и сетевые устройства. Однако, с появлением новой операционной системы Windows 11, некоторые пользователи могут испытывать затруднения в поиске этого приложения.
Если вы ищете Мой компьютер на Windows 11, то не волнуйтесь — он все еще присутствует в операционной системе. Но найти его может быть не так просто, как раньше. Именно поэтому мы создали данную инструкцию и даем вам несколько полезных советов о том, как найти Мой компьютер на Windows 11.
Один из способов найти Мой компьютер — это использовать поиск. Начните вводить «Мой компьютер» в поле поиска, расположенное на панели задач Windows 11. Сразу же после ввода первых символов появится результат, в котором будет «Мой компьютер». Просто щелкните по нему, и оно откроется.
Альтернативный способ — воспользоваться меню «Пуск». Щелкните на значке «Пуск» в левом нижнем углу экрана или нажмите клавишу «Windows» на клавиатуре. В появившемся меню выберите «Просмотреть», а затем «Мой компьютер». Оно откроется в новом окне, и вы сможете получить доступ к своим файлам и папкам.
- Нахождение Мой компьютер на Windows 11
- Узнайте, как найти Мой компьютер на Windows 11
- Что такое «Мой компьютер» на Windows 11?
- Инструкция по поиску Мой компьютер на Windows 11
- Полезные советы по использованию Мой компьютер на Windows 11
- Основные функции и возможности Мой компьютер на Windows 11
- Как настроить Мой компьютер на Windows 11: советы и трюки
- 💥 Видео
Видео:Ярлык мой компьютер, панель управления на рабочий стол Windows 11 - без него никуда!Скачать

Нахождение Мой компьютер на Windows 11
Мои компьютер это одно из наиболее важных мест на вашем компьютере. Он предоставляет доступ ко всем вашим файлам, папкам и устройствам, а также позволяет управлять системными настройками. В Windows 11 Мой компьютер может быть найден следующим образом:
1. Щелкните правой кнопкой мыши на панели задач в нижней части экрана.
2. В контекстном меню выберите «Показать рабочий стол».
3. На рабочем столе вы найдете значок Мой компьютер. Вы также можете использовать горячую клавишу Windows + E для быстрого доступа к Моему компьютеру.
При открытии Моего компьютера вы увидите список всех логических дисков, подключенных устройств и сетевых мест. Вы сможете легко навигировать по разным разделам и устройствам, щелкая по ним два раза или используя соответствующие команды.
Теперь вы знаете, как найти Мой компьютер на Windows 11 и имеете доступ к всей вашей важной информации и настройкам. Это удобное место для работы с файлами и устройствами, поэтому не забудьте освоить его и изучить все возможности, которые оно предлагает.
Видео:КАК УСТАНОВИТЬ WINDOWS 11? ПОШАГОВОЕ РУКОВОДСТВО ДЛЯ ЧАЙНИКОВСкачать

Узнайте, как найти Мой компьютер на Windows 11
В Windows 11 способ доступа к Моему компьютеру немного изменился по сравнению с предыдущими версиями ОС.
Вот несколько способов найти Мой компьютер на Windows 11:
1. Использование поиска: нажмите на иконку поиска в левом верхнем углу панели задач и введите «Мой компьютер». Появится список результатов, в котором будет искомое приложение «Проводник» с иконкой Мой компьютер. Просто кликните на него, чтобы открыть Мой компьютер.
2. Использование Проводника: откройте проводник, нажав на иконку папки в панели задач или нажав на клавишу Win + E. В левой панели файлового менеджера вы найдете вкладку «Этот компьютер», нажмите на нее, чтобы открыть Мой компьютер.
3. Использование главного меню: кликните на кнопку «Пуск» в левом нижнем углу экрана или нажмите на клавишу Win и выберите «Показать все приложения». В открывшемся меню прокрутите вниз и найдите раздел «Windows-система». Там вы найдете иконку Мой компьютер. Просто кликните на нее, чтобы открыть Мой компьютер.
4. Использование рабочего стола: на рабочем столе может находиться ярлык Мой компьютер. Просто кликните на него, чтобы открыть Мой компьютер.
Теперь вы знаете несколько способов найти Мой компьютер на Windows 11. Выберите наиболее удобный для вас и наслаждайтесь удобством управления вашими файлами и папками на компьютере!
Что такое «Мой компьютер» на Windows 11?
В окне «Мой компьютер» вы можете увидеть список всех дисковых устройств, подключенных к вашему компьютеру, включая основной диск (обычно C:), DVD-приводы, флеш-накопители и другие съемные накопители. Кроме того, здесь отображается панель навигации, позволяющая быстро перейти к различным важным местам на вашем компьютере.
Также в окне «Мой компьютер» вы можете получить доступ к своим документам, изображениям, музыке и видеофайлам, а также к другим важным папкам на вашем компьютере. Вы можете копировать, перемещать и удалять файлы и папки, а также создавать новые папки или изменять свойства файлов, чтобы лучше организовать свое рабочее пространство.
В целом, окно «Мой компьютер» на Windows 11 предоставляет вам полный контроль над содержимым вашего компьютера и позволяет быстро и удобно управлять вашими файлами и папками.
| Основные функции окна «Мой компьютер» на Windows 11: |
|---|
| Просмотр списка дисковых устройств |
| Доступ к документам, изображениям, музыке и видеофайлам |
| Управление файлами и папками |
| Создание новых папок и изменение свойств файлов |
| Быстрый доступ к различным местам на компьютере |
Инструкция по поиску Мой компьютер на Windows 11
1. Нажмите на значок «Пуск» в нижнем левом углу экрана. Обычно он находится рядом с логотипом Windows.
2. Появится меню «Пуск» со списком популярных приложений и папок. В верхней части меню, возле логотипа Windows, вы увидите строку поиска. Нажмите на нее.
3. В открывшемся поле поиска введите «Мой компьютер» или просто «Компьютер».
4. Как только вы начнете вводить, система начнет автоматически искать соответствующие результаты. Обратите внимание, что поисковая строка также может отображать рекомендации и результаты из веб-поиска.
5. Когда вы увидите результат с названием «Компьютер» или «Мой компьютер», щелкните на нем.
6. Откроется окно «Мой компьютер», где вы сможете увидеть список всех доступных дисков, папок и файлов на вашем компьютере.
Теперь у вас есть доступ к Моему компьютеру на Windows 11. Вы можете использовать его для управления файлами и папками, просмотра свойств дисков и выполнения других операций.
Совет: Если вы часто используете Мой компьютер, вы можете добавить ярлык на рабочий стол, чтобы легко получить к нему доступ. Чтобы это сделать, найдите «Компьютер» в Меню «Пуск», нажмите правой кнопкой мыши и выберите «Прикрепить к панели задач» или «Отправить на рабочий стол» в контекстном меню.
Теперь вы знаете, как найти Мой компьютер на Windows 11. Следуйте этой инструкции, и вы сможете легко получить доступ к вашим файлам и папкам на новой операционной системе.
Видео:Значок компьютера на рабочий стол Windows 11 — как включить "Этот компьютер" на рабочем столеСкачать

Полезные советы по использованию Мой компьютер на Windows 11
- Вкладки «Панель навигации» и «Полоса адреса»: При открытии Мой компьютер вы увидите вкладку «Панель навигации» в левой части окна. Здесь вы можете быстро перейти к различным разделам, таким как «Документы», «Загрузки» или «Устройства и приводы». Если вы хотите перейти к конкретному местоположению, используйте поле «Полоса адреса». Просто введите путь к нужной папке и нажмите Enter.
- Управление файлами и папками: Чтобы создать новую папку, щелкните правой кнопкой мыши внутри окна Мой компьютер и выберите «Новый» > «Папка». Чтобы выделить несколько файлов или папок для копирования, перемещения или удаления, удерживайте клавишу Ctrl и щелкните на каждом нужном элементе. Чтобы выбрать все файлы или папки в текущей папке, нажмите Ctrl + A.
- Поиск файлов и папок: В верхней части окна Мой компьютер есть поле поиска. Введите ключевое слово или фразу, чтобы найти файлы или папки, содержащие это слово. Вы также можете использовать фильтры для уточнения поиска, например, дату изменения или тип файла.
- Правый клик на элементах: Щелкните правой кнопкой мыши на любом файле, папке или устройстве, чтобы открыть контекстное меню с различными опциями. Здесь вы можете скопировать, переместить или удалить файлы, создать ярлык на рабочем столе, изменить свойства и многое другое.
- Использование ярлыков: Если вы постоянно используете определенные папки или устройства, вы можете создать ярлык на рабочем столе или в панели задач для быстрого доступа. Щелкните правой кнопкой мыши на нужной папке или устройстве и выберите «Отправить на» > «Рабочий стол» или «Панель задач». Теперь вы можете открыть папку или устройство одним щелчком мыши с рабочего стола или панели задач.
Эти полезные советы помогут вам эффективно использовать Мой компьютер на Windows 11 и упростят вашу работу с файлами и папками. Используйте их для повышения производительности и удобства в новой операционной системе Windows 11.
Основные функции и возможности Мой компьютер на Windows 11
Мой компьютер на Windows 11 предоставляет широкий спектр функций и возможностей, которые сделают вашу работу с операционной системой более удобной и эффективной.
Вот некоторые из основных функций и возможностей, которые вы можете использовать с Моим компьютером:
Просмотр файлов и папок: Мой компьютер на Windows 11 позволяет вам просматривать файлы и папки на вашем компьютере. Вы можете легко управлять файлами и папками, перемещая и копируя их, а также удалять их.
Архивирование и распаковка файлов: С помощью Моего компьютера на Windows 11 вы можете создавать и распаковывать архивы файлов. Это позволяет вам сжимать файлы и сохранять их в более компактном формате, а также распаковывать архивы, чтобы получить доступ к их содержимому.
Управление дисками и разделами: Мой компьютер на Windows 11 дает вам возможность управлять вашими дисками и разделами. Вы можете создавать новые разделы на жестких дисках, изменять их размер, форматировать их и многое другое.
Подключение сетевых ресурсов: С помощью Моего компьютера на Windows 11 вы можете легко подключаться к другим компьютерам и сетевым ресурсам. Вы можете получать доступ к файлам и папкам на других компьютерах, а также печатать документы на удаленном принтере.
Отображение системной информации: Мой компьютер на Windows 11 предоставляет вам информацию о вашей системе, включая информацию о процессоре, оперативной памяти, жестких дисках и других установленных устройствах. Вы также можете просматривать информацию о системе, такую как версия операционной системы и активированное лицензионное соглашение.
Мой компьютер на Windows 11 предоставляет множество других функций и возможностей, которые помогут вам лучше управлять вашим компьютером и использовать операционную систему более эффективно. Используя Мой компьютер, вы можете легко настраивать и настраивать свою систему под свои потребности и предпочтения.
Как настроить Мой компьютер на Windows 11: советы и трюки
Когда вы впервые устанавливаете Windows 11, вы могли заметить, что иконка «Мой компьютер» не отображается на рабочем столе по умолчанию. Однако, вы можете легко настроить эту функцию и вернуть иконку «Мой компьютер» на рабочий стол.
Для начала, нажмите правой кнопкой мыши на панели задач внизу экрана и выберите «Панель задач». Затем, в разделе «Поведение», выберите «Настройка» и найдите опцию «Отображать иконки папок на панели задач». Убедитесь, что эта опция отмечена.
После этого, вернитесь на рабочий стол и нажмите правой кнопкой мыши на пустом месте. В появившемся контекстном меню выберите «Персонализация». Затем, на панели слева выберите «Темы». Внизу страницы найдите ссылку «Настройка значков на рабочем столе».
В открывшемся окне «Настройки значков на рабочем столе», найдите опцию «Мой компьютер» и убедитесь, что она отмечена. После этого, нажмите «Применить» и «ОК», чтобы сохранить изменения.
Теперь, если вы вернетесь на рабочий стол, вы увидите иконку «Мой компьютер». Вы можете открыть ее, чтобы получить доступ к локальным дискам, сетевым папкам и другим важным системным ресурсам.
Кроме того, вы также можете настроить «Мой компьютер» по своему вкусу. Например, вы можете изменить отображение видимых папок и дисков, добавить ярлыки на рабочий стол для быстрого доступа к нужным местам, и многое другое. Просто щелкните правой кнопкой мыши на иконке «Мой компьютер» и выберите «Свойства». В открывшемся окне вы найдете все доступные опции для настройки «Моего компьютера».
Итак, настройка «Моего компьютера» на Windows 11 — это простой способ получить доступ к важным системным ресурсам и настроить его по своему вкусу. Следуйте указанным выше шагам, и вы сможете легко настроить «Мой компьютер» на вашем устройстве.
💥 Видео
Как вернуть значок компьютера на рабочий стол Windows 11Скачать

Всегда Делай Это с Новым Ноутбуком. 11 СоветовСкачать

Установка приложений Windows 11 без магазинаСкачать

Как установить Windows 11? Инструкция для новичков и опытныхСкачать

Первый запуск WINDOWS 11 - настройка и знакомство с системойСкачать
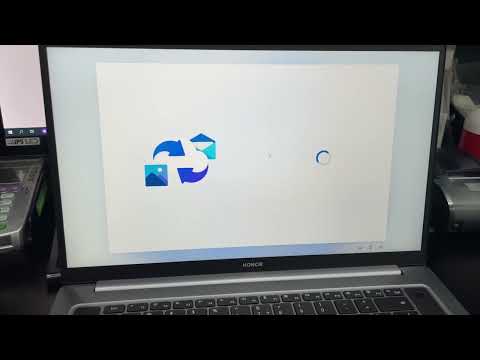
Как в Windows 10 найти Мой компьютер и Панель управленияСкачать

Как установить Windows 10 и 11 за 3 минуты + АктивацияСкачать

Пропал Этот Компьютер на Windows 11.Нет значка Мой КомпьютерСкачать

СЕКРЕТЫ Windows 11 | ТОП НОВЫХ ФИШЕКСкачать

Как узнать, подходит ли ваш ПК к Windows 11 ?Скачать

Как узнать свойства ПК в Windows 11 - Изучаем характеристики вашего компьютераСкачать

Как установить WINDOWS 11 на любой компьютер. 100 способ.Скачать

Меню Пуск Windows 11. Полная настройка и кастомизацияСкачать

Как вынести значки на рабочий стол windows 11?Скачать

11 полезных фич Windows 11Скачать

Запуск Windows 11 на этом компьютере невозможен. Решение за 1 минуту! Обход TMP 2.0 и Secure BootСкачать

Как вернуть значок Мой компьютер на рабочий стол Windows 10Скачать

