Microsoft Word — один из самых популярных текстовых редакторов, который используется в различных сферах деятельности, начиная от школы и заканчивая профессиональной работой. Однако, при работе с данным программным обеспечением многие пользователи сталкиваются с проблемой поиска определенного шрифта или его начертания.
Чтобы найти нужное начертание шрифта в Word, следует выполнить несколько простых действий. В первую очередь, необходимо выделить текст, который нужно изменить. Затем, перейти во вкладку «Главная», где находится большое количество инструментов для форматирования текста.
После перехода во вкладку «Главная», необходимо обратить внимание на секцию «Шрифт». В рамках данной секции находится список доступных шрифтов, а также возможность изменить их начертание. Для того чтобы выбрать необходимое начертание шрифта, нужно кликнуть по стрелочке возле имени шрифта и выбрать нужную опцию из выпадающего списка.
Видео:Начертание текстаСкачать

Где найти начертание в Word?
В программе Microsoft Word есть несколько способов найти и выбрать нужное начертание шрифта для вашего текста. Рассмотрим все доступные варианты.
1. Откройте документ в программе Word и выделите нужный текст, для которого вы хотите изменить начертание.
2. Нажмите на вкладку «Главная» в верхней панели инструментов.
3. В разделе «Шрифт» найдите кнопку с раскрывающимся списком, где указано текущее начертание шрифта.
4. Нажмите на эту кнопку и у вас откроется окно со списком доступных начертаний шрифта.
5. Прокрутите список и найдите нужное начертание шрифта. Если вы не знаете, как он выглядит, вам можно просмотреть его на примере предпросмотра текста в окне выбора шрифтов.
6. После того, как вы выбрали нужное начертание шрифта, щелкните на нем и нажмите кнопку «ОК». Ваш текст будет изменен согласно новому начертанию.
Теперь вы знаете, как найти и выбрать нужное начертание шрифта в Microsoft Word. Больше не нужно искать и устанавливать новые шрифты, просто используйте доступные варианты в программе Word.
Видео:Поиск текста в файлах Windows 11, 10 Поиск в Ворде, архивахСкачать

Методы поиска шрифтов в Word
Word предлагает несколько методов для поиска и выбора нужного начертания шрифта. Рассмотрим основные из них:
- Окно шрифтов
- Панель свойств
- Настройка начертания через стили
- Применение начертаний в выделенном тексте
- Использование внешних шрифтов в Word
Одним из способов поиска нужного начертания шрифта является использование окна шрифтов в Word. Чтобы открыть это окно, необходимо выбрать вкладку «Шрифты» на панели инструментов и щелкнуть на кнопке с названием шрифта. В открывшемся окне будут отображены все начертания этого шрифта.
Второй метод заключается в использовании панели свойств. Чтобы открыть панель свойств, необходимо выбрать текст, начертание которого вы хотите изменить, и нажать правой кнопкой мыши. В контекстном меню выберите пункт «Свойства шрифта». В открывшейся панели свойств можно выбрать нужное начертание шрифта.
Третий метод заключается в настройке начертания шрифта через стили. В Word можно создавать и редактировать стили, которые определяют форматирование текста. Чтобы использовать этот метод, необходимо выбрать текст, которому нужно изменить начертание, перейти на вкладку «Стили» на панели инструментов и выбрать нужный стиль или создать новый. Внутри стиля можно настроить начертание шрифта.
Четвертый метод заключается в применении начертаний к выделенному тексту. Чтобы использовать этот метод, необходимо выделить текст, которому нужно изменить начертание, и выбрать нужное начертание шрифта на панели инструментов.
Пятый метод связан с использованием внешних шрифтов в Word. Чтобы использовать внешний шрифт, необходимо его скачать и установить на компьютер. После установки нового шрифта он появится в списке доступных шрифтов в Word и можно будет применять его начертание к тексту.
Используя эти методы, вы сможете легко находить и применять нужные начертания шрифтов в Word, делая ваш текст более выразительным и уникальным.
Окно шрифтов
В программе Microsoft Word есть специальное окно, которое позволяет просматривать все доступные шрифты на компьютере и выбирать нужное начертание для текста. Открыть это окно можно, нажав на кнопку «Шрифт» на панели инструментов.
В окне шрифтов отображается список всех установленных на компьютере шрифтов. Каждый шрифт представлен в виде названия и примера его начертания. Чтобы увидеть все доступные начертания шрифта, вам нужно щелкнуть на его названии. Откроется список с доступными вариантами начертания.
Вы можете выбрать нужное начертание, просто кликнув на нем один раз. После этого выбранное начертание будет применено к выделенному тексту в документе. Если вы хотите изменить шрифт для всего текста, то перед выбором начертания нужно выделить весь текст в документе.
В окне шрифтов также есть возможность изменить размер шрифта. Для этого рядом с названием шрифта есть поле, в котором указывается его текущий размер. Вы можете редактировать это значение, вводя нужное вам число прямо в поле или изменяя его с помощью стрелок вверх и вниз.
Окно шрифтов в Microsoft Word — это мощный инструмент для настройки начертания и размера шрифта в документе. Оно позволяет выбрать не только основные начертания, такие как жирное или курсивное, но и другие варианты, доступные для каждого шрифта.
Использование окна шрифтов в Microsoft Word позволяет создать профессионально оформленный документ с правильно подобранным начертанием шрифта и его размером, что делает текст более читабельным и привлекательным для чтения.
Панель свойств
В панели свойств будет отображаться информация о текущем начертании шрифта, а также предоставлены возможности для его изменения. Вы можете выбрать жирный, курсив, подчеркнутый или зачеркнутый стиль для текста. Чтобы изменить начертание, достаточно выбрать соответствующий пункт в панели свойств.
Кроме того, панель свойств позволяет установить размер шрифта, цвет текста и другие параметры форматирования. Вы можете настроить отступы, выравнивание и межстрочное расстояние. Панель свойств предоставляет широкие возможности для кастомизации внешнего вида текста в Word.
Использование панели свойств упрощает работу с начертанием шрифта в Word. Вы можете быстро и легко изменить стиль текста, не затрачивая много времени на поиск нужных настроек в других меню программы.
Видео:Как в Word добавить новый шрифт? Загружаем и устанавливаем шрифты в Windows и ВордСкачать

Как изменить начертание шрифта через стилевое форматирование?
В программе Microsoft Word есть возможность изменить начертание шрифта через стилевое форматирование. Это позволяет быстро применять нужное начертание к тексту без необходимости каждый раз выбирать его в окне шрифтов.
Для изменения начертания шрифта через стилевое форматирование необходимо выполнить следующие действия:
- Выделите текст, который вы хотите отформатировать.
- Откройте панель свойств, щелкнув правой кнопкой мыши на выделенном тексте и выбрав пункт «Свойства документа».
- На панели свойств выберите вкладку «Символы» и откройте раздел «Начертание».
- В разделе «Начертание» выберите нужное начертание шрифта из выпадающего списка.
- Нажмите кнопку «Применить» для применения изменений.
Теперь текст будет отформатирован с выбранным начертанием шрифта. Если вы хотите изменить начертание шрифта для другого текста, повторите вышеуказанные шаги.
Использование стилевого форматирования позволяет быстро и эффективно изменять начертание шрифта в Microsoft Word. Это особенно полезно при работе с большими объемами текста, когда нужно применить одно и то же начертание к нескольким абзацам или документу целиком.
Настройка начертания через стили
Стили в Microsoft Word позволяют быстро изменять внешний вид текста, включая его начертание. Настройка начертания шрифта через стили осуществляется следующим образом:
1. Выделите текст, начертание которого вы хотите изменить.
2. Откройте панель свойств, нажав правой кнопкой мыши на выделенный текст и выбрав «Свойства».
3. В открывшемся окне «Свойства текста» перейдите на вкладку «Шрифт».
4. В разделе «Выберите начертание» выберите нужное начертание шрифта (например, «Полужирный», «Курсив» и др.).
5. Нажмите кнопку «ОК», чтобы сохранить изменения.
Теперь текст, который вы выделили, будет иметь выбранное вами начертание шрифта. Использование стилей позволяет быстро применять изменения к тексту и повторно использовать их в других местах документа.
Применение начертаний в выделенном тексте
Для изменения начертания шрифта в выделенном тексте в Microsoft Word необходимо выполнить следующие действия:
1. Выделите нужный текст, который вы хотите отформатировать.
2. Нажмите правую кнопку мыши на выделенном тексте и выберите пункт «Форматировать текст» из контекстного меню, или используйте сочетание клавиш «Ctrl+D».
3. В открывшемся диалоговом окне «Шрифт» установите необходимое начертание шрифта, выбрав одну из доступных опций: обычное (normal), полужирное (bold), курсивное (italic), подчеркнутое (underline) и другие.
4. Щелкните на кнопке «ОК», чтобы применить изменения.
После выполнения этих шагов, начертание шрифта в выделенном тексте будет изменено согласно выбранной опции.
Если вы хотите применить несколько начертаний к тексту (например, полужирное и курсивное одновременно), вы можете использовать сочетание клавиш «Ctrl+B» для полужирного и «Ctrl+I» для курсивного начертания, или выбрать соответствующие опции в диалоговом окне «Шрифт».
Таким образом, применение начертаний в выделенном тексте в Word позволяет изменить его внешний вид и добавить акцент на важные элементы документа.
Видео:Как определить Шрифт по Картинке Онлайн / Как распознать Шрифт на картинкеСкачать

Как использовать внешние шрифты в Word?
Внешние шрифты могут значительно разнообразить внешний вид документа в Word и придать ему индивидуальность. Для использования внешних шрифтов в Word необходимо следовать следующим шагам:
- Выберите внешний шрифт, который вы хотите использовать в своем документе. Внешние шрифты можно найти на сайтах, специализированных в шрифтах, например, Google Fonts, или установить шрифты, загруженные вами с других источников.
- Загрузите выбранный шрифт на свой компьютер. Обычно шрифты загружаются в виде ZIP-архива.
- Распакуйте ZIP-архив с загруженным шрифтом.
- Откройте папку с распакованными шрифтами.
- Щелкните правой кнопкой мыши на выбранном шрифте и выберите «Установить» из контекстного меню.
- Подождите, пока шрифт будет установлен на ваш компьютер. Это может занять некоторое время в зависимости от размера файла шрифта.
- Откройте программу Word и выберите нужный документ, в котором вы хотите использовать внешний шрифт.
- Выделите текст, который вы хотите форматировать новым шрифтом.
- На панели инструментов Word найдите кнопку «Шрифт» и нажмите на нее.
- В открывшемся окне выберите внешний шрифт из списка доступных шрифтов и нажмите кнопку «ОК».
- Теперь текст будет отображаться новым шрифтом в выбранном начертании.
Теперь вы знаете, как использовать внешние шрифты в Word и можете придать своим документам уникальный и красивый вид.
Скачивание и установка новых шрифтов
Для того чтобы использовать в Word другие шрифты, вы можете скачать и установить новые шрифты на свой компьютер. Это даст вам больше вариантов для оформления текста и подстроится под ваши творческие потребности.
Чтобы скачать новый шрифт, выполните следующие действия:
- Выберите источник шрифтов. Существует множество веб-сайтов, где вы можете найти новые шрифты. Некоторые из них предлагают бесплатные шрифты, а некоторые требуют оплаты. Найдите надежный источник, откуда можно скачать подходящий шрифт.
- Выберите шрифт. После выбора источника перейдите к поиску нужного шрифта. Обычно веб-сайты предоставляют возможность просмотра шрифтов перед их загрузкой. Обратите внимание на стиль, начертание и читаемость шрифта.
- Скачайте шрифт. Найдите кнопку или ссылку для загрузки шрифта и нажмите на нее. Шрифт будет сохранен на ваш компьютер в формате .ttf или .otf.
- Установите шрифт. После того как шрифт будет скачан, найдите его на вашем компьютере и щелкните по файлу с правой кнопкой мыши. В контекстном меню выберите опцию «Установить». Шрифт будет установлен на вашем компьютере и станет доступен в Word и других программах.
Теперь, когда новый шрифт установлен, вы можете использовать его в Word. В разделе «Шрифты» вы найдете весь список шрифтов, включая только что установленный шрифт. Примените его к выделенному тексту или измените начертание шрифта через стили для создания уникального и оригинального оформления вашего документа.
🔥 Видео
Как добавить текст с подчеркиванием в документ Word 📐📝Скачать

Поиск и замена слов в Microsoft WordСкачать

КАК НАЙТИ ЛЮБОЙ ШРИФТ ПО КАРТИНКЕ 2024Скачать

Как 1 раз настроить стиль форматирования текста при создании нового документа WordСкачать

Как найти слово в Ворде. Поиск слова в вордСкачать

Снимите полужирное и подчеркнутое начертание со слова Достоевский, измените шрифт на Times New...Скачать

Шрифт ПО УМОЛЧАНИЮ в WordСкачать

Создание оглавления в WORD! Как сделать содержание в ворд за несколько минут?Скачать

Как поменять начертание шрифта.Скачать

Как сделать поиск по словам в вордеСкачать

1 1 2 шрифт №10Скачать

Поиск файлов по содержимому и текста внутри файловСкачать

Все о настройке шрифта в MS Word.Скачать

Рукописный шрифт русский для WordСкачать

Как определить русский шрифт. Программа FontDetect - Копилка 023Скачать
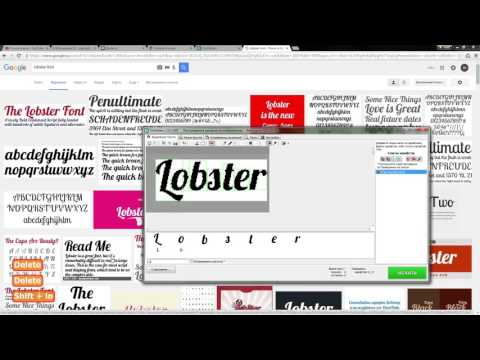
Основы Microsoft Word. Ворд для начинающих. часть 1Скачать

