Windows 11 – новая операционная система, выпущенная компанией Microsoft, которая внесла несколько значительных изменений в пользовательский интерфейс по сравнению с предыдущей версией. Вместе с этим многие пользователи привыкли использовать панель управления для настройки различных параметров своей системы. Однако, в Windows 11 панель управления стала не так легко доступной, как раньше. В этом подробном руководстве мы расскажем вам, где найти панель управления в Windows 11 и как использовать ее функционал.
Первым шагом для доступа к панели управления в Windows 11 является открытие меню «Пуск». Для этого вы можете нажать на иконку «Пуск» в левом нижнем углу экрана или воспользоваться клавишей с символом Windows на клавиатуре. После открытия меню «Пуск» вы заметите, что привычная ссылка на панель управления отсутствует. Вместо нее появилась новая иконка с гексагональной формой.
Чтобы найти панель управления в Windows 11, просто щелкните на эту новую иконку с гексагональной формой. Приложение «Настройки» откроется, и вы увидите много различных опций для настройки вашей системы. Здесь вы можете настроить сеть, звук, экран, учетные записи пользователей и многое другое. Если вам нужна конкретная функция, воспользуйтесь поиском по настройкам, чтобы быстро найти нужную опцию.
Теперь вы знаете, где найти панель управления в Windows 11 и как использовать ее функционал. Хотя она имеет новый интерфейс и расположение, большинство функций остались прежними, поэтому вы можете легко настроить свою операционную систему по вашим потребностям. Пользуйтесь этой информацией, чтобы легко настраивать и управлять своей системой в Windows 11.
Видео:Как открыть Панель управления Windows 11Скачать

Где найти панель управления в Windows 11?
Новая операционная система Windows 11 предлагает улучшенный интерфейс и множество новых функций. Многие пользователи могут столкнуться с проблемой поиска панели управления, так как ее расположение немного изменилось по сравнению с предыдущими версиями Windows. Однако не волнуйтесь, панель управления все еще доступна и легко найти, используя следующие методы:
1. Открывая начальное меню:
В левом нижнем углу экрана находится кнопка «Пуск», нажмите на нее, чтобы открыть начальное меню. В верхней части этого меню, под вашим именем пользователя, вы увидите иконку с шестеренкой – это и есть панель управления Windows 11. Щелкните по ней, чтобы открыть панель управления.
2. Используя поиск в Windows:
Другой способ найти панель управления – воспользоваться поиском. Чтобы это сделать, щелкните по значку поиска на панели задач или нажмите клавишу Windows на клавиатуре. Введите в поисковой строке «Панель управления» и выберите соответствующий результат. Панель управления откроется в новом окне.
3. Через Настройки:
Третий способ найти панель управления – через Настройки. Нажмите правой кнопкой мыши по кнопке «Пуск» и выберите в контекстном меню пункт «Настройки». В открывшемся окне Настройки найдите и нажмите на раздел «Система». Затем выберите вкладку «О системе» и найдите ссылку «Панель управления». Щелкните по ней, чтобы открыть панель управления.
Теперь вы знаете, как найти панель управления в Windows 11 и можете легко получить доступ к функциям настройки вашей операционной системы.
Видео:Как найти и открыть Панель Управления Windows 11Скачать

Местоположение панели управления
В Windows 11 панель управления все так же использоваться может для настройки различных параметров операционной системы. Но она имеет некоторые изменения в своем расположении по сравнению с предыдущими версиями Windows.
Чтобы найти панель управления в Windows 11, можно воспользоваться несколькими способами.
Во-первых, вы можете открыть начальное меню, нажав на иконку Windows в левом нижнем углу экрана. После этого откроется список приложений, и здесь вы увидите панель управления.
Во-вторых, можно воспользоваться поиском в Windows. Просто нажмите на значок «Поиск» в панели задач, введите «Панель управления» и выберите соответствующий результат поиска.
Еще один способ — открыть панель управления через Настройки. Нажмите на иконку «Настройки» в панели задач, а затем выберите пункт «Система», где вы найдете ссылку на панель управления. Просто кликните по ссылке, и панель управления откроется.
Также вы можете создать ярлык на рабочем столе для быстрого доступа к панели управления. Щелкните правой кнопкой мыши на свободном месте на рабочем столе, выберите «Новый» и затем «Ярлык». В поле «Местонахождение элемента» введите explorer.exe shell:ControlPanelFolder и нажмите «Далее». Далее, задайте имя ярлыка, например, «Панель управления», и нажмите «Готово». На рабочем столе появится ярлык, при двойном щелчке на котором откроется панель управления.
Кроме того, можно добавить панель управления в панель задач для еще более удобного доступа. Щелкните правой кнопкой мыши на панели задач, выберите пункт «Панель задач» и затем «Панель управления». После этого иконка панели управления отобразится в панели задач, и вы сможете открывать ее одним кликом мыши.
Итак, в Windows 11 есть несколько способов обнаружить панель управления и получить доступ ко всем необходимым настройкам операционной системы. Выберите тот, который вам удобнее, и настройте Windows 11 по своему желанию.
Открывая начальное меню
Чтобы открыть начальное меню, нажмите на иконку «Пуск» в левом нижнем углу экрана или нажмите клавишу с логотипом Windows на клавиатуре.
После открытия начального меню в верхней части списка приложений вы увидите раздел «Windows система». В нем находится ярлык для открытия панели управления.
Нажмите на ярлык панели управления, чтобы открыть ее. В результате откроется окно с различными настройками и инструментами для управления компьютером и его компонентами.
Также, вы можете воспользоваться поиском в начальном меню, чтобы найти панель управления. Просто начните вводить «панель управления» в поле поиска, и Windows предложит вам соответствующий результат.
Открыв панель управления через начальное меню, вы сможете настроить различные параметры и функции вашей операционной системы Windows 11.
Используя поиск в Windows
Если вы не можете найти панель управления в Windows 11 с помощью других методов, вы всегда можете воспользоваться функцией поиска.
Для этого следуйте инструкциям:
- Кликните на иконку «Пуск» в левом нижнем углу экрана.
- В открывшемся меню введите в строку поиска «Панель управления».
- Панель управления должна появиться в результате поиска.
- Кликните на найденный результат, чтобы открыть панель управления.
Теперь вы можете использовать панель управления для настройки различных параметров и опций операционной системы Windows 11.
Через Настройки
Для того чтобы открыть панель управления в Windows 11 через Настройки, вам потребуется выполнить несколько простых шагов.
1. Нажмите на кнопку «Пуск» (или нажмите клавишу Windows) на панели задач, чтобы открыть меню «Пуск».
2. В открывшемся меню «Пуск» нажмите на значок «Настройки».
3. В окне «Настройки» выберите категорию «Система».
4. В левой панели окна «Настройки» выберите раздел «Панель управления».
5. Теперь вы можете использовать все функции и инструменты, доступные в панели управления в Windows 11.
Открыв панель управления через Настройки, вы сможете настроить и управлять различными параметрами и функциями вашей операционной системы. Здесь вы найдете возможности настройки экрана, звука, сети, учетных записей пользователей и многое другое.
Через Настройки также можно открыть другие категории панели управления, такие как «Обновление и безопасность», «Сеть и интернет» и «Аппаратное обеспечение и звук». Просто выберите нужную категорию в левой панели окна «Настройки» и перейдите в раздел «Панель управления».
Таким образом, открытие панели управления через Настройки в Windows 11 является удобным способом получить доступ ко всем настройкам и функциям операционной системы, которые помогут вам настроить и оптимизировать работу вашего компьютера.
Видео:Как открыть панель управления Windows 11 двумя способами!Скачать

Способы открытия панели управления
Панель управления в Windows 11 предоставляет доступ к настройкам и функциям системы. Вот несколько способов, с помощью которых вы можете открыть панель управления:
Способ 1: Открывая начальное меню
Чтобы открыть панель управления из начального меню, щелкните на значке «Пуск» в левом нижнем углу экрана. После открытия меню, щелкните правой кнопкой мыши на значке «Панель управления», который находится в разделе «Выключение или перезагрузка». В выпадающем меню выберите «Панель управления» и она откроется в новом окне.
Способ 2: Используя поиск в Windows
Другой способ найти панель управления — воспользоваться функцией поиска в Windows. Нажмите клавишу «Win» на клавиатуре или щелкните на значке «Пуск». В поле поиска введите «Панель управления» и выберите соответствующий результат. Панель управления откроется в новом окне.
Способ 3: Через Настройки
Windows 11 предлагает новый способ открыть панель управления через Настройки. Щелкните на значке «Пуск» и выберите «Настройки». В окне Настройки щелкните на разделе «Система» и выберите «Панель управления». Панель управления откроется в новом окне.
Теперь вы знаете несколько способов, как открыть панель управления в Windows 11. Выберите тот, который вам наиболее удобен и начните настраивать вашу операционную систему.
Создание ярлыка на рабочем столе
Чтобы создать ярлык на рабочем столе, выполните следующие шаги:
- Щелкните правой кнопкой мыши на пустом месте на рабочем столе.
- В открывшемся контекстном меню выберите пункт «Создать».
- Из списка выберите «Ярлык».
- В появившемся окне в поле «Введите место элемента» введите следующую команду: control и нажмите кнопку «Далее».
- Введите имя для ярлыка, например «Панель управления», и нажмите кнопку «Готово».
Теперь у вас на рабочем столе появится ярлык с выбранным вами именем. Чтобы открыть панель управления, достаточно кликнуть на этот ярлык.
Создание ярлыка на рабочем столе — удобный способ быстрого доступа к панели управления в Windows 11. Он позволит вам экономить время при выполнении различных настроек и изменениях в системе.
Добавление панели управления в панель задач
Чтобы добавить панель управления в панель задач Windows 11, следуйте этим простым шагам:
Шаг 1:
Щелкните правой кнопкой мыши на панели задач Windows 11.
Шаг 2:
В контекстном меню выберите пункт «Панели инструментов» и затем щелкните по пункту «Новая панель инструментов».
Шаг 3:
В появившемся окне выберите местоположение панели управления. Для этого откройте папку «Этот компьютер» и перейдите в следующую директорию: Control Panel.{21EC2020-3AEA-1069-A2DD-08002B30309D}
Шаг 4:
Нажмите кнопку «Выбрать папку». После этого панель управления будет добавлена в панель задач Windows 11.
Теперь у вас есть удобный доступ к панели управления прямо из панели задач. Вы можете выполнять различные операции, настраивать систему и управлять параметрами Windows 11 с помощью панели управления, не отвлекаясь на дополнительные шаги по её поиску.
📸 Видео
Ярлык мой компьютер, панель управления на рабочий стол Windows 11 - без него никуда!Скачать

Панель управления на виндовс 11Скачать

Как открыть панель управления Nvidia на Windows 11.Nvidia control panelСкачать
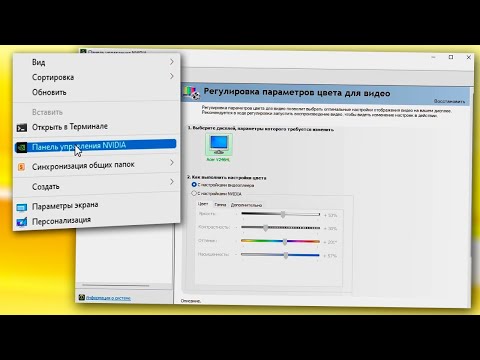
Windows 11 - Где находится панель управления и как правильно настроить электропитание ПКСкачать

Как запустить панель управление Windows 11.Как открыть панель управлениеСкачать

Где в WINDOWS 11 находятся диспетчер устройств и диспетчер задач и т.дСкачать

Как вернуть старый Пуск в Windows 11!Скачать

Меню Пуск Windows 11. Полная настройка и кастомизацияСкачать

Windows 11 настройка меню Пуск и панели ЗадачСкачать

Как открыть панель управления Windows 11Скачать

СЕКРЕТЫ Windows 11 | ТОП НОВЫХ ФИШЕКСкачать

Как сделать прозрачную панель на Windows 11Скачать

Пропала панель задач в Windows 11Скачать

Панель задач Windows 11. Делаем красивее и удобнееСкачать

Настройка меню Windows 11. Добавляем Панель управления в меню Пуск по правой кнопке мыши.Скачать

Windows 11 как перенести ПУСК из центра в левоСкачать

Инструкция как включить Copilot в Windows 11Скачать

