Wi-Fi – это незаменимая технология, которая позволяет подключать устройства к безпроводной сети интернета. Однако, чтобы воспользоваться этим удобством, необходимо знать пароль от Wi-Fi. Что делать, если вы забыли или потеряли пароль от Wi-Fi на своем ноутбуке? Не стоит паниковать! В этой статье мы расскажем вам о простом и быстром способе, как найти пароль от Wi-Fi на ноутбуке.
Если вы используете операционную систему Windows 10, то поиск пароля от Wi-Fi происходит в несколько кликов. Сначала найдите значок Wi-Fi в правом нижнем углу панели задач, нажмите на него правой кнопкой мыши и выберите «Открыть центр сети и общего доступа». В открывшемся окне выберите раздел «Изменение параметров адаптера».
В новом окне выберите вашу Wi-Fi сеть, нажмите правой кнопкой мыши и выберите «Статус». Затем зайдите во вкладку «Безопасность» и поставьте галочку напротив пункта «Показывать символы пароля». Теперь пароль от Wi-Fi отобразится в поле «Сетевой безопасности» и вы сможете его увидеть.
- Где искать пароль от Wi-Fi на ноутбуке: эффективные рекомендации
- Восстановление утерянного пароля
- Проведите поиск на ноутбуке
- Обратитесь к провайдеру интернета
- Восстановите пароль через командную строку
- Пароли, сохраненные в операционной системе
- Используйте настройки Wi-Fi Windows
- Изучите настройки Wi-Fi macOS
- Отыщите пароли на ноутбуке с Linux
- 📹 Видео
Видео:Как узнать пароль от WiFi сети (роутера) Windows 10Скачать
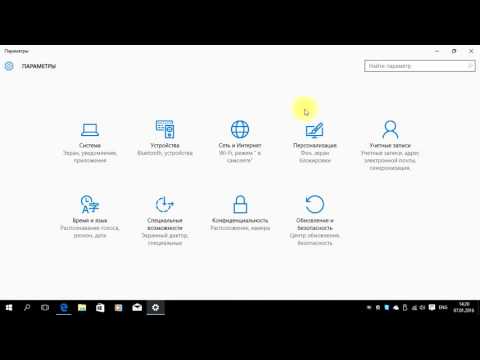
Где искать пароль от Wi-Fi на ноутбуке: эффективные рекомендации
Когда вы подключаете свой ноутбук к Wi-Fi сети в первый раз, операционная система автоматически сохраняет пароль для последующих подключений. Однако, если вы забыли этот пароль, не отчаивайтесь. Существуют несколько эффективных способов, которые помогут вам найти пароль от Wi-Fi на ноутбуке.
1. Проведите поиск на ноутбуке. Первым шагом стоит проверить сохраненные сети на вашем ноутбуке. В большинстве случаев, операционная система сохраняет пароль вместе с именем сети. Нажмите на иконку Wi-Fi в нижнем правом углу экрана, выберите сеть, откройте свойства сети и найдите пароль в поле «Security Key» или «Network Security Key».
2. Обратитесь к провайдеру интернета. Если вы не можете найти пароль на своем ноутбуке, обратитесь к своему провайдеру интернета. Они смогут предоставить вам пароль или помочь восстановить его.
3. Восстановите пароль через командную строку. Вы можете восстановить пароль от Wi-Fi сети на ноутбуке, используя командную строку. Для этого нажмите Win+R, введите «cmd» и нажмите Enter. В открывшемся окне командной строки введите команду «netsh wlan show profiles» и найдите вашу сеть в списке. Затем введите команду «netsh wlan show profile name=имя_сети key=clear», заменив «имя_сети» на имя вашей сети, и найдите поле «Ключ безопасности» для просмотра пароля.
4. Пароли, сохраненные в операционной системе. В некоторых операционных системах, таких как Windows 10 или macOS, существуют специальные настройки, позволяющие просмотреть сохраненные пароли Wi-Fi сетей. В Windows 10 можно просмотреть все сохраненные сети и их пароли в разделе «Wi-Fi > Параметры > Известные сети». В macOS можно открыть «Программы > Утилиты > Ключи доступа» и выбрать «Системные > Пароли», чтобы найти пароли от сохраненных Wi-Fi сетей.
5. Изучите настройки Wi-Fi вашей операционной системы. Возможно, ваши операционные системы предоставляют специальные настройки, где можно просмотреть пароли Wi-Fi сетей. В Windows это может быть раздел «Параметры сети и интернета > Wi-Fi > Управление Wi-Fi сетями», где вы сможете просмотреть сохраненные пароли Wi-Fi сетей. В macOS можно открыть «Программы > Настройки системы > Сеть» и выбрать «Wi-Fi > Расширенные > Wi-Fi > Пароли», чтобы найти пароли Wi-Fi сетей.
6. Отыщите пароли на ноутбуке с Linux. Если у вас установлена операционная система Linux, вы можете использовать специальные команды, такие как «iwlist scan» или «nmcli -p -f ssid,psk dev wifi», чтобы просмотреть список доступных Wi-Fi сетей и их пароли.
Используйте эти рекомендации, чтобы найти утерянные пароли от Wi-Fi сетей на вашем ноутбуке. В случае забытого пароля, обратитесь к провайдеру интернета или проведите поиск на вашем устройстве. Помните, что использование Wi-Fi сетей без разрешения владельца является незаконным.
Видео:Как посмотреть пароль Wi-Fi на ноутбукеСкачать

Восстановление утерянного пароля
Как часто мы забываем пароли от различных аккаунтов и сервисов! Это может произойти и с паролем от Wi-Fi на вашем ноутбуке. Но не беспокойтесь, существуют несколько способов восстановить утерянный пароль.
1. Проведите поиск на ноутбуке: в некоторых случаях пароль от Wi-Fi может быть сохранен в настройках вашего ноутбука. Для этого откройте раздел «Настройки» или «Сеть и Интернет» в меню «Пуск», найдите раздел «Wi-Fi» и проверьте наличие сохраненных сетей с паролями.
2. Обратитесь к провайдеру интернета: если пароль от Wi-Fi был предоставлен провайдером, свяжитесь с ним для получения пароля. Обычно провайдеры могут предоставить эту информацию по телефону или через личный кабинет.
3. Восстановите пароль через командную строку: откройте командную строку на вашем ноутбуке и введите команду «netsh wlan show profile name=название_сети key=clear». Вместо «название_сети» укажите имя Wi-Fi сети, пароль которой вы хотите узнать. Подтвердите команду, и в разделе «Ключ контента» будет отображен пароль сети.
4. Пароли, сохраненные в операционной системе: в некоторых случаях пароли могут быть сохранены в операционной системе. В Windows, например, вы можете открыть панель управления, выбрать раздел «Учетные записи пользователя» и выбрать «Учетные данные учетной записи». Здесь вы можете найти сохраненные пароли Wi-Fi.
5. Используйте настройки Wi-Fi Windows: откройте панель уведомлений в правом нижнем углу экрана, нажмите правой кнопкой мыши на значок Wi-Fi и выберите «Открыть центр управления сетями и общим доступом». В разделе «Изменение параметров адаптера» выберите свою Wi-Fi сеть правой кнопкой мыши, откройте контекстное меню и выберите «Свойства». Во вкладке «Безопасность» найдите и установите галочку возле «Показать символы» — пароль будет показан вместо символов звездочек.
6. Изучите настройки Wi-Fi macOS: на компьютерах Mac откройте меню «Приложения», выберите папку «Утилиты» и откройте приложение «Ключи доступа». В поисковой строке введите название своей Wi-Fi сети и найдите ее в списке ключей. Щелкните на ней, откроется окно с подробной информацией, в том числе и паролем.
7. Отыщите пароли на ноутбуке с Linux: в Linux пароли Wi-Fi сетей сохраняются в текстовом файле /etc/NetworkManager/system-connections/название_сети. Откройте файл с помощью текстового редактора и найдите раздел [wifi-security]. В поле psk будет указан пароль.
Теперь, когда вы знаете несколько способов восстановить утерянный пароль от Wi-Fi, вы сможете быстро и легко подключиться к нужной сети и продолжить работу или развлечения в Интернете.
Проведите поиск на ноутбуке
Если вы забыли пароль от Wi-Fi на ноутбуке, первым делом проверьте его наличие в системе. Некоторые операционные системы сохраняют пароли от ранее подключенных сетей, что может существенно упростить процесс их поиска.
Для этого воспользуйтесь следующими шагами:
- Откройте «Панель управления» на вашем ноутбуке. Для этого щелкните правой кнопкой мыши по значку «Пуск» в левом нижнем углу экрана и выберите соответствующий пункт меню.
- В появившемся окне перейдите в раздел «Сеть и интернет».
- Нажмите на ссылку «Центр управления сетями и общим доступом».
- Вновь появившемся окне выберите соответствующую настройку Wi-Fi сети, для которой вы хотите найти пароль.
- Щелкните правой кнопкой мыши по выбранной сети и в контекстном меню выберите пункт «Свойства».
- В открывшемся окне перейдите на вкладку «Безопасность».
- Внизу окна у вас будет возможность просмотреть пароль от Wi-Fi сети. Отметьте флажком пункт «Показывать символы», чтобы убедиться, что пароль отображается корректно.
Если на вашем ноутбуке не отображаются сохраненные пароли от Wi-Fi сетей, попробуйте другие методы поиска восстановления пароля, описанные в данной статье.
Обратитесь к провайдеру интернета
Если вы не можете найти пароль от Wi-Fi на ноутбуке и все другие методы не привели к успеху, самое время обратиться к своему провайдеру интернета. Провайдер может предоставить вам пароль, который используется для подключения к Wi-Fi.
Для этого вам потребуется обратиться в техническую поддержку провайдера либо найти контактный номер телефона или электронную почту, где вы сможете задать свой вопрос. Обычно, провайдеры предоставляют подробную информацию о своих услугах и контактные данные на своем веб-сайте.
При обращении к провайдеру укажите свой адрес и расскажите о проблеме, а именно о том, что вы не можете найти пароль от Wi-Fi на ноутбуке. Техническая поддержка провайдера сможет проверить ваш аккаунт и предоставить вам пароль или помочь восстановить его.
Имейте в виду, что при обращении к провайдеру вы, возможно, будете проходить процесс аутентификации и предоставления личной информации для подтверждения вашей личности и права доступа к аккаунту Wi-Fi. Также учтите, что провайдер может взимать плату за предоставление пароля или за техническую помощь в восстановлении пароля.
Обратитесь к провайдеру интернета, если вы не можете найти пароль от Wi-Fi на ноутбуке, и вы будете иметь доступ к своему Wi-Fi в кратчайшие сроки.
Восстановите пароль через командную строку
Если вы забыли пароль от Wi-Fi на ноутбуке, вы можете восстановить его с помощью командной строки. При этом вам понадобятся административные права на компьютере.
Вот пошаговая инструкция:
- Нажмите Win + X на клавиатуре и выберите «Командная строка (администратор)».
- В командной строке введите команду netsh wlan show profiles, чтобы увидеть список всех сохраненных профилей Wi-Fi.
- Выберите имя профиля Wi-Fi, для которого вы хотите восстановить пароль, и запомните его.
- Введите команду netsh wlan show profile name=имя_профиля key=clear, заменив «имя_профиля» на имя выбранного профиля.
- В разделе «Ключ контента» будет отображен ваш пароль от Wi-Fi.
Обратите внимание, что восстановленный пароль будет чувствителен к регистру символов. Убедитесь, что вводите его без ошибок.
Если вы не имеете административных прав на компьютере, вы можете обратиться к администратору системы или попробовать другие методы восстановления пароля.
Этот способ восстановления пароля через командную строку может быть полезен, если вы забыли пароль от Wi-Fi и не можете использовать другие методы. Не забывайте хранить свои пароли в надежном месте, чтобы избежать таких проблем в будущем.
Видео:CMD: как показать, посмотреть все пароли Wi-fi на вашем ПК или ноутбукеСкачать

Пароли, сохраненные в операционной системе
Итак, как найти сохраненные пароли Wi-Fi в операционной системе?
В Windows вы можете открыть «Параметры», затем выберите раздел «Сеть и интернет» и перейдите в настройки «Wi-Fi». Нажмите на имя сети Wi-Fi, к которой вы хотите узнать пароль, и перейдите на страницу с подключенной сетью. В разделе «Безопасность» вы найдете поле «Пароль сети» с сохраненным паролем Wi-Fi.
В macOS вы можете открыть «Настройки системы», выбрать раздел «Сеть» и перейти на вкладку «Wi-Fi». Выберите имя сети Wi-Fi, к которой вы подключены, и нажмите на кнопку «Дополнительно». В открывшемся окне вы найдете поле «Пароль», где будет отображен сохраненный пароль Wi-Fi.
В Linux варианты могут отличаться в зависимости от дистрибутива, но обычно пароли Wi-Fi хранятся в файле с настройками сети. Вы можете найти этот файл в папке /etc/NetworkManager/system-connections/ или /etc/wpa_supplicant/. Откройте файл с именем в формате «название_сети.nmconnection» и найдите строку с паролем Wi-Fi.
Не забудьте, что для получения доступа к сохраненным паролям Wi-Fi в операционной системе вы должны иметь административные права или быть администратором компьютера.
Используя этот метод, вы сможете быстро и легко найти пароль Wi-Fi на своем ноутбуке, позволяя вам безопасно и удобно подключаться к Wi-Fi сетям.
Используйте настройки Wi-Fi Windows
Если вы забыли пароль от Wi-Fi на ноутбуке с операционной системой Windows, вы можете восстановить его, используя настройки Wi-Fi.
Для этого следуйте этим шагам:
Шаг 1: Нажмите на значок Wi-Fi в правом нижнем углу панели задач.
Шаг 2: В выпадающем меню выберите сеть Wi-Fi, к которой вы хотите подключиться.
Шаг 3: Нажмите на кнопку «Подключиться».
Шаг 4: В появившемся окне введите новый пароль для Wi-Fi.
Шаг 5: Подтвердите новый пароль и нажмите на кнопку «ОК».
После выполнения всех этих шагов, вы должны успешно подключиться к Wi-Fi с новым паролем. Убедитесь, что запомнили новый пароль, чтобы в дальнейшем не иметь проблем с подключением.
Использование настроек Wi-Fi Windows — один из самых простых способов восстановить пароль на ноутбуке. Однако, если этот метод не подходит, вы можете попробовать другие описанные в статье методы. Удачи!
Изучите настройки Wi-Fi macOS
Если у вас на ноутбуке установлена операционная система macOS, то для того чтобы найти пароль от Wi-Fi, вы можете воспользоваться следующими шагами:
Шаг 1: Откройте «Настройки».
Для этого щелкните на значке «Яблоко» в верхнем левом углу экрана и выберите пункт «Настройки».
Шаг 2: Перейдите в раздел «Сеть».
В открывшемся окне выберите пункт «Сеть». Здесь вы найдете все настройки связанные с сетевыми подключениями, включая Wi-Fi.
Шаг 3: Выберите свой Wi-Fi сеть.
В списке доступных сетей найдите свою Wi-Fi сеть и щелкните по ней. Если сеть скрыта и не отображается, нажмите на кнопку «Дополнительно» внизу списка.
Шаг 4: Откройте вкладку «Пароль».
На открывшейся странице выберите вкладку «Пароль». Здесь будет отображен пароль, введенный ранее для подключения к Wi-Fi сети.
Шаг 5: Расшифруйте пароль.
По умолчанию пароль будет скрыт символами «*», чтобы увидеть его, нажмите на флажок «Показать символы пароля».
Шаг 6: Запишите пароль.
После того как вы увидели пароль, запишите его в надежном месте, чтобы в будущем не забыть.
Шаг 7: Закройте окно настроек.
После того как вы запомнили или записали пароль, вы можете закрыть окно настроек, нажав кнопку «Готово» или «Закрыть».
Это все, теперь у вас есть доступ к паролю от Wi-Fi сети на ноутбуке с операционной системой macOS. Не забудьте, что при использовании данного метода вам необходимы права администратора на компьютере.
Отыщите пароли на ноутбуке с Linux
Ноутбуки на основе операционной системы Linux имеют различные способы сохранения и хранения паролей Wi-Fi. Чтобы найти пароли, вам понадобится доступ к командной строке и знание некоторых команд.
Начните с открытия терминала. Воспользуйтесь сочетанием клавиш Ctrl+Alt+T или найдите «Терминал» в меню приложений.
Для начала, выполните следующую команду:
sudo ls /etc/NetworkManager/system-connections/
Это позволит вам увидеть список файлов с настройками сети, включая Wi-Fi соединения.
Затем, для просмотра каждого файла, содержащего пароли Wi-Fi, выполните следующую команду:
sudo cat /etc/NetworkManager/system-connections/имя_файла
Замените «имя_файла» на фактическое имя файла из предыдущего шага.
Вам понадобится ввести пароль администратора (root пароль) для выполнения этой команды.
После выполнения этой команды вы сможете увидеть информацию о настройках Wi-Fi сети, включая пароль. Пароль будет отображаться в разделе psk=.
Запишите найденные пароли для последующего использования.
Примечание: Не забывайте обеспечить конфиденциальность своих паролей и не передавайте их третьим лицам.
📹 Видео
Как найти пароль от сети Wi-Fi в Windows 11Скачать

Как узнать пароль от вайфая на ноутбуке (компьютере)Скачать

Как УЗНАТЬ ПАРОЛЬ от Wi-Fi ? Сейчас Покажу ПРОСТОЙ СПОСОБ ✅Скачать

Как посмотреть пароль от WiFI на компьютере - самые простые способыСкачать

Как узнать Пароль Любого WiFi 🔥 Что Если Забыл Пароль Wi-Fi 🔥 Подключиться к Вайфай Без Пароля 🔥Скачать

Взлом wi-fi соседа за 1 мин!!!Скачать

КАК ПОДКЛЮЧИТЬСЯ к любому Wi-Fi без пароля? СЕКРЕТНАЯ опция AndroidСкачать

Как подключится к WiFi без пароляСкачать

Как можно УЗНАТЬ ПАРОЛЬ от Wi-Fi на Android Телефоне ? Сейчас Покажу ПРОСТОЙ СПОСОБ 💥Скачать

Как узнать пароль wifi на компьютере с Windows 7,8,10,XP,VistaСкачать

Как подключить интернет к ноутбуку через wifiСкачать

Как настроить Wi-Fi для OC Windows 7 | Инструкции от МТССкачать

как взломать wi fi через PowerShellСкачать

Как подключится к любой сети Wifi не зная паролей?Скачать
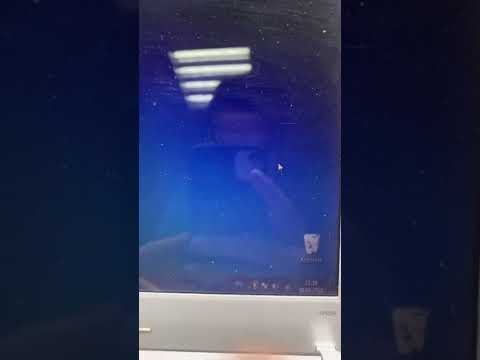
как изменить пароль wifi с любого устройства / меняем пароль вай файСкачать

Как узнать пароль от своего wi fi в Windows 7Скачать

Как подключиться к Wi-Fi без ввода пароля (2 самых простых способа)Скачать

