Ножницы – это неотъемлемый инструмент, который всегда приходит на помощь в быту и предприятии. Но что делать, если вас затрудняет доступ к физическим ножницам? Решение этой проблемы может быть неожиданно близким – на вашем компьютере!
Программа ножницы на компьютере – это инновационное решение, которое поможет вам решить такие задачи, как вырезание, копирование и вставка изображений или текста. Но где найти самые лучшие варианты программы ножницы?
Один из самых популярных и удобных вариантов программы ножницы – это встроенный инструмент Обрезка, который доступен на многих платформах, включая Windows и Mac. С помощью этой программы вы сможете легко вырезать и копировать части изображений и текста, а также сохранять их в отдельные файлы. Кроме того, вы сможете применить различные эффекты и фильтры к вашим вырезкам, чтобы сделать их еще более привлекательными.
Если вы хотите получить еще больше возможностей, вам стоит обратить внимание на программу Snagit. Это многофункциональный инструмент для создания скриншотов, записи видео и, конечно же, вырезания и копирования изображений. Snagit позволяет выполнять все действия, которые вы могли бы сделать с физическими ножницами, но с широким спектром дополнительных опций. Эта программа подойдет не только для повседневного пользования, но и для профессионального использования.
Видео:Ножницы и Набросок на фрагменте экрана в Windows 10Скачать

Программы для работы с изображениями
Существует множество программ, которые предоставляют возможности для работы с изображениями. В данном разделе рассмотрим некоторые из них.
1. Adobe Photoshop: Это одна из самых популярных программ для работы с изображениями. С ее помощью можно обрезать, редактировать и создавать фотографии на профессиональном уровне. Photoshop предлагает широкий спектр инструментов и функций, что позволяет пользователю полностью контролировать процесс работы с изображениями.
2. GIMP: Это бесплатная и открытая программа для редактирования изображений. GIMP предлагает множество инструментов и функций, включая возможность обрезки и масштабирования изображений. Программа поддерживает различные форматы изображений и позволяет сохранять файлы в различных расширениях.
3. Paint.NET: Это бесплатная программа для редактирования изображений, разработанная для операционной системы Windows. Paint.NET обладает простым и интуитивно понятным интерфейсом, что делает ее доступной не только для профессионалов, но и для начинающих пользователей. В программе есть возможность обрезки, изменения размера и наложения различных эффектов на изображение.
4. Adobe Lightroom: Это программа, разработанная для обработки и управления фотографиями. Lightroom предлагает возможности редактирования, организации и публикации изображений. В программе есть инструменты для обрезки и ретуширования изображений, а также возможность работать с несколькими фотографиями одновременно.
5. Corel PaintShop Pro: Это программа для редактирования и обработки изображений, разработанная компанией Corel. PaintShop Pro предлагает широкий спектр инструментов и функций, включая возможность обрезки, ретуширования и наложения различных эффектов на фотографии. Программа также поддерживает работу с различными форматами изображений.
Это только небольшой список программ для работы с изображениями. В зависимости от ваших потребностей и предпочтений, вы можете выбрать наиболее подходящую программу для редактирования и обработки ваших изображений.
Редакторы изображений с функцией ножницы:
Редакторы изображений с функцией ножницы предоставляют возможность вырезать определенные области из изображений, делая их более точными и удобными для использования. Такие программы позволяют производить обрезку изображений по рамке, лассо или магической палочке.
Ниже приведен список редакторов изображений, которые имеют функцию ножницы и позволяют производить вырезку изображений:
- Adobe Photoshop — один из самых популярных и профессиональных редакторов изображений, который предлагает широкий спектр инструментов для работы с изображениями, включая функцию ножницы.
- GIMP — бесплатный редактор изображений с открытым исходным кодом, который также поддерживает функцию ножницы.
- Pixlr Editor — онлайн-редактор изображений, который позволяет производить обрезку и вырезку изображений, используя функцию ножницы.
- Paint.NET — простой и бесплатный редактор изображений для Windows, который также имеет функцию ножницы.
Каждый из перечисленных редакторов изображений предлагает различные возможности для работы с изображениями и функцию ножницы, что позволяет выбрать наиболее подходящий вариант в зависимости от ваших потребностей и уровня знаний.
Необходимо отметить, что некоторые редакторы изображений могут предлагать более продвинутые инструменты и функции, помимо функции ножницы, которые могут быть полезны при работе с изображениями.
Графические редакторы с возможностью обрезки:
- Adobe Photoshop — один из самых известных графических редакторов, который предлагает множество возможностей для редактирования и обрезки изображений.
- GIMP — бесплатный редактор изображений с открытым исходным кодом, который также имеет функциональность обрезки.
- Paint.NET — легкий и простой в использовании редактор с возможностью обрезки изображений.
- Photoscape — бесплатный редактор, который предлагает удобный интерфейс и функцию обрезки изображений.
- Photoshop Elements — упрощенная версия Adobe Photoshop с функциональными возможностями обрезки.
Эти графические редакторы подходят как для профессиональных дизайнеров, так и для обычных пользователей, которые нуждаются в инструменте для обрезки изображений. Выбор программы зависит от ваших потребностей и уровня навыков.
Видео:Как сделать снимок экрана в Windows 10 и 11 | Все ЛУЧШИЕ способы и программы!Скачать

Системные утилиты и приложения
Системные утилиты и приложения представляют собой специализированные программы, которые обеспечивают выполнение различных операций на компьютере. Они включают в себя широкий спектр функций, от управления ресурсами системы до утилит для работы с файлами и изображениями.
Среди высокоэффективных системных утилит можно выделить такие программы, как Total Commander, Far Manager и FreeCommander. Они предоставляют удобный интерфейс для управления файлами и папками на компьютере. В этих утилитах также иногда можно найти функцию ножницы, которая позволяет вырезать фрагменты изображений.
Важным элементом системных утилит являются архиваторы, такие как WinRAR, 7-Zip и WinZip. Они позволяют сжимать файлы и папки, а также извлекать данные из архивов. Некоторые архиваторы также предоставляют функцию ножницы для обрезки изображений прямо в архиве.
Среди приложений, предназначенных для работы с изображениями, можно выделить программу IrfanView. Она является бесплатной и легкой в использовании. В IrfanView также доступна функция ножницы, позволяющая вырезать нужные фрагменты изображений.
Еще одной полезной утилитой является Snipping Tool, которая доступна в операционной системе Windows. Snipping Tool позволяет создавать снимки экрана и вырезать нужную область. С помощью этой утилиты можно легко вырезать фрагменты изображений и сохранять их на компьютере.
Системные утилиты с функцией ножницы:
Системные утилиты с функцией ножницы предоставляют простой и удобный способ вырезать часть экрана или выбранное изображение. Эти программы часто входят в стандартный комплект поставки операционной системы и могут быть использованы без установки дополнительных программ.
Одним из таких инструментов является Snipping Tool для операционной системы Windows. Он позволяет вырезать любую часть экрана в нужном формате и сохранить ее в файл. Также дополнительные функции позволяют добавлять комментарии и обводить выделенную область.
Еще одной популярной утилитой является Grab для операционной системы macOS. Она предоставляет возможность снять снимок экрана или выбрать нужную область, а затем сохранить ее в файл или скопировать в буфер обмена. Кроме того, Grab позволяет добавлять комментарии и редактировать изображение перед сохранением.
Для пользователей Linux есть несколько вариантов системных утилит с функцией ножницы. Одним из них является Shutter, который предоставляет широкие возможности для работы с изображениями. Он позволяет снимать снимки экрана, вырезать нужную область, добавлять комментарии и редактировать изображение перед сохранением. Также Shutter поддерживает плагины, что позволяет расширить его функциональность.
Системные утилиты с функцией ножницы предоставляют удобный способ вырезать нужную часть экрана или изображения без необходимости устанавливать дополнительные программы. Они часто входят в стандартный комплект поставки операционных систем и обладают достаточным набором функций для работы с изображениями.
Сервисы для работы с изображениями:
В современном мире существует большое количество онлайн-сервисов, позволяющих обрабатывать и редактировать изображения. Такие сервисы предоставляют возможность как обрезать изображение с помощью функции ножницы, так и выполнять множество других операций.
Одним из наиболее популярных сервисов для работы с изображениями является Canva. Этот сервис позволяет создавать и редактировать графические файлы, включая возможность обрезки изображения. Кроме того, в Canva есть множество готовых шаблонов, которые можно использовать для создания презентаций, постеров, открыток и многого другого.
Еще одним популярным сервисом является Pixlr. В Pixlr также есть функция ножницы, позволяющая обрезать изображение. Этот сервис отлично подходит для тех, кто хочет быстро и просто отредактировать фотографию онлайн.
Сервис Fotor предоставляет широкий спектр возможностей для работы с изображениями, включая функцию обрезки. С помощью Fotor можно не только обрезать изображение, но и настроить цветовую коррекцию, добавить фильтры и многое другое.
Все эти сервисы можно использовать онлайн, без установки дополнительного программного обеспечения. Они просты в использовании и подходят как для начинающих пользователей, так и для профессионалов.
Видео:Lightshot программа для СКРИНШОТОВСкачать

Интернет-браузеры
1. Google Chrome. Этот браузер, разработанный компанией Google, имеет множество функций, включая возможность вырезания изображений. Чтобы вырезать изображение в Google Chrome, необходимо щелкнуть правой кнопкой мыши по изображению и выбрать опцию «Вырезать».
2. Mozilla Firefox. Этот браузер также позволяет вырезать изображения. Чтобы использовать эту функцию, нужно щелкнуть правой кнопкой мыши по изображению и выбрать «Вырезать» в контекстном меню.
3. Opera. В браузере Opera также есть функция вырезания изображений. Для ее использования щелкните правой кнопкой мыши по изображению и выберите опцию «Вырезать».
4. Microsoft Edge. Браузер Microsoft Edge, который поставляется с операционной системой Windows 10, также имеет возможность вырезания изображений. Для этого нужно щелкнуть правой кнопкой мыши по изображению и выбрать «Вырезать».
5. Safari. Браузер Safari, разработанный компанией Apple, также поддерживает функцию вырезания изображений. Чтобы вырезать изображение, щелкните правой кнопкой мыши по нему и выберите «Вырезать».
Независимо от выбранного браузера, функция вырезания изображений позволяет легко и удобно обрезать и сохранить интересующие вас фрагменты изображений прямо в браузере. Это очень удобно для работы с веб-страницами и онлайн-изображениями.
Браузеры с возможностью вырезать изображения:
Браузеры с функцией ножницы позволяют не только сохранять изображения на компьютере, но и вырезать их прямо из браузера. Это удобная опция для работы с изображениями в Интернете без необходимости использовать отдельные программы. Рассмотрим несколько популярных браузеров, в которых есть функция вырезки изображений:
| Название браузера | Описание |
|---|---|
| Google Chrome | Браузер от Google, который позволяет вырезать изображения при помощи инструмента «Вырезать». Просто выделите нужную область на странице, нажмите правую кнопку мыши и выберите «Вырезать». Изображение будет сохранено в буфер обмена и вы сможете вставить его в любое приложение. |
| Mozilla Firefox | Еще один популярный браузер с функцией вырезки изображений. Для вырезания изображения выделите нужную область на странице, нажмите правую кнопку мыши и выберите «Вырезать». Изображение будет сохранено в буфер обмена и вы сможете вставить его в другое приложение. |
| Microsoft Edge | Браузер от Microsoft, который также поддерживает функцию вырезания изображений. Чтобы вырезать изображение, выделите нужную область на странице, нажмите правую кнопку мыши и выберите «Вырезать». Изображение будет сохранено в буфер обмена и вы сможете вставить его в любое приложение. |
Вырезать изображения прямо из браузера — удобная возможность, которую предлагают некоторые современные браузеры. Такая функция позволяет экономить время и сделать работу с изображениями более эффективной. Используйте эту опцию в своих любимых браузерах, чтобы упростить работу с графическими материалами в Интернете.
📹 Видео
Горячие клавиши Windows 10 секретные комбинацииСкачать

Как сделать скриншот в Windows 10? Все способы снимка экранаСкачать

Как сделать скриншот на windows 7,8,10. Программа Ножницы.Скачать

Где находится ножницы в windows 11 и как включитьСкачать

Как пользоваться программой НожницыСкачать

Экранные ножницы Windows 7 скачать бесплатноСкачать

Программа ножницы в Windows 10 - Как сделать скриншот экранаСкачать

Ножницы в Windows 7Скачать
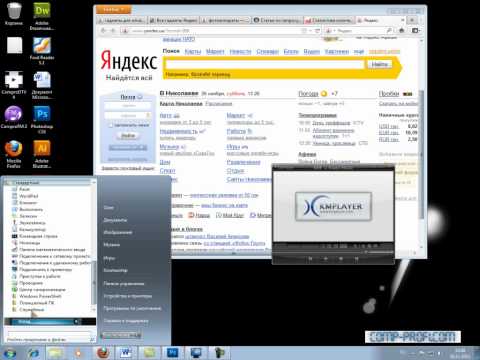
Программа для скриншотов НожницыСкачать

Как сделать скриншот части экрана? Ножницы экрана и альтернативные программыСкачать

Видео из likee №1.Скачать

Инструмент "Ножницы" в Windows 10.Скачать

Скриншот в Windows 10 с помощью простых нажатий клавиш, инструмент "Ножницы". Как это сделать?Скачать

Как сделать скриншот части экрана в Windows 7Скачать

Как работать с приложением "Ножницы"Скачать
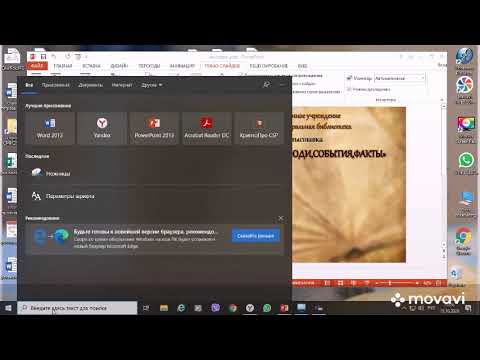
Как сделать скриншот экрана компьютера. Стандартное приложение "Ножницы"Скачать

Как сохранить любую картинку с экрана компьютера (программа Ножницы)Скачать

