Создание резервной копии вашего iPhone — это важная процедура, которая позволяет сохранить все ваши данные в безопасности. Есть несколько способов создать резервную копию, а один из самых удобных — это сохранить ее непосредственно на компьютере. Но где найти эту резервную копию iPhone на вашем компьютере? В этой подробной инструкции мы расскажем вам о том, где искать резервные копии iPhone на различных операционных системах.
Если у вас установлена операционная система Windows, резервная копия iPhone будет храниться в специальной папке. Вы должны открыть проводник Windows и ввести следующий путь в адресной строке: %APPDATA%\Apple Computer\MobileSync\Backup\. В этой папке вы найдете все резервные копии iPhone, сделанные с использованием iTunes.
Если вы являетесь пользователем Mac, то путь для поиска резервных копий iPhone будет немного отличаться. Вам следует открыть Finder, а затем перейти в папку ~/Library/Application Support/MobileSync/Backup/. В этой папке вы найдете все ваши резервные копии iPhone, сохраненные на компьютере.
Сохранение резервной копии iPhone на компьютере является необходимым, чтобы сохранить все важные данные и настройки вашего устройства. Благодаря этому вы сможете восстановить свои данные при необходимости. Теперь, когда вы знаете, где искать резервные копии на компьютере в зависимости от операционной системы, вы можете быть уверены в безопасности своих данных.
- Как сохранить резервную копию iPhone на компьютере
- Использование iTunes
- Шаг 1: Установка iTunes на компьютер
- Шаг 2: Подключение iPhone к компьютеру
- Создание резервной копии через iTunes
- Шаг 1: Открытие iTunes и выбор устройства
- Шаг 2: Выбор типа резервной копии
- Поиск сохраненной резервной копии iPhone на компьютере
- 📽️ Видео
Видео:Где хранится резервная копия iPhone в Windows 10Скачать

Как сохранить резервную копию iPhone на компьютере
Шаг 1: Установка iTunes на компьютер
Перед тем как начать, убедитесь, что у вас установлена последняя версия iTunes на компьютере. Если у вас еще нет iTunes, зайдите на официальный сайт Apple и загрузите его бесплатно. Установите программу, следуя инструкциям на экране.
Шаг 2: Подключение iPhone к компьютеру
Подключите iPhone к компьютеру с помощью USB-кабеля. При необходимости разблокируйте свое устройство и разрешите доступ с компьютера.
После подключения iPhone к компьютеру, iTunes автоматически запустится. Если iTunes не запускается автоматически, откройте его вручную.
Создание резервной копии через iTunes
Шаг 1: Открытие iTunes и выбор устройства
В iTunes вы увидите значок iPhone в левом верхнем углу окна. Щелкните по нему, чтобы открыть настройки устройства.
Шаг 2: Выбор типа резервной копии
В правой части окна будет отображаться информация об устройстве. Найдите раздел «Резервное копирование» и выберите тип резервной копии, который вы хотите создать: резервная копия в iCloud или резервная копия на компьютере. Выберите «Резервная копия на этом компьютере».
Поиск сохраненной резервной копии iPhone на компьютере
После того, как вы создали резервную копию iPhone на компьютере, вы можете найти ее на вашем компьютере. Резервные копии сохраняются в определенной папке на жестком диске вашего компьютера. В зависимости от операционной системы, папка может иметь разное расположение. Чтобы найти путь к папке с резервными копиями в iTunes, посетите официальный сайт Apple для получения подробной информации о своей операционной системе.
Видео:Как сделать резервную копию Айфона на компьютерСкачать

Использование iTunes
Для начала процесса резервного копирования вам необходимо установить iTunes на ваш компьютер, если вы еще не сделали этого.
Затем, подсоедините ваш iPhone к компьютеру с помощью кабеля USB. iTunes автоматически распознает ваше устройство и отобразит его на главном экране программы.
Для создания резервной копии, далее вам потребуется выбрать нужные настройки. Нажмите на название вашего устройства в верхнем левом углу экрана iTunes и перейдите во вкладку «Резервное копирование».
На этой странице вы можете выбрать, какие данные вы хотите сохранить в резервной копии. Вам будет предложено выбрать между резервным копированием на компьютере или в iCloud. Чтобы сохранить резервную копию на компьютере, выберите опцию «Этот компьютер».
Также вам будет предложено выбрать между полным и шифрованным резервным копированием. Если вы хотите сохранить пароли и другие конфиденциальные данные, рекомендуется выбрать опцию «Зашифрованная резервная копия».
И наконец, нажмите на кнопку «Создать резервную копию сейчас», чтобы начать процесс резервного копирования. Подождите, пока iTunes завершит создание резервной копии. Важно не отключать iPhone от компьютера и не закрывать iTunes, пока резервная копия не будет полностью создана.
После завершения процесса вы сможете найти сохраненную резервную копию iPhone на вашем компьютере и использовать ее в случае потери данных или необходимости восстановления устройства.
Шаг 1: Установка iTunes на компьютер
Перед тем, как начать создавать резервную копию iPhone на компьютере, вам необходимо установить программу iTunes. Следуйте этим простым инструкциям:
- Перейдите на официальный сайт Apple и найдите раздел «iTunes».
- Нажмите на кнопку «Скачать iTunes».
- Согласитесь с условиями использования и запустите загруженный файл установки.
- Следуйте инструкциям мастера установки, выберите путь для установки программы и завершите процесс.
- После установки iTunes на компьютер, запустите программу и переходите ко следующему шагу.
Теперь у вас установлена новейшая версия iTunes на компьютере, и вы готовы создавать резервные копии iPhone для дальнейшего использования.
Шаг 2: Подключение iPhone к компьютеру
Для создания резервной копии iPhone на компьютере необходимо сначала подключить устройство к компьютеру с помощью USB-кабеля.
Прежде всего, убедитесь, что ваш компьютер включен и не заблокирован паролем. Также убедитесь, что у вас установлена последняя версия iTunes на компьютере.
1. Соедините один конец USB-кабеля с портом Lightning или коннектором 30-контактноги разъема на iPhone, а другой конец — с USB-портом вашего компьютера. Оба разъема должны быть подключены плотно и надежно.
2. Когда iPhone подключен к компьютеру, на экране устройства появится всплывающее окно с запросом разрешения доступа к данному компьютеру. Также в iTunes отобразится значок вашего iPhone в верхнем левом углу окна программы.
3. Для подтверждения доступа нажмите на экране iPhone кнопку «Доверять» или «Доверить этому компьютеру». Если вы не нажмете эту кнопку, iTunes не сможет получить доступ к устройству и создать резервную копию.
4. После того, как iPhone будет успешно подключен и доверен, вы сможете переходить к следующему шагу — созданию резервной копии через iTunes.
Важно отметить, что подключение iPhone к компьютеру с помощью USB-кабеля также позволяет вам передавать файлы между устройствами, обновлять прошивку и осуществлять другие операции с помощью iTunes. Кроме того, подключение iPhone к компьютеру через USB-кабель обычно стабильнее и быстрее, чем беспроводной способ через Wi-Fi.
Видео:Резервная копия iPhone на компьютереСкачать

Создание резервной копии через iTunes
Чтобы создать резервную копию iPhone с помощью iTunes, вам сначала необходимо установить программу на ваш компьютер. Для этого следуйте инструкциям ниже.
Шаг 1: Установка iTunes на компьютер
- Посетите официальный сайт Apple и скачайте последнюю версию iTunes.
- Запустите загруженный файл установки и следуйте инструкциям на экране, чтобы завершить установку программы.
Шаг 2: Подключение iPhone к компьютеру
- Используйте оригинальный USB-кабель для подключения iPhone к компьютеру.
- На iPhone появится сообщение с запросом разрешения доступа для этого компьютера, разрешите его.
- Если устройство защищено кодом доступа, введите его на iPhone для разблокировки.
Создание резервной копии
Шаг 1: Открытие iTunes и выбор устройства
- Запустите установленный iTunes на вашем компьютере.
- Подключенный iPhone будет автоматически обнаружен в программе.
- Нажмите на иконку устройства в верхней панели iTunes.
Шаг 2: Выбор типа резервной копии
- На странице устройства выберите раздел «Обзор» в вертикальном меню слева.
- В разделе «Резервирование» выберите «Создать резервную копию сейчас».
- Убедитесь, что выбран пункт «Резервирование на этом компьютере».
- Если вы хотите включить шифрование резервной копии, поставьте галочку рядом с «Зашифровать резервную копию» и введите пароль.
После того, как вы выполните все эти шаги, iTunes начнет создание резервной копии вашего iPhone на компьютере. Пожалуйста, дождитесь окончания процесса. Как только резервная копия будет создана, вы сможете найти ее на вашем компьютере в указанной вами папке.
Шаг 1: Открытие iTunes и выбор устройства
После установки iTunes на компьютер, откройте программу и подключите iPhone к компьютеру с помощью USB-кабеля.
Когда iPhone подключен, вы увидите его иконку в верхней панели iTunes. Нажмите на иконку устройства, чтобы выбрать его.
Если у вас подключено несколько устройств, убедитесь, что выбран именно ваш iPhone.
Теперь вы готовы перейти ко второму шагу и выбрать тип резервной копии для создания.
Шаг 2: Выбор типа резервной копии
После подключения iPhone к компьютеру и открытия iTunes, вам нужно выбрать устройство на панели управления iTunes. Обычно оно отображается в верхней части окна iTunes.
Далее необходимо перейти в раздел «Резервное копирование», который находится в левой части интерфейса iTunes. Здесь вы сможете выбрать тип резервной копии, которую вы хотите создать.
В iTunes есть два основных типа резервных копий: резервное копирование iCloud и резервное копирование на компьютере.
Резервное копирование iCloud предоставляет возможность сохранить все данные iPhone в облаке. Это удобно, если у вас есть доступ к интернету и хранение данных в облаке вам предпочтительнее. Однако, для использования резервного копирования iCloud требуется наличие аккаунта iCloud и подключение iPhone к интернету.
Если же вы предпочитаете хранить резервные копии непосредственно на компьютере, вам следует выбрать «Резервное копирование на этом компьютере». Этот тип резервного копирования позволяет вам сохранить данные на вашем компьютере без необходимости подключения к интернету и аккаунта iCloud.
Выберите необходимый тип резервной копии, нажав на соответствующую опцию в разделе «Резервное копирование». После выбора типа резервной копии нажмите на кнопку «Создать резервную копию». iTunes начнет процесс создания резервной копии iPhone и уведомит вас о его состоянии.
Важно помнить, что время создания резервной копии может зависеть от количества данных на iPhone. Если у вас много фотографий, видео или других файлов, процесс может занять значительное время. Поэтому не закрывайте iTunes и не отключайте iPhone до завершения процесса создания резервной копии.
Видео:Как сделать резервную копию iPhone / iPad на компьютере iTunesСкачать

Поиск сохраненной резервной копии iPhone на компьютере
Как только вы создали резервную копию iPhone на своем компьютере при помощи iTunes, вы можете легко найти сохраненную копию. Это может быть полезно, если вам нужно восстановить данные с резервной копии или просто проверить, что все ваши данные находятся на месте.
Для того чтобы найти резервную копию iPhone на компьютере, выполните следующие шаги:
Шаг 1: Откройте iTunes и выберите устройство
Запустите программу iTunes на своем компьютере. Подключите iPhone к компьютеру с помощью USB-кабеля. После подключения, в iTunes появится значок вашего iPhone в верхнем левом углу программы. Щелкните на этом значке, чтобы открыть устройство.
Шаг 2: Выберите тип резервной копии
В левой части окна iTunes вы увидите различные категории, такие как «Общие», «Музыка», «Фильмы» и т. д. Выберите категорию «Резервное копирование» в верхнем меню. Затем выберите тип резервной копии — либо резервная копия iCloud, либо резервная копия компьютера. Если вы хотите найти резервную копию iPhone, созданную на компьютере, выберите «Резервное копирование компьютера».
После выполнения этих шагов iTunes отобразит список всех резервных копий iPhone, сохраненных на вашем компьютере. Вы можете увидеть дату и время каждой резервной копии, чтобы определить, какая из них наиболее актуальная или подходящая для восстановления.
Теперь вы знаете, как найти сохраненную резервную копию iPhone на компьютере при помощи iTunes. Это может пригодиться, если вы хотите восстановить данные или проверить наличие резервной копии для вашей безопасности.
📽️ Видео
Как изменить местоположения резервных копий в iTunes и как их удалить? Где находится резервная копияСкачать

Как сделать резервную копию iPhone на Mac?Скачать

Как восстановить резервную копию iTunes iPhoneСкачать

ГДЕ В MACOS НАЙТИ РЕЗЕРВНЫЕ КОПИИ IPHONE? - ALEXEY BORONENKOV | 4KСкачать

Где iTunes хранит свои файлыСкачать

Как расшифровать и извлечь данные резервной копии iTunes без подключения iPhone?Скачать

Удаление резервных копий iPhone в iTunes.Скачать

Как создать резервную копию iPhone?Скачать

ЭТО НУЖНО ЗНАТЬ!! РЕЗЕРВНАЯ КОПИЯ для iPhone и iPad! КАК СДЕЛАТЬ?! КАК ЧАСТО?! iCloud или iTunes?!Скачать

Apple убила iTunes! Как передавать файлы с компьютера на iPhone и iPad и делать резервные копии?Скачать
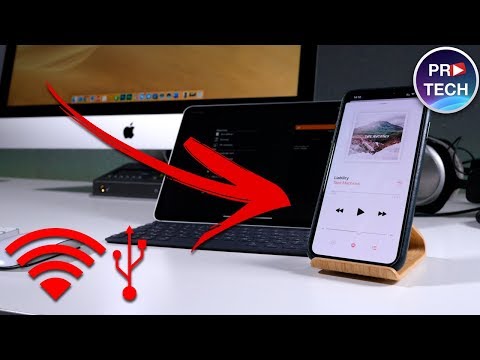
Как сделать резервную копию iPhone на ПК или без ПК? 3 Способа решения!Скачать

Лучшая замена iTunes! Обзор iMazing - проверка батареи iPhone, резервные копии и тдСкачать

Как восстановить данные на iPhone, iPad или iPod touch из резервной копии с компьютераСкачать

Перенос файлов iTunes | Копируем iPhone на диск D | Самый простой способСкачать

Создание резервной копии IPHONE на внешнем диске или флешкеСкачать

Как сделать резервную копию iPhone в iCloud?Скачать

