Сохранение резервной копии вашего iPhone на Windows 10 является важным шагом для обеспечения безопасности ваших данных. В случае утери или повреждения устройства вы сможете восстановить все важные файлы и настройки. Но где можно найти эти резервные копии на компьютере с ОС Windows 10?
Настройка и использование резервных копий iPhone на Windows 10 довольно просты. Первым шагом является установка программы iTunes на ваш компьютер. После установки подключите iPhone к компьютеру с помощью USB-кабеля. iTunes автоматически распознает устройство и откроет окно с настройками синхронизации и резервного копирования.
В окне iTunes выберите вкладку «Резервное копирование», затем укажите, что именно вы желаете включить в резервную копию — контакты, сообщения, фотографии, приложения и другие данные. Не забудьте также выбрать местоположение, где будет храниться резервная копия на вашем компьютере.
После выбора настроек резервного копирования нажмите кнопку «Создать резервную копию» и подождите завершения процесса. В зависимости от объема данных и скорости вашего интернет-соединения процесс может занять некоторое время. После завершения резервного копирования вы сможете найти его на вашем компьютере в указанном ранее местоположении.
- Где найти резервные копии iPhone на Windows 10?
- Подготовка перед созданием резервной копии
- Подключение iPhone к компьютеру
- Установка iTunes на Windows 10
- Активация резервного копирования
- Создание резервной копии iPhone на Windows 10
- Открытие программы iTunes
- Выбор устройства для резервного копирования
- Настройка типа резервной копии
- 🎦 Видео
Видео:Как изменить местоположения резервных копий в iTunes и как их удалить? Где находится резервная копияСкачать

Где найти резервные копии iPhone на Windows 10?
| Шаг 1: | Установите последнюю версию iTunes на компьютере с Windows 10. Вы можете загрузить ее с официального веб-сайта Apple. |
| Шаг 2: | Подключите свой iPhone к компьютеру с помощью оригинального USB-кабеля. |
| Шаг 3: | Откройте программу iTunes. Ваш iPhone будет автоматически обнаружен и показан в интерфейсе iTunes. |
| Шаг 4: | Выберите свое устройство в верхней части окна iTunes. Откроется страница с настройками вашего iPhone. |
| Шаг 5: | Выберите вкладку «Резервное копирование» в боковом меню. Здесь вы найдете все доступные резервные копии, созданные для вашего iPhone. |
| Шаг 6: | Выберите нужную резервную копию из списка и нажмите кнопку «Восстановить». Ваш iPhone будет восстановлен с выбранной резервной копии. |
Теперь вы знаете, как найти и использовать резервные копии iPhone на Windows 10 с помощью программы iTunes. Помните, что регулярное создание резервных копий данных важно для сохранения ваших личных информации и настроек iPhone.
Видео:ЭТО НУЖНО ЗНАТЬ!! РЕЗЕРВНАЯ КОПИЯ для iPhone и iPad! КАК СДЕЛАТЬ?! КАК ЧАСТО?! iCloud или iTunes?!Скачать

Подготовка перед созданием резервной копии
Перед тем, как приступить к созданию резервной копии своего iPhone на компьютере с Windows 10, необходимо выполнить несколько подготовительных действий.
Во-первых, убедитесь, что у вас установлена последняя версия операционной системы Windows 10. Для этого откройте «Параметры», перейдите в раздел «Обновление и безопасность» и нажмите на кнопку «Проверить наличие обновлений». Если доступны новые обновления, установите их.
Во-вторых, установите на свой компьютер программу iTunes. Это официальное приложение от Apple, которое позволяет управлять iOS-устройствами и создавать резервные копии. Вы можете загрузить iTunes с официального сайта Apple или из Магазина Windows.
После установки iTunes подключите свой iPhone к компьютеру с помощью USB-кабеля. Вы можете использовать оригинальный кабель от Apple или любой другой кабель с поддержкой передачи данных.
Если на вашем iPhone установлено программное обеспечение iOS версии 11 и выше, перед подключением к компьютеру разблокируйте устройство и разрешите доступ к нему, если появится соответствующий запрос.
Также убедитесь, что на вашем компьютере достаточно свободного места для создания резервной копии. Обычно для этого требуется несколько гигабайт, поэтому рекомендуется освободить место на системном диске заранее.
После выполнения всех подготовительных действий вы можете приступить к созданию резервной копии своего iPhone на Windows 10 с помощью программы iTunes.
Подключение iPhone к компьютеру
Чтобы создать резервную копию iPhone на компьютере с Windows 10, вам необходимо сначала подключить ваше устройство к компьютеру с помощью USB-кабеля. Убедитесь, что ваш iPhone и компьютер оба включены перед подключением.
Для подключения iPhone к компьютеру выполните следующие шаги:
- Возьмите USB-кабель, который поставляется в комплекте с устройством, и найдите конец с маленьким разъемом, совместимым с портом USB на вашем iPhone.
- Подключите этот конец к разъему на устройстве.
- Второй конец USB-кабеля является стандартным разъемом USB Type-A, который должен быть подключен к одному из свободных портов USB на вашем компьютере.
- Вставьте данный конец в один из свободных портов USB.
После успешного подключения iPhone к компьютеру, ваше устройство будет обнаружено Windows 10 и готово к использованию с помощью программы iTunes для создания резервной копии.
Установка iTunes на Windows 10
Прежде чем создавать резервную копию iPhone на компьютере с операционной системой Windows 10, необходимо установить программу iTunes. Это официальное приложение от Apple, которое позволяет управлять устройствами Apple, включая iPhone, iPad и iPod.
Для установки iTunes на Windows 10 выполните следующие шаги:
- Откройте веб-браузер и посетите официальный сайт Apple.
- Перейдите на страницу загрузки iTunes. Вы можете использовать поиск на сайте Apple или воспользоваться прямой ссылкой на загрузку.
- Выберите версию iTunes для Windows 10, соответствующую разрядности вашей операционной системы.
- Нажмите кнопку «Скачать», чтобы начать загрузку установочного файла iTunes.
- После завершения загрузки откройте установочный файл iTunes. Обычно он находится в папке «Загрузки».
- Следуйте инструкциям установщика, принимая все необходимые условия лицензионного соглашения и выбирая желаемые параметры установки.
- После завершения установки iTunes запустите программу, чтобы убедиться, что она работает корректно.
После успешной установки iTunes на Windows 10 вы будете готовы создавать резервные копии своего iPhone для защиты своих данных и настроек. Установка iTunes станет необходимым шагом перед активацией резервного копирования iPhone на вашем компьютере.
Активация резервного копирования
Шаг 1: Запустите программу iTunes на вашем компьютере. Если у вас нет установленного iTunes, скачайте его с официального сайта Apple и установите на свой компьютер.
Шаг 2: Подключите iPhone к компьютеру с помощью USB-кабеля. При первом подключении устройства компьютер может потребовать установку драйверов.
Шаг 3: После успешного подключения iPhone будет отображен в программе iTunes. Нажмите на иконку устройства в верхней части окна iTunes.
Шаг 4: В левой части окна iTunes выберите вкладку «Резервирование».
Шаг 5: В разделе «Резервирование» выберите тип резервной копии: компьютер или iCloud. При выборе компьютера, убедитесь, что выбрано «Резервное копирование на этом компьютере».
Шаг 6: Включите опцию «Шифровать резервную копию» если хотите защитить данные вашего iPhone паролем. Это даст вам возможность сохранить в резервной копии также пароли, заметки и другую защищенную информацию.
Шаг 7: Нажмите кнопку «Создать резервную копию сейчас» для начала процесса резервного копирования. Подождите, пока iTunes завершит процесс.
Шаг 8: После завершения процесса резервного копирования, вы увидите сообщение о успешном создании копии. Теперь все важные данные вашего iPhone сохранены и защищены.
Следуя этим шагам, вы можете активировать резервное копирование iPhone на Windows 10 и быть уверены, что ваша информация всегда будет в безопасности.
Видео:Где хранится резервная копия iPhone в Windows 10Скачать

Создание резервной копии iPhone на Windows 10
Для создания резервной копии iPhone на компьютере с операционной системой Windows 10 вам понадобится программа iTunes. Следуйте этим простым шагам, чтобы создать резервную копию:
1. Откройте программу iTunes на вашем компьютере.
2. Подключите iPhone к компьютеру с помощью USB-кабеля.
3. После подключения iPhone к компьютеру, вверху слева в программе iTunes появится иконка вашего устройства. Щелкните на нее.
4. В левой части окна программы iTunes выберите «Резервное копирование».
5. В разделе «Резервное копирование и восстановление» выберите «Создать резервную копию сейчас».
6. Дождитесь завершения процесса создания резервной копии. Время, необходимое для создания резервной копии, зависит от объема данных на вашем iPhone и скорости вашего интернет-соединения.
7. После завершения создания резервной копии вы можете отключить iPhone от компьютера.
Теперь у вас есть сохраненная на компьютере копия данных вашего iPhone, которую вы можете использовать для восстановления данных в случае необходимости.
Открытие программы iTunes
Процесс открытия программы iTunes на компьютере с операционной системой Windows 10 очень прост и не требует особых навыков. Вот пошаговая инструкция, как это сделать:
Шаг 1: Найдите значок iTunes на рабочем столе или в меню «Пуск» и дважды кликните по нему. Если значок отсутствует на рабочем столе или в меню «Пуск», вы можете использовать поиск Windows. Для этого нажмите на кнопку «Пуск» в левом нижнем углу экрана, введите «iTunes» в поле поиска и нажмите клавишу Enter.
Шаг 2: После того как вы открыли программу iTunes, вы увидите окно с интерфейсом программы. В верхней части окна будет видна строка меню с различными вкладками и функциями программы.
Шаг 3: Теперь вы можете приступить к выполнению операций с вашим iPhone, включая создание резервных копий. Для этого вам необходимо подключить устройство к компьютеру и выбрать его в программе iTunes.
Открытие программы iTunes — это первый шаг к сохранению ваших данных и созданию резервной копии iPhone на Windows 10. С помощью iTunes вы сможете не только сохранить все важные данные, но и восстановить их в случае потери или повреждения устройства.
Обратите внимание, что для открытия iTunes необходимо иметь установленный на компьютере программный пакет iTunes от Apple. Если программы iTunes нет на вашем компьютере, вы можете скачать и установить ее с официального сайта Apple.
Выбор устройства для резервного копирования
Для выбора устройства для резервного копирования необходимо выполнить следующие действия:
- Откройте программу iTunes на компьютере с установленной Windows 10.
- Подключите iPhone к компьютеру с помощью USB-кабеля.
- Дождитесь, пока iTunes определит подключенное устройство и отобразит его в левой части окна программы.
- В левой части окна iTunes найдите раздел «Устройства».
- В разделе «Устройства» выберите подключенное устройство, которое нужно использовать для резервного копирования данных.
После выполнения этих действий выбранное устройство будет готово к созданию резервной копии. Обратите внимание, что для успешного выбора устройства оно должно быть корректно подключено и обнаружено программой iTunes.
Теперь, когда вы знаете, как выбрать устройство для резервного копирования в программе iTunes на Windows 10, вы можете перейти к следующему шагу — настройке типа резервной копии.
Настройка типа резервной копии
При создании резервной копии iPhone на Windows 10 вы можете настроить тип резервной копии в программе iTunes. Это позволит выбрать, какие данные будут включены в резервную копию и какие данные будут исключены.
Для начала настройки типа резервной копии, откройте программу iTunes на вашем компьютере. Затем подключите iPhone к компьютеру с помощью USB-кабеля.
После подключения iPhone, в программе iTunes выберите ваше устройство из списка доступных устройств. Оно будет отображено в верхней части окна iTunes.
Затем, в левой части окна iTunes, найдите раздел «Резервное копирование» и щелкните на нем. В открывшемся окне вы увидите различные опции для настройки резервной копии iPhone.
| Опция | Описание |
|---|---|
| Автоматическое резервное копирование | Включите эту опцию, чтобы iTunes автоматически создавал резервные копии вашего iPhone каждый раз, когда он подключен к компьютеру. |
| Это компьютер или iCloud | Выберите, хотите ли вы создавать резервные копии на этом компьютере или в облачном хранилище iCloud. Если вы выбираете компьютер, то выберите опцию «На этом компьютере». |
| Шифрование резервной копии | Если вы хотите защитить свои данные паролем, активируйте эту опцию. После активации вам придется задать пароль для доступа к резервной копии. |
После настройки типа резервной копии, вы можете перейти к созданию самой резервной копии iPhone. Нажмите на кнопку «Создать резервную копию сейчас» в правой части окна iTunes.
Подождите, пока iTunes завершит процесс создания резервной копии. Это может занять некоторое время, в зависимости от объема данных, которые нужно скопировать.
После завершения процесса, вы можете быть уверены, что ваш iPhone полностью защищен благодаря созданной резервной копии. Теперь вы можете восстановить все свои данные в случае потери или повреждения устройства.
🎦 Видео
Восстановление Windows 10 из резервной копии системыСкачать

Резервное копирование Windows. Создание и восстановление бэкапаСкачать

Удаление резервных копий iPhone в iTunes.Скачать

Как расшифровать и извлечь данные резервной копии iTunes без подключения iPhone?Скачать

Как восстановить резервную копию iCloud iPhoneСкачать

Как достать файлы из резервной копии iPhone или iPadСкачать

Урок #7. Резервное копирование файлов в Windows 10Скачать

Как сделать резервную копию Айфона на компьютерСкачать

Как сделать резервную копию Windows 10 и восстановить систему из резервной копииСкачать

Перенос файлов iTunes | Копируем iPhone на диск D | Самый простой способСкачать

Как создать резервную копию Windows 10Скачать

Как освободить место в iCloud?! Как очистить место для резервной копий на Айфоне?!Скачать

Альтернативный способ создания резервной копии данных iPhoneСкачать

Как восстановить резервную копию iTunes iPhoneСкачать

Восстановление резервной копии с новой iOS на старуюСкачать
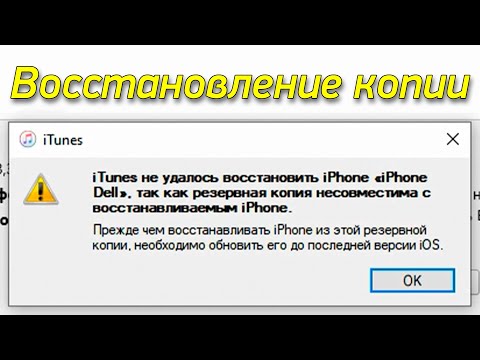
Как сделать резервную копию iPhone / iPad на компьютере iTunesСкачать

Резервная копия iPhone на компьютереСкачать

