Снимок экрана — это полезный инструмент, который может пригодиться во многих ситуациях, будь то демонстрация работы программы или сохранение важной информации с веб-страницы. Если вы не знаете, где найти возможность сделать снимок экрана на вашем компьютере или как это сделать, то этот материал специально для вас.
Существуют разные способы сделать снимок экрана на компьютере — от использования стандартных инструментов операционной системы до использования специальных программ. В каждой из них есть свои преимущества и ограничения. Здесь мы рассмотрим несколько популярных способов сделать снимок экрана и подробно объясним, каким образом вы можете найти и использовать эти функции на вашем компьютере.
Сделать снимок экрана — задача несложная, однако многие пользователи даже не подозревают о существовании такой возможности на своем компьютере. Чтобы избежать потери времени и нервов в поисках этой функции, мы подготовили для вас подробные инструкции по разным операционным системам и программам. Не важно, являетесь ли вы пользователем Windows, macOS или Linux — мы расскажем вам, где вы можете найти и как использовать возможность сделать снимок экрана, чтобы упростить вашу работу и сохранить важные моменты на вашем компьютере.
Видео:Куда сохраняется скриншот в WindowsСкачать

Определение снимка экрана
Снимок экрана, также известный как скриншот или скринкэп, представляет собой статическое изображение, которое сохраняет текущий вид экрана компьютера или устройства. Снимок экрана фиксирует все элементы на экране, включая открытые программы, окна, панели задач, иконки, курсор мыши и другие элементы интерфейса пользовательского взаимодействия.
Для создания снимка экрана пользователи могут использовать различные методы, включая комбинации клавиш на клавиатуре или специальные программы. Это позволяет сохранить статическое изображение фрагмента или всего экрана, которое можно в дальнейшем использовать для различных целей, таких как деление информации, создание инструкций, отладка или визуальное документирование процессов.
Снимок экрана может быть сохранен в различных форматах, таких как JPEG, PNG, BMP и других, чтобы обеспечить оптимальное сочетание качества и размера файла. Опции хранения и распространения снимков экрана также включают сохранение на жестком диске компьютера, отправку по электронной почте, печать или публикацию в Интернете.
Что такое снимок экрана?
Снимки экрана могут быть полезны в различных ситуациях, например, при создании инструкций, обучающих материалов или отчетов. Они позволяют зафиксировать визуальную информацию и сохранить ее для последующего использования или обмена с другими людьми.
Снимки экрана могут быть сделаны на различных устройствах, включая компьютеры, ноутбуки, смартфоны и планшеты. Они могут быть созданы с помощью специальных программ, клавиатурных сочетаний или даже кнопок на устройствах.
Таким образом, снимок экрана является полезным инструментом, который позволяет зафиксировать и сохранить визуальную информацию с экрана компьютера или устройства в виде статичного изображения.
Зачем нужно делать снимок экрана?
Снимок экрана пригодится вам во множестве случаев. Например, если вы хотите сделать скриншот интересной статьи, которую вы прочитали в интернете, чтобы в будущем вспомнить, где именно вы ее нашли. Или возможно вы разрабатываете программу и вам нужно запечатлеть ошибку, которую вы видите на экране, чтобы потом обратиться к ней для ее исправления. Кроме того, снимок экрана может быть полезен для создания инструкций, обучающих материалов или презентаций, где необходимо показать, каким образом выполнять определенные действия на компьютере.
Снимок экрана также может быть полезен в случае возникновения проблем с компьютером или программами. Если у вас возникли технические проблемы, вы можете сделать снимок экрана и отправить его технической поддержке. Это позволит им лучше понять ситуацию и дать более точные рекомендации для решения проблемы. Снимок экрана может также использоваться как доказательство при обращении в службу поддержки или в доказательство какого-либо события, которое произошло на вашем компьютере.
В общем, снимок экрана – это мощный и удобный инструмент, который помогает сохранить информацию и решить различные задачи. Независимо от того, являетесь ли вы обычным пользователем или профессионалом, снимок экрана обязательно пригодится вам в повседневной жизни и работе за компьютером.
Видео:Где хранятся скриншоты на компьютереСкачать

Как сделать снимок экрана на компьютере?
Существует несколько способов сделать снимок экрана на компьютере. Один из самых простых способов — использовать сочетание клавиш на клавиатуре.
В зависимости от операционной системы вашего компьютера, сочетание клавиш может немного отличаться.
Если у вас установлена операционная система Windows, вы можете сделать снимок экрана всего экрана, нажав клавишу «Print Screen» (обычно расположена в верхней части клавиатуры, рядом с клавишами F-клавиш) или «PrtScn». После этого можно открыть программу для редактирования изображений, такую как Paint, и вставить снимок экрана в новый файл.
Если вам нужно сделать снимок только активного окна, а не всего экрана, вы можете нажать сочетание клавиш «Alt» + «Print Screen». Затем вы можете открыть программу для редактирования изображений и вставить скриншот.
Если вы используете компьютер с операционной системой Mac, снимок экрана можно сделать с помощью клавиш Command + Shift + 3 для снимка всего экрана или Command + Shift + 4 для снимка выделенной области экрана. После сделанного снимка экрана, он автоматически сохраняется на рабочем столе.
Кроме использования клавиш на клавиатуре, также существуют специальные программы для создания скриншотов. Некоторые из них позволяют делать более сложные и продвинутые скриншоты, такие как запись видео с экрана.
Теперь, когда вы знаете, как сделать снимок экрана на компьютере, вы можете использовать этот полезный инструмент в своей повседневной работе или в личных целях. Не забудьте сохранить свой скриншот для дальнейшего использования!
Снимок экрана с помощью клавиатуры
Для создания снимка экрана с помощью клавиатуры на компьютере, вам понадобится использовать сочетания клавиш. Ниже представлены наиболее распространенные комбинации:
- Для снятия полноэкранного снимка экрана нажмите комбинацию клавиш «Print Screen» или «PrtScn». Функциональная клавиша «Print Screen» находится обычно в правом верхнем углу клавиатуры.
- Чтобы создать снимок только активного окна, используйте комбинацию клавиш «Alt» + «Print Screen» или «Alt» + «PrtScn». При этом будет сохранен только область, на которую вы в данный момент смотрите.
- Если у вас клавиатура Mac, то для создания снимка экрана необходимо нажать комбинацию клавиш «Shift» + «Command» + «3» для сохранения полноэкранного снимка или «Shift» + «Command» + «4» для сохранения снимка выбранной области.
После нажатия комбинации сочетания клавиш, снимок экрана будет сохранен в буфер обмена компьютера. Чтобы сохранить его на жесткий диск, откройте удобную для вас программу для редактирования изображений (например, Paint или Photoshop), создайте новый документ и вставьте снимок экрана комбинацией клавиш «Ctrl» + «V». После этого сохраните изображение в нужном формате (например, в формате JPEG или PNG).
Теперь вы знаете, как создать снимок экрана с помощью клавиатуры на компьютере. Это удобный способ захватить интересующую вас информацию или сохранить важные моменты с экрана для последующего использования.
Снимок экрана с помощью специальных программ
Существует множество специальных программ, которые помогают делать снимки экрана на компьютере. Они предоставляют больший набор функций и возможностей по сравнению с обычными средствами операционной системы.
Одной из самых популярных программ для создания снимков экрана является Snagit. Она обладает широким спектром инструментов для редактирования и улучшения снимков экрана. С помощью Snagit можно также записывать видео с экрана и делать скринкасты.
Еще одной известной программой для создания снимков экрана является Greenshot. Она предоставляет простой и удобный интерфейс, а также дополнительные возможности, такие как добавление текста, стрелок и обводок на снимок экрана.
Для пользователей macOS встроенной программой для снятия снимков экрана является Grab. Она позволяет делать снимки экрана всего экрана, выбранной области или отдельного окна. Также в macOS есть функциональность для записи видео с экрана.
Отметим также программу Lightshot — простой и бесплатный инструмент для снятия снимков экрана. Lightshot позволяет быстро выделить нужную область и сохранить снимок экрана или отправить его на сервер и получить ссылку для обмена с другими.
Как можно видеть, специальные программы предоставляют пользователю улучшенный функционал для создания снимков экрана. Они позволяют делать не только простые снимки, но и редактировать их, добавлять текст, стрелки и другие элементы. Также некоторые программы имеют функциональность для записи видео с экрана.
Выбор программы для создания снимков экрана зависит от индивидуальных предпочтений и потребностей пользователя. Рекомендуется протестировать несколько программ и выбрать ту, которая наиболее удобна и подходит для конкретной задачи.
📺 Видео
Как сделать скриншот в Windows 10? Все способы снимка экранаСкачать

ВидеоУрок - как сохранить скриншот на компьютереСкачать

Вся ПРАВДА о том, Куда сохраняются скриншоты на виндовс 10Скачать

КАК СДЕЛАТЬ СКРИНШОТ НА КОМПЬЮТЕРЕ, КАК СДЕЛАТЬ СНИМОК ЭКРАНА НА ПК, WINDOWS 10Скачать

Как сделать скриншот экрана на Компьютере.Скачать

Как сделать скриншот заданной области экрана в Windows 10Скачать

Стим скриншоты, как найти на пк. Steam скриншоты где папка ?Скачать

Как сделать скриншот экрана ПК, куда он сохраняетсяСкачать

Куда сохраняются скриншоты на компьютере в Windows 11/10Скачать

как сделать скриншот с экрана монитора,Как скринить. скрин куда сохраняется,сохранитьСКРИНСкачать

Как сделать скриншот на компьютереСкачать

Как сделать скриншот части экрана в Windows 7Скачать

Как найти скриншоты из майнкрафтаСкачать

Ножницы и Набросок на фрагменте экрана в Windows 10Скачать

Фрагмент экрана Windows 10 Где хранятся картинки\снимок экрана\скриншот на компьютереСкачать

Как сделать скриншот экрана на ноутбуке (Windows 7, 8, 10)Скачать

Как сделать скриншот экрана на ноутбукеСкачать
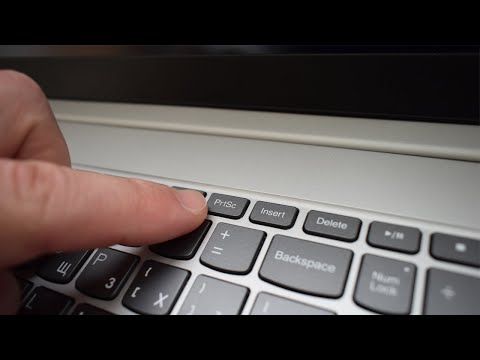
Как включить кнопку принтскрин Как сделать скриншот Print-Screen Создать фрагмент снимок экрана W-10Скачать

