Потеря файлов на Android-устройстве может быть неприятным и страшным опытом. От случайного удаления важных документов до сброса к заводским настройкам, это может привести к потере ценных данных и информации.
Однако, не все утраченные файлы действительно удаляются безвозвратно. Во многих случаях, файлы по-прежнему остаются на устройстве, и с помощью правильных инструментов, вы можете восстановить их. В этом подробном руководстве мы расскажем вам, как найти удаленные файлы на андроиде и вернуть их обратно к жизни.
Первым шагом восстановления удаленных файлов на андроид-устройстве является использование специализированных приложений для восстановления данных. Существует множество приложений, доступных в Google Play Store, которые могут помочь вам в этом процессе. Однако, не все они одинаково хороши, и некоторые могут быть более эффективными и простыми в использовании, чем другие.
Когда вы выбираете приложение для восстановления данных, убедитесь, что оно поддерживает ваше конкретное устройство и тип файлов, которые вы хотите восстановить. Кроме того, важно, чтобы приложение было безопасным и надежным, чтобы избежать дополнительных проблем и потери данных.
- Как найти удаленные файлы на андроиде
- Настройка Google Drive
- Создание и настройка аккаунта Google Drive
- Активация автоматической загрузки файлов на Google Drive
- Использование сторонних приложений
- Установка и настройка приложения для восстановления удаленных файлов
- Сканирование устройства и поиск удаленных файлов
- 🌟 Видео
Видео:Как быстро ВОССТАНОВИТЬ удаленные ФОТО/ВИДЕО/СМС/КОНТАКТЫ на Андроиде (2023)Скачать

Как найти удаленные файлы на андроиде
Если вы случайно удалили файл с вашего андроид-устройства, не все потеряно! Андроид предоставляет несколько способов для восстановления удаленных файлов. В этом руководстве мы покажем вам, как найти удаленные файлы на андроиде.
1. Проверьте папку «Корзина». Когда вы удаляете файлы с вашего андроид-устройства, они могут попасть в специальную папку «Корзина» или «Восстановление». Откройте вашу файловую систему или файловый менеджер и проверьте эти папки. Если удаленные файлы там, вы можете легко восстановить их, переместив обратно на свое место.
2. Используйте приложения сторонних разработчиков. На Google Play существует множество приложений, которые помогут вам найти удаленные файлы на андроид-устройстве. Установите одно из таких приложений, запустите его и выполните сканирование вашего устройства. Приложение найдет удаленные файлы и позволит вам восстановить их.
3. Восстановление через облачные сервисы. Если вы используете сервисы хранения в облаке, такие как Google Drive, Dropbox или OneDrive, вы можете проверить эти сервисы на наличие удаленных файлов. Откройте приложение соответствующего сервиса на вашем андроид-устройстве и просмотрите папку «Удаленные» или «Корзина». Здесь может находиться ваш удаленный файл, который вы можете восстановить.
Запомните, что шансы на восстановление удаленных файлов зависят от множества факторов, таких как время, прошедшее после удаления файла, и наличие резервных копий. Поэтому рекомендуется регулярно создавать резервные копии важных файлов и аккуратно работать с файловыми операциями на вашем андроид-устройстве.
Видео:Как восстановить удаленный файл на Андроиде?Скачать

Настройка Google Drive
- Убедитесь, что у вас есть аккаунт Google. Если у вас его нет, создайте новый аккаунт на официальном сайте Google.
- Откройте приложение Google Drive на своем устройстве Android.
- В правом верхнем углу экрана нажмите на значок «меню» (три горизонтальные линии).
- Выберите «Настройки».
В этом меню вы найдете различные настройки, которые помогут вам управлять вашим аккаунтом Google Drive и включить автоматическую загрузку файлов:
- Аккаунт: в этом разделе вы можете увидеть информацию о вашем аккаунте Google и изменить его настройки.
- Организовать и синхронизировать: здесь вы можете выбрать, какие папки с вашего устройства Android вы хотите синхронизировать с Google Drive.
- Автоматическая загрузка: этот раздел позволяет вам включить автоматическую загрузку файлов на Google Drive при изменении или создании новых файлов на вашем устройстве Android.
- Режим мобильных данных: в этом разделе вы можете настроить, разрешено ли использование мобильных данных для загрузки и синхронизации файлов с Google Drive.
- Очистка корзины: здесь вы можете удалить файлы из корзины в Google Drive, чтобы они более не занимали место в вашем облачном хранилище.
После настройки Google Drive и включения автоматической загрузки файлов, каждый раз, когда вы удалите файл с вашего устройства Android, он будет автоматически перемещен в папку «Корзина» в Google Drive. Вы можете восстановить удале
Создание и настройка аккаунта Google Drive
Для создания аккаунта Google Drive необходимо выполнить следующие шаги:
| Шаг | Действие |
|---|---|
| 1. | Откройте приложение «Настройки» на вашем Android-устройстве. |
| 2. | Прокрутите вниз и найдите раздел «Учетные записи и синхронизация». |
| 3. | Нажмите на раздел «Добавить учетную запись». |
| 4. | Выберите «Google» из списка доступных учетных записей. |
| 5. | Нажмите на «Создать аккаунт» и следуйте инструкциям для создания нового аккаунта Google Drive. |
| 6. | После создания аккаунта, вернитесь в раздел «Учетные записи и синхронизация» и выберите только что созданный аккаунт Google Drive для настройки. |
| 7. | Включите опцию «Синхронизация Google Drive» для автоматической загрузки файлов на Google Drive. |
После завершения настройки аккаунта Google Drive, вы будете готовы к использованию его для восстановления удаленных файлов на Android-устройстве.
Активация автоматической загрузки файлов на Google Drive
Шаг 1: Откройте приложение «Google Drive» на вашем андроид устройстве.
Шаг 2: Нажмите на иконку меню, расположенную в верхнем левом углу экрана.
Шаг 3: В открывшемся боковом меню выберите «Настройки».
Шаг 4: Прокрутите вниз до раздела «Сеть» и выберите «Загрузка по мобильной сети».
Шаг 5: Включите переключатель рядом с опцией «Загрузка по мобильной сети», чтобы разрешить автоматическую загрузку файлов через мобильную сеть.
Шаг 6: Возвращайтесь назад к предыдущему меню и выберите «Загрузка файлов».
Шаг 7: Включите переключатель рядом с опцией «Загрузка файлов», чтобы разрешить автоматическую загрузку новых файлов на Google Drive.
Теперь, когда автоматическая загрузка файлов на Google Drive будет активирована, все новые файлы на вашем андроид устройстве будут автоматически сохраняться в облачном хранилище, обеспечивая безопасность и доступность ваших данных. Вы всегда сможете получить доступ к данным с помощью приложения «Google Drive» или через веб-интерфейс на компьютере.
Видео:Как восстановить удаленные файлы на AndroidСкачать

Использование сторонних приложений
Для восстановления удаленных файлов на андроиде можно воспользоваться сторонними приложениями, которые предлагают такую возможность. В магазине приложений Google Play можно найти множество приложений, специализирующихся на восстановлении данных.
Перед установкой приложения рекомендуется ознакомиться с отзывами пользователей и оценками приложения. Также следует обратить внимание на разработчика приложения и его репутацию.
После установки приложения для восстановления удаленных файлов, необходимо выполнить его настройку. Обычно в настройках приложения требуется указать путь к папке, где сохраняются удаленные файлы, а также выбрать типы файлов, которые нужно восстановить.
После выполнения настройки приложение готово к работе. Оно будет сканировать устройство и искать удаленные файлы. Приложение может предоставить список найденных файлов, из которого можно выбрать нужные для восстановления. Важно помнить, что не все приложения гарантируют 100% восстановление удаленных файлов.
Рекомендуется регулярно производить резервное копирование данных, чтобы в случае удаления или потери файлов их можно было легко восстановить. Некоторые приложения для восстановления данных также предлагают функцию резервного копирования, которая позволяет сохранить важные файлы на облачном хранилище или на компьютере.
Использование сторонних приложений для восстановления удаленных файлов на андроиде может быть полезным и эффективным способом вернуть потерянные данные. Однако, следует помнить, что результаты восстановления могут быть не всегда идеальными, и важно осторожно подходить к выбору приложения для этой задачи.
Установка и настройка приложения для восстановления удаленных файлов
Для восстановления удаленных файлов на андроиде вы можете воспользоваться сторонним приложением, специально разработанным для этой цели. Следуя простым шагам, вы сможете установить и настроить приложение на своем устройстве.
1. В Google Play Store найдите приложение для восстановления удаленных файлов. Популярными приложениями в этой категории являются DiskDigger, Dumpster и Restore Image (для восстановления изображений).
2. Установите выбранное приложение, нажав на кнопку «Установить». После завершения установки запустите приложение.
3. При первом запуске, приложение может потребовать определенные разрешения, такие как доступ к файлам устройства. Разрешите доступ, чтобы приложение имело возможность сканировать и восстанавливать удаленные файлы.
4. Далее вы увидите основной экран приложения. В зависимости от выбранного приложения, возможности могут отличаться, но обычно имеется функция сканирования устройства на удаленные файлы.
5. Нажмите на кнопку «Сканировать» или подобную ей, чтобы приложение начало поиск удаленных файлов на вашем андроиде. Этот процесс может занять некоторое время, в зависимости от объема памяти на устройстве и количества удаленных файлов.
6. После завершения сканирования приложение отобразит список найденных удаленных файлов. Вы сможете просмотреть и выбрать файлы, которые вы хотите восстановить.
7. Выберите файлы, которые вы хотите восстановить, и нажмите на кнопку «Восстановить» или подобную ей. Приложение может предложить выбрать путь для сохранения восстановленных файлов.
8. После восстановления файлов, они будут доступны на вашем устройстве в выбранной вами папке или в специальной папке, созданной приложением для хранения восстановленных файлов.
Теперь вы знаете, как установить и настроить приложение для восстановления удаленных файлов на андроиде. С помощью такого приложения вы сможете найти и восстановить удаленные файлы на вашем устройстве и избежать потери важной информации.
Сканирование устройства и поиск удаленных файлов
Если вы случайно удалили файлы с вашего андроид-устройства или они были удалены по ошибке, то вам потребуется воспользоваться функцией сканирования устройства и поиска удаленных файлов. Это может быть особенно полезно, если вы не синхронизировали свои файлы с Google Drive или не использовали сторонние приложения для резервного копирования данных.
Для начала сканирования и поиска удаленных файлов вам потребуется скачать и установить специальное приложение, которое предназначено для восстановления потерянных данных на андроид-устройстве. Существует большое количество приложений, которые предлагают такую функциональность.
Примером такого приложения является DiskDigger:
| 1. | Откройте Google Play Market на своем устройстве. |
| 2. | В поисковой строке введите «DiskDigger». |
| 3. | Нажмите на приложение «DiskDigger файлы восстановления» от FİLERESQ APPS. |
| 4. | Установите приложение на свое устройство. |
После установки приложения DiskDigger на ваше устройство, выполните следующие шаги, чтобы начать сканировать устройство и найти удаленные файлы:
| 1. | Откройте приложение DiskDigger на вашем андроид-устройстве. |
| 2. | Нажмите на кнопку «Начать сканирование». |
| 3. | Выберите тип файлов, которые вы хотите восстановить (например, изображения, видео, аудио). |
| 4. | Нажмите на кнопку «Сканировать устройство». |
| 5. | Подождите, пока приложение сканирует ваше устройство в поисках удаленных файлов. |
| 6. | После завершения сканирования, приложение отобразит список найденных удаленных файлов. |
| 7. | Выберите файлы, которые вы хотите восстановить, и нажмите на кнопку «Восстановить». |
| 8. | Укажите место, куда вы хотите сохранить восстановленные файлы. |
| 9. | Подождите, пока приложение восстанавливает выбранные файлы на ваше устройство. |
После завершения восстановления файлов вы сможете найти их на вашем андроид-устройстве в указанном вами месте сохранения. Обратите внимание, что удаляемые файлы могут быть восстановлены только в том случае, если они не были перезаписаны другими данными. Поэтому рекомендуется не использовать устройство до восстановления удаленных файлов, чтобы избежать потери данных навсегда.
Теперь вы знаете, как выполнить сканирование устройства и найти удаленные файлы на андроиде. Не забудьте регулярно создавать резервные копии важных данных, чтобы избежать потери файлов в случае их удаления или потери устройства.
🌟 Видео
Как восстановить удаленные файлы на Windows, Android и iOSСкачать

Как найти корзину на смартфоне?! Где находится корзина на телефоне Андройд? Восстановить файлы!Скачать

Восстановление удаленных данных мобильного телефона Android: фото файлы, контакты, программы 💥🥇⚕️Скачать

Как восстановить удаленные фотографии или видео на Xiaomi ?Скачать

Восстановление удаленных файлов на Adnroid: видео, фото, контакты - 100 процентный метод!Скачать

КАК ВОССТАНОВИТЬ УДАЛЕННЫЕ ФОТО НА ЛЮБОМ ТЕЛЕФОНЕ!HUAWEI/ХУАВЕЙ/ANDROID/АНДРОИД/XIAOMI/СЯОМИ/АЙФОНЕ!Скачать

Где Вторая Корзина на Самсунг. Как Без Программ Восстановить Удаленные Файлы Видео Фото на ТелефонеСкачать

Как восстановить удаленный файл? Бесплатная программа для восстановления данныхСкачать

Как восстановить данные на карте памяти microsd телефона с помощью 4DDiG✅👍Скачать

📲 Как Восстановить Удаленные Файлы На Android?Скачать

Как восстановить удаленные файлы? Подробная инструкцияСкачать

КАК на ANDROID Восстановить Все Удалённые Файлы Фото Видео Музыку Программы и Многое ДругоеСкачать
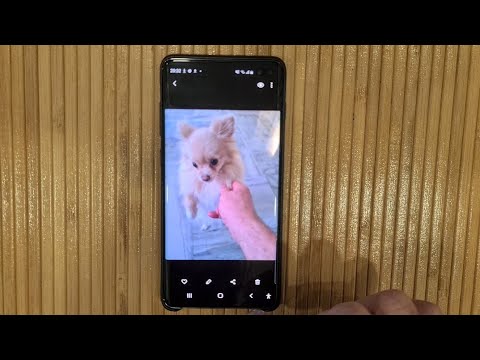
Как восстановить удаленные файлы на андроиде за пару минут?Скачать

(4 способа) Как восстановить безвозвратно удаленные файлы с Google Диска Windows 11/10/8/7?Скачать

Восстановление удаленных файлов RecuvaСкачать

Как выполнить восстановление удаленных файлов на AndroidСкачать

Как ВОССТАНОВИТЬ Удаленное ФОТО/СМС/ВИДЕО/АУДИО/КОНТАКТЫ БЕЗ КОМПЬЮТЕРА 2019Скачать

