В этом руководстве вы найдете информацию о том, где посмотреть ошибки Windows 10 и что каждое сообщение об ошибке означает. Обратите внимание, что наличие сообщений об ошибках не всегда означает, что ваша система испытывает серьезные проблемы. Иногда это просто предупреждения о незначительных проблемах или неправильных настройках.
Чтобы посмотреть сообщения об ошибках, вы можете воспользоваться специальным инструментом Windows — Журнал событий. Он содержит подробные записи обо всех произошедших событиях, включая ошибки. Чтобы открыть Журнал событий, нажмите правой кнопкой мыши на кнопке «Пуск» и выберите «Журнал событий» в контекстном меню. Это откроет окно Журнала событий, где вы сможете просмотреть список ошибок и получить полезную информацию о каждой из них.
- Ошибки в операционной системе Windows 10: как найти и исправить
- Раздел 1: Логические ошибки
- Синий экран смерти
- Проблемы с загрузкой
- Ошибки обновлений
- Подраздел 1.1: Синий экран смерти
- Подраздел 1.2: Проблемы с загрузкой
- Подраздел 1.3: Ошибки обновлений
- Раздел 2: Ошибки при работе с программами
- Подраздел 2.1: Отсутствие ответа приложения
- Подраздел 2.2: Ошибка «память не может быть read/written»
- Подраздел 2.1: Отсутствие ответа приложения
- Подраздел 2.2: Ошибка «память не может быть read/written»
- 📺 Видео
Видео:Журнал событий: Как просмотреть информацию об ошибках, исправить ошибки в Windows 10, 8 или 7 💥📜💻Скачать

Ошибки в операционной системе Windows 10: как найти и исправить
Раздел 1: Логические ошибки
В этом разделе мы рассмотрим ошибки, которые могут возникнуть на уровне операционной системы Windows 10.
Подраздел 1.1: Синий экран смерти
Синий экран смерти (BSOD) — это одна из самых страшных ошибок, которые может вывести Windows 10. Она может быть вызвана различными причинами, включая проблемы с аппаратным обеспечением или драйверами устройств. Если вы сталкиваетесь со синим экраном смерти, вам следует перезагрузить систему и проверить обновления драйверов и установленное оборудование.
Подраздел 1.2: Проблемы с загрузкой
Если ваш компьютер не загружается или зависает на экране загрузки, это может быть связано с проблемами в операционной системе или с ошибками в установленных приложениях. Чтобы исправить эту проблему, вы можете воспользоваться функцией автоматического восстановления, доступной в Windows 10, или попробовать загрузиться в безопасном режиме, чтобы определить причину проблемы.
Подраздел 1.3: Ошибки обновлений
Windows 10 регулярно выпускает обновления, которые включают исправления и новые функции. Однако, иногда обновления могут приводить к ошибкам, которые могут вызвать неправильную работу системы. Если вы столкнулись с ошибками обновлений, вы можете попробовать отключить автоматические обновления или воспользоваться инструментом «Устранение неполадок Windows», чтобы исправить проблему.
Раздел 2: Ошибки при работе с программами
В этом разделе мы рассмотрим ошибки, которые могут возникнуть при работе с программами на операционной системе Windows 10.
Подраздел 2.1: Отсутствие ответа приложения
Отсутствие ответа приложения — это ошибочное состояние, при котором программа перестает отвечать на ваши команды и зависает. Если вы столкнулись с отсутствием ответа приложения, вы можете попробовать закрыть его через Диспетчер задач или перезагрузить компьютер. Если проблема повторяется с определенной программой, вы можете попробовать ее переустановить или обратиться в службу поддержки разработчика программы.
Подраздел 2.2: Ошибка «память не может быть read/written»
Ошибка «память не может быть read/written» часто возникает, когда программа пытается получить доступ к памяти, которая ей не принадлежит. Для исправления этой ошибки вы можете попробовать обновить программу или драйверы, проверить наличие вирусов на компьютере или выполнить очистку системного реестра.
Видео:Как использовать журнал событий в WindowsСкачать

Раздел 1: Логические ошибки
В данном разделе мы рассмотрим логические ошибки, которые могут возникнуть при работе с операционной системой Windows 10.
Логические ошибки могут быть вызваны различными причинами, такими как неправильные настройки, конфликты программ, некорректный код и другие. Важно уметь определить и исправить эти ошибки, чтобы обеспечить стабильную работу системы.
Рассмотрим основные типы логических ошибок:
Синий экран смерти
Синий экран смерти (BSOD) — это одна из самых известных ошибок Windows. Она возникает при нарушении работы ядра операционной системы. Чаще всего причиной является несовместимое аппаратное обеспечение или драйверы. Для исправления данной ошибки рекомендуется обновить драйвера и проверить совместимость аппаратного обеспечения.
Проблемы с загрузкой
Проблемы с загрузкой могут возникать из-за поврежденных системных файлов или ошибок в настройках загрузки. Для исправления данной ошибки можно воспользоваться встроенными инструментами Windows, такими как «Починка загрузки» или «Обновление и восстановление».
Ошибки обновлений
Ошибки обновлений могут возникнуть при установке новых версий операционной системы или обновлении установленных приложений. Эти ошибки могут быть вызваны неправильными настройками Windows Update или проблемами соединения с интернетом. Для исправления данной ошибки рекомендуется проверить настройки Windows Update и убедиться в наличии стабильного подключения к интернету.
Исправление логических ошибок требует некоторых знаний и опыта работы с операционной системой Windows 10. Однако, в большинстве случаев, можно обойтись встроенными инструментами и рекомендациями, предложенными разработчиками. В случае сложных ситуаций, рекомендуется обратиться к специалистам или посетить официальный форум поддержки Windows.
Подраздел 1.1: Синий экран смерти
Часто синий экран смерти возникает из-за неправильно установленных драйверов или некорректной работы оборудования. В таком случае, первым шагом решения проблемы является обновление драйверов для всех устройств компьютера. Для этого можно воспользоваться специальной программой, которая самостоятельно проверит наличие новых версий драйверов и установит их.
Если обновление драйверов не помогло, то следующим шагом можно попробовать перезагрузить компьютер в безопасном режиме. В безопасном режиме запускаются только самые необходимые для работы операционной системы компоненты, и это может помочь выявить и исправить проблему.
Если ни обновление драйверов, ни запуск в безопасном режиме не решают проблему, то можно попробовать выполнить системный восстановление. Это позволяет вернуть компьютер к состоянию, в котором он находился на более раннем этапе, когда синий экран смерти еще не возникал. Однако, следует помнить, что при выполнении системного восстановления могут быть потеряны некоторые установленные программы и файлы, поэтому перед этим шагом рекомендуется создать резервные копии данных.
Если все предыдущие методы не привели к решению проблемы с синим экраном смерти, то последним шагом может быть переустановка операционной системы Windows 10. Это крайний вариант, который рекомендуется использовать только при наличии полной резервной копии всех важных данных на компьютере.
Подраздел 1.2: Проблемы с загрузкой
Если при загрузке Windows 10 возникают проблемы, можно попробовать следующие решения.
1. Перезагрузка компьютера
Первым шагом при проблемах с загрузкой является перезагрузка компьютера. Простое перезапуск может решить некоторые временные проблемы, связанные с загрузкой операционной системы.
2. Проверка на наличие подключенных устройств
Иногда проблемы с загрузкой могут быть вызваны подключенными устройствами, такими как внешние жесткие диски или USB-устройства. Рекомендуется отключить все ненужные устройства и попробовать загрузиться снова.
3. Установка среды восстановления
Если перезагрузка и отключение устройств не помогли, можно попробовать запустить среду восстановления Windows 10. Для этого необходимо использовать установочный USB-накопитель или диск с операционной системой и выбрать опцию восстановления.
4. Проверка диска на наличие ошибок
Windows 10 имеет встроенное средство для проверки диска на наличие ошибок. Для этого необходимо открыть командную строку с правами администратора и выполнить команду «chkdsk». Программа проверит диск на наличие поврежденных секторов и автоматически исправит найденные ошибки.
Если ни одно из вышеперечисленных решений не помогло, возможно, потребуется обратиться за помощью к специалистам или переустановить операционную систему. В любом случае, рекомендуется регулярно создавать резервные копии данных, чтобы в случае проблем с загрузкой не потерять важную информацию.
Подраздел 1.3: Ошибки обновлений
Ошибки обновлений в Windows 10 могут возникать из разных причин и могут приводить к тому, что ваша операционная система не получает новые улучшения и исправления от Microsoft. Чтобы исправить ошибки обновлений, вам следует выполнить следующие действия:
- Проверьте подключение к Интернету: убедитесь, что ваш компьютер подключен к сети и имеет доступ к Интернету. Подключение к надежной сети Wi-Fi или использование проводного подключения поможет избежать проблем с загрузкой обновлений.
- Убедитесь, что диск С свободен: недостаточное место на жестком диске может привести к ошибкам обновлений. Освободите дополнительное место на диске С, удалив ненужные файлы или переместив их на другой диск.
- Перезапустите компьютер: некоторые ошибки обновлений могут быть временными и могут быть устранены простым перезапуском компьютера.
- Проверьте наличие вирусов и вредоносных программ: антивирусные программы могут блокировать процесс обновления и вызывать ошибки. Запустите полное сканирование системы и удалите обнаруженные вирусы.
- Удалите временные файлы обновлений: временные файлы обновлений могут быть повреждены или некорректно загружены, что может приводить к ошибкам. Удалите временные файлы обновлений, перейдя в меню «Параметры» — «Система» — «Хранение» и нажмите кнопку «Очистить сейчас».
- Проверьте наличие последних обновлений: убедитесь, что у вас установлены последние обновления операционной системы. Откройте меню «Настройки», выберите «Обновление и безопасность», затем «Обновление Windows» и нажмите кнопку «Проверить наличие обновлений». Если доступно обновление, установите его.
- Используйте инструменты устранения неполадок Windows: Windows 10 предлагает несколько встроенных инструментов устранения неполадок, которые могут помочь исправить ошибки обновлений. Откройте меню «Настройки», выберите «Обновление и безопасность», затем «Восстановление» и выберите соответствующий инструмент для устранения проблем.
- Свяжитесь с технической поддержкой Microsoft: если все вышеперечисленные методы не помогли исправить ошибки обновлений, вы можете обратиться в техническую поддержку Microsoft для получения дополнительной помощи.
Следуя этим рекомендациям, вы сможете исправить ошибки обновлений в Windows 10 и обновлять свою операционную систему без проблем.
Видео:Поиск и устранение всех ошибок Windows. Как исправить ошибку?Скачать

Раздел 2: Ошибки при работе с программами
При работе с операционной системой Windows 10 пользователи могут столкнуться с различными ошибками, связанными с работой программ. Такие ошибки могут возникать в любом приложении, будь то обычный текстовый редактор или сложная графическая программа. В данном разделе мы рассмотрим наиболее распространенные ошибки и способы их исправления.
Подраздел 2.1: Отсутствие ответа приложения
Одной из самых распространенных ошибок при работе с программами в Windows 10 является отсутствие ответа от приложения. Это может произойти по разным причинам, например, из-за недостатка оперативной памяти, конфликта программных компонентов или ошибок в коде приложения.
Для исправления данной ошибки можно попробовать следующие решения:
- Перезагрузка приложения — попробуйте закрыть приложение и открыть его снова. Иногда простое перезапуск может помочь восстановить работу программы.
- Перезагрузка компьютера — если перезапуск приложения не дал результатов, попробуйте перезагрузить компьютер. Это поможет очистить память и возможно устранит конфликты программных компонентов.
- Обновление программы — проверьте, что у вас установлена последняя версия приложения. Иногда ошибки могут быть связаны с устаревшей версией программы, и их можно исправить простым обновлением.
- Переустановка приложения — если ни одно из вышеперечисленных решений не помогло, попробуйте удалить приложение и установить его заново. Это может помочь исправить ошибки, связанные с поврежденными файлами программы.
Подраздел 2.2: Ошибка «память не может быть read/written»
Другой распространенной ошибкой, с которой пользователи могут столкнуться при работе с программами, является ошибка «память не может быть read/written». Эта ошибка указывает на проблемы с доступом к оперативной памяти и может возникать из-за разных причин.
Для решения данной ошибки можно предпринять следующие действия:
- Проверка обновлений операционной системы — убедитесь, что у вас установлены все последние обновления для Windows 10. Некоторые ошибки, включая ошибку «память не может быть read/written», могут быть исправлены с помощью обновлений операционной системы.
- Проверка наличия вредоносного программного обеспечения — проведите проверку своего компьютера на наличие вредоносных программ с помощью антивирусного ПО. Некоторые вирусы и трояны могут вызывать ошибку «память не может быть read/written» путем изменения настроек памяти.
- Проверка оперативной памяти — возможно, у вас имеется поврежденный модуль оперативной памяти. Попробуйте сделать тестирование памяти с помощью специальных программ, таких как Memtest86, чтобы выявить и заменить неисправный модуль.
- Отключение/замена поврежденного оборудования — иногда ошибка «память не может быть read/written» может быть вызвана поврежденным оборудованием, например, жестким диском или видеокартой. Попробуйте временно отключить или заменить такое оборудование и проверьте, исчезнет ли ошибка.
Используя данные рекомендации, вы сможете более эффективно находить и решать проблемы, связанные с работой программ в операционной системе Windows 10.
Подраздел 2.1: Отсутствие ответа приложения
Если вы столкнулись с такой ошибкой, вам можно попробовать несколько способов ее устранения.
Во-первых, попробуйте перезапустить программу. Закройте ее и запустите заново. Иногда это помогает восстановить работу приложения.
Если перезапуск не помог, попробуйте закрыть все другие программы и процессы, которые могут конфликтовать с текущей программой. Иногда некоторые программы могут вызывать замедление или зависание других программ.
Если и это не помогает, попробуйте перезагрузить компьютер. Закройте все программы и выполните перезагрузку. После перезагрузки запустите программу снова и проверьте, работает ли она нормально.
Если проблема с отсутствием ответа приложения возникает только с одной конкретной программой, попробуйте проверить ее наличие обновлений. Возможно, разработчики выпустили исправления для этой ошибки.
Также можно проверить работу программы в безопасном режиме. В этом режиме загружаются только самые необходимые компоненты, что может помочь в случае, если проблема вызвана взаимодействием с другими приложениями или драйверами.
Если ни один из этих способов не помогает, можно попробовать переустановить программу. Удалите ее полностью с компьютера и заново установите.
В случае если ни один из предложенных методов не решает проблему с отсутствием ответа приложения, возможно, стоит обратиться к специалистам технической поддержки или поискать подробные инструкции по устранению данной ошибки для конкретной программы.
Подраздел 2.2: Ошибка «память не может быть read/written»
Чаще всего эта ошибка возникает из-за несовместимости программного обеспечения с операционной системой, отсутствия необходимых драйверов или ошибок в коде программы.
Чтобы исправить эту ошибку, существует несколько рекомендаций:
- Обновите программу: Если ошибка возникает при работе с какой-либо конкретной программой, попробуйте обновить ее до последней версии. Разработчики часто исправляют ошибки и улучшают совместимость программы с операционной системой.
- Установите все обновления: Убедитесь, что у вас установлены все доступные обновления операционной системы Windows 10. Многие ошибки исправляются в новых версиях операционной системы.
- Проверьте драйвера: Убедитесь, что у вас установлены все необходимые драйвера для работы с вашей аппаратной частью компьютера. Несовместимость драйверов может привести к ошибке «память не может быть read/written». Обновите драйверы до последней версии.
- Проверьте наличие вредоносного программного обеспечения: Вредоносные программы могут вызывать различные ошибки в операционной системе, в том числе и ошибку «память не может быть read/written». Проведите проверку на наличие вирусов и удалите их, если они обнаружены.
- Проверьте системную память: Иногда эту ошибку вызывает поврежденная физическая память компьютера. Выполните тестирование памяти с помощью специальных программ для обнаружения и исправления ошибок.
Если ни один из перечисленных способов не помог исправить ошибку «память не может быть read/written», рекомендуется обратиться за помощью к специалисту или на форумы поддержки Windows 10, где другие пользователи могут поделиться своими рекомендациями и решениями проблемы.
📺 Видео
Права администратора в Windows 10Скачать

Как проверить ЦЕЛОСТНОСТЬ СИСТЕМНЫХ ФАЙЛОВ Windows 10? Восстановление файлов командами SFC и DISMСкачать

Пользователь Windows 10 - добавление, настройка, смена пароля, права доступаСкачать

Синий экран смерти BSOD, как найти причину? подробная инструкция. #stayhomeСкачать

Локальные пользователи и группы не отображаетсяСкачать

Как вернуть права Администратора в Windows 10Скачать

Windows 10 - Служба профилей пользователей не удалось войти в систему. Невозможно загрузить профильСкачать

Исправляем все ошибки в Windows 10 в 2 клика.Скачать

Как ИСПРАВИТЬ ЛЮБЫЕ ОШИБКИ Windows 10 в программе FixWin10Скачать
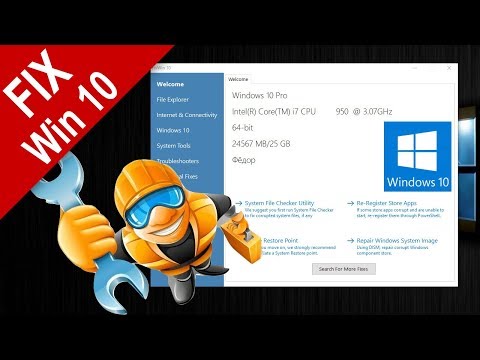
Просмотр событий и журналы windowsСкачать

Синий экран смерти Windows 10 (BSOD). Как узнать причину ошибки и исправить ее?Скачать

Ваша учетная запись отключена при входе Windows 10 — решениеСкачать

Ограничение прав пользователей (Windows 10)Скачать
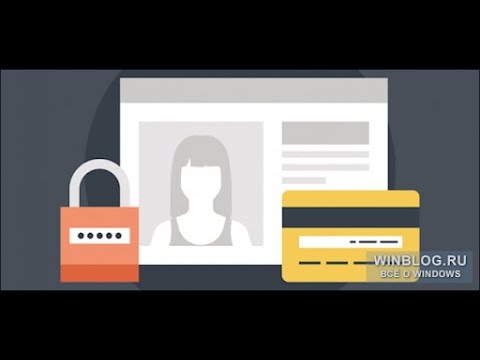
Как проверить виндовс 10 на ошибкиСкачать

Как проверить и исправить ошибки на жестком диске - CHKDSKСкачать

Ошибка файловой системы 2147416359 и 2147219196 в Windows 10 — как исправитьСкачать

