Оперативная память (ОЗУ) является одним из важнейших компонентов компьютера или устройства. Уровень и объем ОЗУ непосредственно влияют на производительность и эффективность работы устройства. Поэтому знание о количестве оперативной памяти является неотъемлемой частью понимания способностей и возможностей компьютера.
Есть несколько простых и эффективных способов, с помощью которых вы можете узнать количество оперативной памяти на вашем компьютере или устройстве. Первый и, пожалуй, наиболее известный способ — это использование операционной системы. Все наиболее популярные операционные системы, такие как Windows, Mac OS и Linux, предоставляют встроенные инструменты для проверки характеристик системы, в том числе и ОЗУ.
Для пользователей Windows, нужно открыть «Диспетчер задач» с помощью комбинации клавиш Ctrl + Shift + Esc. Затем перейти на вкладку «Производительность», где можно увидеть общий объем ОЗУ и количество использованной памяти. Владельцам Mac необходимо выбрать пункт «О системе» в меню «Программы», а затем вы увидите информацию о памяти в разделе «Общая информация». Пользователям Linux нужно запустить терминал и ввести команду free -h, чтобы узнать количество ОЗУ.
- Лучшие способы узнать количество оперативной памяти
- Способ №1: Компьютерная программа
- Установка программы для определения ОЗУ
- Запуск программы и получение информации
- Способ №2: BIOS
- Запуск компьютера и вход в BIOS
- Нахождение информации о ОЗУ в разделе BIOS
- Способ №3: Google и специальные сайты
- Поиск информации через поисковую систему
- 🔍 Видео
Видео:Как узнать максимальный объем оперативной памятиСкачать

Лучшие способы узнать количество оперативной памяти
Есть несколько проверенных и надежных способов узнать количество оперативной памяти на компьютере.
- Компьютерная программа
- BIOS
- Google и специальные сайты
Одним из лучших и наиболее точных способов узнать количество ОЗУ является использование специальной компьютерной программы. Существует множество таких программ, но одной из самых популярных является CPU-Z. Данная программа позволяет не только узнать количество оперативной памяти, но и получить дополнительную информацию о характеристиках ПК.
Второй способ получить информацию об ОЗУ — использование BIOS. BIOS (Basic Input/Output System) — это специальная программа, которая запускается при включении компьютера и отвечает за базовую инициализацию и проверку компонентов системы. В BIOS можно найти информацию о количестве оперативной памяти, установленной в ПК. Для этого необходимо запустить компьютер и зайти в настройки BIOS. Точный способ входа в BIOS зависит от производителя компьютера или материнской платы, но обычно это делается путем нажатия одной из функциональных клавиш (например, F2 или F10) при загрузке компьютера.
Третий способ узнать количество оперативной памяти — воспользоваться поисковой системой Google или специальными онлайн-сервисами. Достаточно ввести запрос в поисковую строку, например «как узнать количество ОЗУ на компьютере» и получить результаты с подробными пошаговыми инструкциями. Также существуют специализированные сайты, которые могут кратко и понятно объяснить, как узнать количество оперативной памяти на вашем компьютере.
Теперь у вас есть несколько проверенных способов узнать количество оперативной памяти на вашем компьютере. В зависимости от вашего предпочтения или уровня технической подготовки вы можете выбрать наиболее удобный для вас вариант, чтобы получить необходимую информацию о характеристиках вашего ПК.
Видео:Как узнать сколько оперативной памяти поддерживает твой ПК или ноут?Скачать

Способ №1: Компьютерная программа
Для начала необходимо установить программу для определения ОЗУ на компьютер. Существует множество бесплатных программ, которые можно легко найти в интернете. Рекомендуется выбирать известные и проверенные программы.
После установки программы можно запустить ее и получить информацию о количестве оперативной памяти. Обычно программа предоставляет подробный отчет, в котором указывается объем ОЗУ, тип памяти, тактовая частота и другая полезная информация.
Использование компьютерной программы является одним из самых удобных и надежных способов узнать количество оперативной памяти. Однако, необходимо помнить, что программа должна быть скачана с проверенного и надежного источника, чтобы избежать возможных проблем с безопасностью.
Установка программы для определения ОЗУ
Чтобы определить количество оперативной памяти на компьютере, необходимо установить специальную программу, которая сможет предоставить эту информацию. Далее следуют пошаговые инструкции по установке программы для определения ОЗУ:
- Перейдите на официальный сайт разработчика выбранной программы.
- На сайте найдите раздел загрузок или скачивания.
- Выберите версию программы, соответствующую вашей операционной системе (Windows, MacOS, Linux).
- Нажмите на кнопку «Скачать» или «Download», чтобы начать загрузку установочного файла.
- Дождитесь окончания загрузки файла на ваш компьютер.
- Запустите установочный файл программы, дважды кликнув по нему.
- В появившемся окне установщика следуйте инструкциям по установке программы.
- Выберите путь установки и желаемые настройки (если необходимо).
- Дождитесь завершения установки программы.
После завершения установки программы для определения ОЗУ, вы можете перейти к следующему шагу — запуску программы и получению информации о количестве оперативной памяти на вашем компьютере.
Запуск программы и получение информации
Чтобы узнать количество оперативной памяти, необходимо запустить установленную на компьютер программу. Для этого найдите ярлык программы на рабочем столе или откройте меню «Пуск» и введите название программы в строке поиска.
После того, как программа запущена, на экране появится окно с информацией о вашем компьютере. Чтобы узнать количество оперативной памяти, просмотрите список характеристик, доступных в программе.
Обычно информация о ОЗУ представлена под заголовком «Оперативная память» или «RAM» (Random Access Memory). Рядом с названием будет указано количество установленной оперативной памяти в гигабайтах (ГБ) или мегабайтах (МБ).
Программа также может предоставить дополнительную информацию о памяти, такую как тип памяти, производитель и частота работы. Если вам необходима более подробная информация, вы можете изучить дополнительные сведения в программе.
По завершении просмотра информации о оперативной памяти закройте программу или нажмите кнопку «Выход». Теперь вы знаете, сколько ОЗУ установлено на вашем компьютере!
Видео:Как узнать сколько оперативной памяти можно установить в ноутбук и компьютерСкачать

Способ №2: BIOS
Чтобы получить доступ к BIOS, вам нужно перезагрузить компьютер. При загрузке на экране появится сообщение с указаниями, как войти в BIOS. Обычно это можно сделать, нажимая клавишу DEL или F2.
После входа в BIOS вы увидите список настроек и параметров вашего компьютера. Навигация по меню BIOS может отличаться в зависимости от производителя материнской платы. Однако, обычно информация об оперативной памяти находится в разделе «System Information» или «Memory Configuration».
Оперативная память может быть представлена в BIOS в виде нескольких строк, где указывается ее объем в мегабайтах (МБ) или гигабайтах (ГБ). Также возможно указание типа памяти и тактовой частоты.
После того, как вы найдете нужную информацию о вашей оперативной памяти в BIOS, не забудьте сохранить изменения и выйти из BIOS. Для сохранения изменений обычно используется клавиша F10 или ESC.
Используя метод с помощью BIOS, вы можете точно узнать количество оперативной памяти на вашем компьютере без необходимости устанавливать дополнительное программное обеспечение.
Запуск компьютера и вход в BIOS
Для того чтобы узнать количество оперативной памяти через BIOS, сначала необходимо запустить компьютер и дождаться загрузки. Как только появится стартовый экран, нужно быстро нажать определенную клавишу, чтобы войти в BIOS.
Точная клавиша может отличаться в зависимости от производителя вашего компьютера. Обычно это одна из следующих: F2, Esc, F10, Del или F12. Если первая клавиша не сработает, попробуйте последовательно нажать все указанные.
После правильного нажатия клавиши вы попадете в меню BIOS, которое представляет собой интерфейс настройки компьютера. Обратите внимание, что BIOS может отличаться на разных компьютерах, но основные элементы обычно остаются примерно одинаковыми.
Для навигации по меню BIOS используйте клавиши со стрелками, а для выбора опции – клавишу Enter. Перед тем как продолжить, рекомендуется подождать несколько секунд, чтобы BIOS полностью загрузился.
В меню BIOS найдите раздел, связанный с информацией о системе или о ОЗУ. Обычно это раздел с названием «System Information», «Hardware Monitor» или что-то похожее. В этом разделе можно найти подробную информацию о установленной оперативной памяти, включая ее объем и тип.
Оперативная память обычно указывается в мегабайтах (МБ) или гигабайтах (ГБ). Убедитесь, что вы записали или запомнили эту информацию, так как она понадобится вам для определения объема ОЗУ.
После того как вы ознакомились с информацией о памяти, необходимо выйти из BIOS. Для этого обычно есть соответствующая опция в меню. Чтобы выйти, просто перейдите в раздел «Exit» и выберите опцию «Exit and Save Changes». Подтвердите свой выбор, и компьютер перезагрузится с выходом из BIOS.
Теперь у вас есть подробная информация о количестве оперативной памяти, полученная через BIOS. Этот способ узнать ОЗУ является одним из самых точных и надежных, поэтому его рекомендуется использовать при необходимости.
Нахождение информации о ОЗУ в разделе BIOS
Чтобы получить доступ к BIOS, вам необходимо перезагрузить компьютер и нажать определенную клавишу, которая может зависеть от производителя компьютера или материнской платы. Обычно это клавиша Del, F2 или Esc. Перед входом в BIOS рекомендуется проконсультироваться с инструкцией по использованию вашего конкретного устройства.
После успешного входа в BIOS вы увидите набор разделов и параметров, которые можно настроить. Эти параметры разделены на разные вкладки, включая раздел, содержащий информацию об оперативной памяти.
Найдите вкладку, связанную с памятью или сведениями о системе. В большинстве случаев она будет называться «Memory», «System Information» или что-то подобное. Внутри этой вкладки вы должны найти информацию о количестве установленной оперативной памяти. Обратите внимание на параметры, указывающие на объем памяти, такие как «Total Memory», «Insta
Видео:Как узнать какая емкость оперативной памяти установлена на Windows 10Скачать
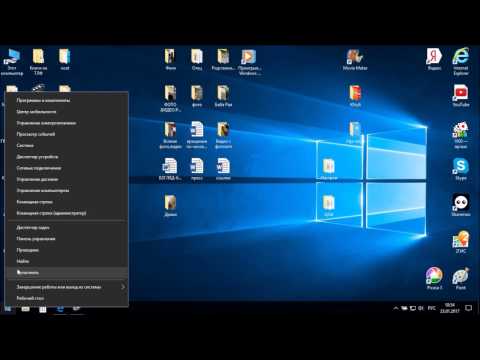
Способ №3: Google и специальные сайты
Google выдаст множество ссылок на различные сайты и форумы, где обсуждаются вопросы оперативной памяти. Часто эти сайты предлагают удобные инструменты для проверки ОЗУ онлайн — просто следуйте указаниям на сайте и получите необходимую информацию.
Также существуют специализированные сайты, где можно быстро и удобно узнать количество оперативной памяти. На таких сайтах обычно предлагаются различные инструменты для диагностики компьютера, включая проверку ОЗУ. Просто следуйте инструкциям на сайте, и через несколько секунд вы получите информацию о размере оперативной памяти на вашем компьютере.
Использование Google и специальных сайтов для определения объема оперативной памяти является простым, быстрым и удобным способом получить необходимую информацию без необходимости устанавливать дополнительные программы или входить в BIOS компьютера. К тому же, такой метод доступен для всех пользователей, вне зависимости от уровня их технической подготовки.
Поиск информации через поисковую систему
Для начала откройте вашу любимую поисковую систему, такую как Google или Яндекс. Введите в строке поиска запрос «как узнать количество ОЗУ на [название вашей операционной системы]». Например, «как узнать количество ОЗУ на Windows 10».
После нажатия клавиши Enter поисковая система выдаст множество результатов, включая ссылки на различные сайты и форумы, где пользователи делятся своим опытом и знаниями. Откройте несколько сайтов, чтобы получить максимально точную и достоверную информацию.
На специализированных сайтах вы также можете найти инструкции и руководства по открытию вашего компьютера и проверке его аппаратных характеристик. Это может быть полезно, если вы хотите узнать более подробную информацию о модулях памяти или проверить, какой тип ОЗУ совместим с вашей системой.
Не забывайте, что информация, найденная через поисковую систему, может быть актуальной только на момент поиска. Если вам нужно знать точное количество ОЗУ в реальном времени, рекомендуется использовать другие способы, такие как компьютерные программы или вход в BIOS.
В любом случае, поиск информации через поисковую систему является быстрым и удобным способом узнать количество оперативной памяти на вашем компьютере. Не забудьте проверить несколько разных источников, чтобы получить наиболее точную информацию.
🔍 Видео
Как узнать, какая оперативная память стоит на компьютере?Скачать

Как узнать, какая оперативная память установлена в компьютере Windows 10?Скачать

Как узнать количество слотов оперативной памяти? Не вскрывая компьютер или ноутбук!Скачать

Узнать максимальный объём памяти ноутбука (100способ)Скачать

Как узнать частоту оперативной памяти компьютера или ноутбукаСкачать

Как узнать Скорость Оперативной Памяти ОЗУ - 4 способа!Скачать

Как узнать и посмотреть тайминги оперативной памяти \ частота оперативной памяти Windows 10Скачать

как посмотреть сколько оперативки на ПК?сколько оперативной памяти?Скачать

Как проверить оперативную память?Скачать

Тест проверка оперативной памяти на ошибкиСкачать

Как узнать сколько оперативной памяти на компьютере или ноутбукеСкачать

ВЫБРАТЬ ОПЕРАТИВНУЮ ПАМЯТЬ? 7 вещей, которые НУЖНО ЗНАТЬ в 2017 + СКОЛЬКО + ЧАСТОТА + ТАЙМИНГИСкачать

как выбрать оперативную память для ноутбукаСкачать

Двухканальный режим ОЗУ. Как проверить работу двухканального режима?Скачать

Проверка оперативной памяти windows 7Скачать

Как узнать максимальный объём памяти, который вы можете установитьСкачать

