Google Authenticator – это один из самых популярных инструментов для двухфакторной аутентификации. Он обеспечивает дополнительный уровень безопасности для входа в аккаунты различных сервисов и приложений. При использовании Google Authenticator, помимо обычного пароля, пользователь вводит уникальный код, генерируемый приложением на его мобильном устройстве. Это делает процесс входа еще более надежным и защищенным.
Если вы хотите воспользоваться Google Authenticator, первое, что вам понадобится, это скачать и установить приложение на свой смартфон или планшет. Google Authenticator доступен для устройств на операционных системах Android и iOS. Приложение бесплатно и легко устанавливается через магазин приложений своей платформы.
После установки приложения на ваше устройство, необходимо настроить Google Authenticator для конкретного аккаунта или сервиса, для которого вы хотите использовать двухфакторную аутентификацию. Этот процесс включает в себя сопряжение вашего мобильного устройства с аккаунтом с помощью QR-кода или вручную вводя секретный ключ, предоставленный сервисом.
В этой подробной инструкции мы расскажем, где взять код Google Authenticator и как его настроить для ваших аккаунтов. Мы покажем вам шаг за шагом, как скачать приложение, привязать устройство к аккаунту и включить двухфакторную аутентификацию. Следуя этой инструкции, вы сможете защитить свои данные и аккаунты от несанкционированного доступа и повысить уровень безопасности вашей онлайн активности.
- Как получить код Google Authenticator
- Скачайте приложение
- Зайдите в App Store или Google Play
- Введите «Google Authenticator» в поисковой строке
- Установите приложение на свой смартфон
- Подключите аккаунты к приложению
- Откройте установленное приложение
- Нажмите на кнопку «Добавить аккаунт»
- Выберите способ добавления аккаунта: сканирование QR-кода или ввод ключа вручную
- 💥 Видео
Видео:Google AuthenticatorСкачать

Как получить код Google Authenticator
Следуйте этим инструкциям, чтобы получить код Google Authenticator:
- Откройте веб-браузер и введите «Google Authenticator» в поисковую строку.
- Нажмите на официальный сайт Google Authenticator, чтобы перейти на страницу загрузки приложения.
- Выберите операционную систему вашего смартфона (Android или iOS).
- Нажмите на кнопку «Скачать», чтобы начать загрузку приложения.
- Дождитесь окончания загрузки и установки приложения на свой смартфон.
- Откройте приложение Google Authenticator на вашем смартфоне.
- Нажмите на кнопку «Добавить аккаунт», чтобы начать процесс добавления аккаунта.
- Выберите способ добавления аккаунта: сканирование QR-кода или ввод ключа вручную.
- Если вы выбрали сканирование QR-кода, удерживайте камеру вашего смартфона над QR-кодом на экране компьютера или устройства, с которого получаете код.
- Если вы выбрали ввод ключа вручную, введите ключ аккаунта, который предоставлен вам при включении двухэтапной аутентификации.
- Дождитесь успешного добавления аккаунта в приложение Google Authenticator.
Теперь у вас есть код Google Authenticator, который можно использовать для подтверждения вашей личности и обеспечения безопасности вашего аккаунта. Помните, что для каждого аккаунта вам понадобится свой уникальный код Google Authenticator.
Видео:ДВУХФАКТОРНАЯ АУТЕНТИФИКАЦИЯ GOOGLE AUTHENTICATOR 2FA | НАСТРОЙКА И ИНСТРУКИЦЯ GOOGLE AUTHENTICATORСкачать

Скачайте приложение
Для использования Google Authenticator вам необходимо скачать и установить соответствующее приложение на свой смартфон. Ниже представлены пошаговые инструкции:
- Шаг 1: Зайдите в App Store или Google Play.
- Шаг 2: Введите «Google Authenticator» в поисковой строке.
- Шаг 3: Найдите приложение Google Authenticator и нажмите на него.
- Шаг 4: Нажмите на кнопку «Установить» или «Скачать», чтобы начать установку приложения.
- Шаг 5: Дождитесь завершения загрузки и установки приложения.
- Шаг 6: По завершении установки приложения, найдите его на главном экране вашего смартфона и откройте его.
Теперь у вас есть установленное приложение Google Authenticator на вашем смартфоне и вы можете приступить к подключению аккаунтов к приложению.
Зайдите в App Store или Google Play
Чтобы получить код Google Authenticator, вам необходимо скачать приложение на свой смартфон. Для пользователей устройств Apple, таких как iPhone или iPad, откройте App Store. Владельцам устройств на базе операционной системы Android, таких как Samsung, Huawei или Xiaomi, откройте Google Play.
App Store и Google Play являются официальными платформами для скачивания мобильных приложений. Здесь вы можете найти множество полезных программ для вашего смартфона, включая Google Authenticator.
Чтобы найти приложение Google Authenticator, введите его название в поисковой строке выбранного вами магазина приложений. Нажмите на кнопку поиска и вам будут предложены варианты соответствующего приложения.
После того, как вы найдете приложение Google Authenticator, нажмите на него, чтобы открыть его страницу. Затем нажмите на кнопку «Установить», чтобы начать загрузку и установку приложения на вашем смартфоне.
Дождитесь завершения установки и откройте приложение Google Authenticator. Теперь вы готовы добавить свои аккаунты и получить коды аутентификации для повышения безопасности ваших онлайн-аккаунтов.
Введите «Google Authenticator» в поисковой строке
Чтобы скачать приложение Google Authenticator, вам необходимо ввести его название в поисковую строку. Этот шаг поможет вам найти приложение в магазине приложений App Store или Google Play.
1. На главном экране вашего смартфона найдите поисковую строку.
2. Нажмите на нее, чтобы активировать клавиатуру.
3. Введите «Google Authenticator» с использованием русской раскладки клавиатуры.
4. После ввода нажмите на кнопку поиска, которая обычно обозначается значком лупы.
5. Вам будет предложено несколько результатов поиска. Найдите приложение с точно таким же названием и значком. Обычно это будет первый результат.
6. Нажмите на название приложения «Google Authenticator», чтобы перейти на страницу с подробным описанием и возможностью скачать его.
7. Выберите кнопку «Установить» или «Скачать». В зависимости от вашего устройства и магазина приложений, эти кнопки могут называться по-разному.
8. Дождитесь завершения загрузки и установки приложения на ваш смартфон. Обычно это занимает несколько секунд.
Теперь вы готовы перейти к следующему шагу — подключить аккаунты к приложению Google Authenticator.
Установите приложение на свой смартфон
Чтобы начать использовать Google Authenticator, вам необходимо установить приложение на свой смартфон. Вот как это сделать:
- Зайдите в App Store или Google Play.
- Введите «Google Authenticator» в поисковой строке.
- Найдите приложение «Google Authenticator» в результате поиска и нажмите на него.
- Нажмите на кнопку «Установить» или «Загрузить» (в зависимости от вашего устройства).
- Дождитесь окончания установки приложения.
После того, как вы установите приложение на свой смартфон, вы будете готовы подключить свои аккаунты к Google Authenticator и начать использовать двухфакторную аутентификацию.
Видео:Как восстановить коды из Google Authenticator на другом телефонеСкачать

Подключите аккаунты к приложению
После установки приложения «Google Authenticator» на ваш смартфон, вы должны подключить свои аккаунты к приложению для получения кодов аутентификации.
Для этого откройте установленное приложение на своем смартфоне. Вы увидите пустой экран без аккаунтов.
Нажмите на кнопку «Добавить аккаунт».
Далее вам будет предложено выбрать способ добавления аккаунта: сканирование QR-кода или ввод ключа вручную.
Если у вас есть QR-код, вы можете воспользоваться функцией сканирования QR-кода. Наведите камеру вашего смартфона на QR-код, чтобы приложение могло считать его. В случае успеха, ваш аккаунт будет добавлен автоматически.
Если у вас нет QR-кода, вам необходимо будет ввести ключ вручную. Для этого выберите опцию «Ввод ключа вручную». Вам будет предложено ввести учетные данные вашего аккаунта, включая имя пользователя и секретный ключ. Введите эти данные в соответствующие поля и нажмите кнопку «Добавить».
После добавления аккаунта вам будет показанен номер аккаунта и текущий код аутентификации для этого аккаунта. Код обновляется каждые несколько секунд, поэтому у вас всегда будет свежий код для входа.
Повторите эти шаги для всех аккаунтов, которые вы хотите подключить к «Google Authenticator».
Теперь вы успешно подключили свои аккаунты к приложению и можете использовать коды аутентификации для безопасного доступа к своим аккаунтам.
Откройте установленное приложение
После успешной установки Google Authenticator на ваш смартфон, откройте приложение, чтобы приступить к добавлению аккаунтов.
На главном экране вашего смартфона найдите иконку Google Authenticator и нажмите на нее, чтобы запустить приложение. Обратите внимание, что иконка приложения может быть размещена на главном экране устройства или в папке приложений.
При первом запуске приложения вам может потребоваться предоставить некоторые привилегии или разрешения, такие как доступ к камере для сканирования QR-кодов. Разрешите необходимые разрешения, чтобы приложение могло работать корректно.
После успешной настройки и запуска приложения вы будете перенаправлены на главный экран Google Authenticator, где будет отображаться список добавленных аккаунтов. Здесь вы также найдете кнопки для добавления новых аккаунтов или удаления существующих.
Теперь вы готовы к добавлению аккаунтов в Google Authenticator и использованию приложения для генерации кодов аутентификации. Продолжайте чтение инструкции, чтобы узнать, как добавить аккаунты с помощью сканирования QR-кода или ввода ключа вручную.
Нажмите на кнопку «Добавить аккаунт»
После установки приложения Google Authenticator и открытия его, вам необходимо нажать на кнопку «Добавить аккаунт». Это позволит вам добавить новый аккаунт в приложение и настроить его для двухфакторной аутентификации.
Вам будут предоставлены два варианта для добавления аккаунта — сканирование QR-кода или ввод ключа вручную.
- Сканирование QR-кода: Если у вас есть QR-код, откройте камеру вашего смартфона, наведите ее на QR-код и в приложении Google Authenticator нажмите на кнопку «Сканировать QR-код». Приложение автоматически распознает код и добавит аккаунт.
- Ввод ключа вручную: Если у вас нет возможности сканировать QR-код, вам нужно будет ввести ключ вручную. Для этого выберите в приложении Google Authenticator опцию «Ввести ключ вручную» и введите ключ, предоставленный вам сервисом, для которого вы настраиваете двухфакторную аутентификацию.
По завершении этого шага, у вас будет добавлен новый аккаунт в приложение Google Authenticator и вы сможете начать использовать его для генерации одноразовых кодов, необходимых для подтверждения вашей личности при входе в аккаунт.
Выберите способ добавления аккаунта: сканирование QR-кода или ввод ключа вручную
После установки и открытия приложения Google Authenticator на своем смартфоне, необходимо добавить аккаунт для генерации кода аутентификации. Для этого вам предоставляется два способа: сканирование QR-кода или ввод ключа вручную.
1. Сканирование QR-кода
Этот способ является наиболее быстрым и удобным. Если у вас есть доступ к QR-коду, предоставленному сервисом или приложением, с которым вы хотите связать аккаунт, выполните следующие действия:
- Откройте приложение Google Authenticator.
- Нажмите на кнопку «Добавить аккаунт».
- Выберите опцию «Сканирование QR-кода».
- Приложение активирует камеру вашего смартфона.
- Наведите камеру на QR-код, чтобы приложение смогло его распознать.
- Автоматически будет добавлен аккаунт в приложении Google Authenticator.
2. Ввод ключа вручную
Если у вас отсутствует возможность сканировать QR-код, вы можете ввести ключ аккаунта вручную. Для этого выполните следующие действия:
- Откройте приложение Google Authenticator.
- Нажмите на кнопку «Добавить аккаунт».
- Выберите опцию «Ввод ключа вручную».
- Введите имя аккаунта и секретный ключ, предоставленные сервисом или приложением, с которым вы хотите связать аккаунт.
- Нажмите на кнопку «Добавить».
После выполнения одного из этих способов, аккаунт будет успешно добавлен в приложение Google Authenticator и начнет генерацию кодов аутентификации для вашей безопасности.
💥 Видео
А ты записал резервные коды от Google Authenticator?Скачать

Жесткая Ошибка при Установке Google Authenticator 2FAСкачать

Как пользоваться Google AuthenticatorСкачать

Как подключить или отключить Google Authenticator на Bybit. Двухфакторная аутентификация на БайбитСкачать

Как подключить Гугл Аутентификатор Google Authenticator на бирже Байбит Bybit. Инструкция 2023Скачать

Google Authenticator 2FA / Настройка и Инструкция / Почему это важно!!!Скачать

Все виды двухфакторной аутентификации в GoogleСкачать

Как подключить Google authentificator в Binance? Полная инструкция! Как пользоваться google authСкачать
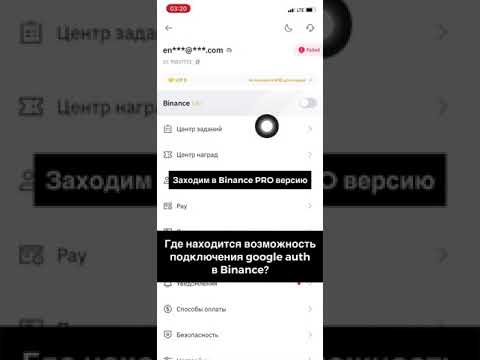
Как подключить Google Аутентификатор Bybit. Как пройти Гугл Аутентификацию на БайбитСкачать

Microsoft Authenticator: как работает приложение для двухфакторной аутентификацииСкачать

СМОТРЕТЬ ВСЕМ, КТО ИСПОЛЬЗУЕТ Google Authenticator #google #securityСкачать

Authenticator Pro: обзор приложения для двухфакторной аутентификации под AndroidСкачать

Как подключить Google Authenticator Binance и отключить. Двухфакторная аутентификация на БинансСкачать

Подробный обзор приложения Google Authenticator | Как привязать или сбросить Google Authenticator?Скачать

Как установить Google Authenticator на своем ноутбукеСкачать
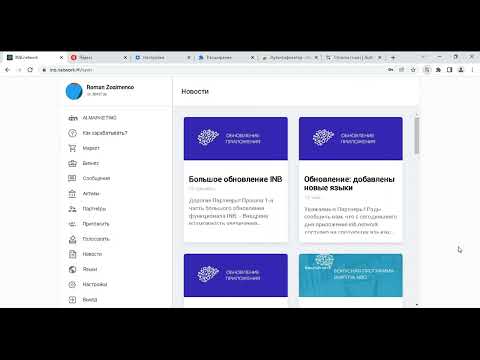
Как включить двухэтапную аутентификацию в Google (полная инструкция)Скачать

ДВУХФАКТОРНАЯ АУТЕНТИФИКАЦИЯ | GOOGLE AUTHENTICATOR 2FA | настройка инструкция гугл 2ФА #google2faСкачать

