Если вы хотите узнать, какая видеокарта установлена на вашем ноутбуке, доступно несколько способов. Один из самых простых способов — использовать встроенные системные утилиты. В ОС Windows можно воспользоваться меню «Пуск» и открыть панель «Управление программами и компонентами». Здесь вы можете найти список установленного оборудования, включая видеокарту.
Еще один способ узнать модель видеокарты — это использовать командную строку. Откройте командную строку, набрав «cmd» в поиске меню «Пуск». В командной строке введите команду «dxdiag», которая отобразит информацию о вашем ноутбуке, включая модель видеокарты. Если вы используете ОС macOS, можете воспользоваться системной утилитой «О системе», которую можно найти в меню «Помощь». Здесь вы также сможете увидеть информацию о видеокарте вашего ноутбука.
Видео:Как посмотреть видеокарту на windows 10.Как узнать свою видеокарту #видеокартаСкачать

Как узнать видеокарту на ноутбуке
1. Использование меню «Пуск» и «Система»:
Первым способом является использование меню «Пуск» и «Система». Для этого нужно выполнить следующие шаги:
Шаг 1: Кликните на кнопку «Пуск» в левом нижнем углу экрана.
Шаг 2: В появившемся меню найдите папку «Система» и откройте ее.
Шаг 3: В папке «Система» найдите и откройте приложение «Диспетчер устройств».
Шаг 4: В открывшемся «Диспетчере устройств» найдите раздел «Адаптеры дисплея». В этом разделе будет указана информация о видеокарте, которая установлена на вашем ноутбуке. Узнать модель и производителя видеокарты можно, щелкнув правой кнопкой мыши на названии видеокарты и выбрав пункт «Свойства». В открывшемся окне будет указана подробная информация о видеокарте.
2. Информация в «Диспетчере устройств»:
Другим способом узнать видеокарту на ноутбуке является использование «Диспетчера устройств». Для этого следуйте этим инструкциям:
Шаг 1: Нажмите на клавиатуре сочетание клавиш «Win + R» для вызова окна «Выполнить».
Шаг 2: В открывшемся окне «Выполнить» введите команду «devmgmt.msc» и нажмите клавишу «Enter» или кликните на кнопку «ОК».
Шаг 3: В открывшемся «Диспетчере устройств» найдите раздел «Адаптеры дисплея». Здесь будет указана информация о видеокарте, установленной на вашем ноутбуке.
Как только вы узнали модель и производителя видеокарты, вы будете готовы продолжить работу с вашим ноутбуком. Будьте внимательны при выборе программного обеспечения или игр, чтобы они соответствовали требованиям вашей видеокарты.
Видео:как посмотреть видеокарту на windows 10 без установок программСкачать

Почему важно знать видеокарту на ноутбуке
1. Совместимость с программным обеспечением: | Некоторые программы и игры могут иметь специфические требования к видеокарте. Зная, какая видеокарта установлена на ноутбуке, вы сможете определить, будет ли ваша видеокарта совместима с требованиями определенного программного обеспечения. |
2. Определение возможностей и производительности: | Зная видеокарту на ноутбуке, вы сможете более точно определить ее возможности и производительность. Это позволит вам выбрать наиболее подходящее программное обеспечение и игры, которые будут оптимально использовать способности вашей видеокарты. |
3. Обновление драйверов и программного обеспечения: | Для поддержки оптимальной работы видеокарты важно регулярно обновлять драйверы и программное обеспечение. Зная модель и тип видеокарты, вы сможете найти и загрузить соответствующие обновления, что поможет улучшить производительность и исправить возможные ошибки в работе. |
4. Расширение возможностей компьютера: | Зная видеокарту на ноутбуке, вы сможете определить, какие видеоигры и программы ваш компьютер может запускать без проблем. Это поможет вам дополнительно расширить возможности вашего ноутбука путем выбора соответствующего программного обеспечения. |
В целом, знание видеокарты на ноутбуке позволяет более эффективно использовать его возможности, выбирать совместимое программное обеспечение и игры, а также обеспечивать регулярные обновления для улучшения производительности.
Определение возможностей вашего ноутбука
Определение возможностей видеокарты позволит вам узнать, способна ли она воспроизводить видео в высоком разрешении, запускать трехмерные игры или обрабатывать сложные 3D-модели без задержек и снижения производительности.
Информация о вашей видеокарте может быть полезна также при планировании апгрейда компьютера. Если вы планируете установить новое программное обеспечение или игру, вы можете проверить требования к системе, чтобы убедиться, что ваша видеокарта соответствует минимальным требованиям, чтобы программа работала с должной производительностью.
Определение возможностей вашего ноутбука может быть осуществлено с помощью различного программного обеспечения, такого как GPU-Z или Speccy. Они предоставляют детальную информацию о видеокарте, включая ее производителя, тип и объем памяти, а также максимальное разрешение и поддерживаемые технологии.
Зная возможности вашей видеокарты, вы можете принять решение о дальнейших действиях, таких как установка нового программного обеспечения или апгрейд компонентов вашего компьютера.
Требования для установки нового ПО
При выборе нового ПО необходимо учитывать следующие требования к видеокарте:
1. Совместимость с видеокартой:
Убедитесь, что ПО поддерживает или совместимо с вашей видеокартой. В некоторых случаях, некорректно подобранное программное обеспечение может привести к проблемам со совместимостью и некорректной работе видеокарты.
2. Минимальные системные требования:
Узнайте, какие минимальные системные требования установлены для ПО. Обычно, на официальном веб-сайте разработчика можно найти информацию о требованиях к видеокарте. Убедитесь, что ваша видеокарта соответствует этим требованиям, чтобы избежать проблем при установке и использовании программы.
3. Разрешение экрана:
При выборе ПО учтите разрешение экрана вашего ноутбука. Некоторые программы могут требовать определенного разрешения экрана для корректной работы. Убедитесь, что ваша видеокарта способна поддерживать требуемое разрешение.
4. Драйвера видеокарты:
Перед установкой нового ПО, проверьте, что на вашей видеокарте уже установлены необходимые драйвера. Драйвера обеспечивают правильную работу видеокарты и должны быть совместимы с устанавливаемым ПО. Обновите драйвера до последней версии, если это необходимо.
Соблюдение требований для установки нового ПО на ноутбук с определенной видеокартой поможет избежать возможных проблем и обеспечит стабильную и эффективную работу программ.
Видео:Как узнать какая видеокарта на ноутбукеСкачать

Как узнать видеокарту на ноутбуке
Существует несколько способов узнать, какая именно видеокарта установлена на вашем ноутбуке. Один из самых простых и доступных способов – это использование системной информации о компьютере.
Чтобы узнать видеокарту через системную информацию, следуйте инструкциям ниже:
- Нажмите правой кнопкой мыши по значку «Мой компьютер» на рабочем столе или найдите его в меню «Пуск».
- Выберите «Свойства».
- В открывшемся окне выберите вкладку «Оборудование».
- Нажмите на кнопку «Установить сведения…».
- В новом окне около пункта «Видеоадаптер» будет указана модель вашей видеокарты.
Также вы можете использовать специальные программы для определения видеокарты. Некоторые из них, например, GPU-Z или Speccy, показывают дополнительные сведения о видеокарте, такие как частота работы, объем видеопамяти и другие параметры.
Знание модели и характеристик видеокарты на ноутбуке поможет вам принять правильное решение при выборе игр и программ, а также позволит вам оптимизировать работу устройства и получить наилучшее качество графики.
Использование меню «Пуск» и «Система»
Чтобы узнать информацию о видеокарте, следуйте следующим шагам:
- Щелкните правой кнопкой мыши на кнопке «Пуск».
- В появившемся контекстном меню выберите пункт «Система».
- В открывшемся окне «Система» найдите раздел «Общие сведения о компьютере».
- В этом разделе вы найдете информацию о модели ноутбука, операционной системе и процессоре.
- Для получения данных о видеокарте, нажмите на кнопку «Дополнительные параметры системы».
- Откроется новое окно «Свойства системы». Перейдите на вкладку «Оборудование» и нажмите кнопку «Диспетчер устройств».
- В открывшемся окне «Диспетчер устройств» найдите раздел «Видеоадаптеры». Здесь будет указана модель вашей видеокарты.
Используя этот метод, вы сможете быстро и без труда узнать модель видеокарты на вашем ноутбуке. Это может быть полезно, например, при установке нового программного обеспечения, требующего определенных характеристик видеокарты, а также при планировании обновления вашего компьютера.
Не забывайте, что для более подробной информации о видеокарте и ее характеристиках, всегда можно обратиться к официальному сайту производителя или воспользоваться дополнительными программами, предназначенными для диагностики аппаратного обеспечения компьютера.
Информация в «Диспетчере устройств»
- Щелкните правой кнопкой мыши по кнопке «Пуск» в левом нижнем углу экрана и выберите «Диспетчер устройств».
- В открывшемся окне «Диспетчер устройств» найдите раздел «Адаптеры экрана» и разверните его.
- В этом разделе вы увидите название вашей установленной видеокарты.
- Для получения дополнительной информации о видеокарте, щелкните правой кнопкой мыши по названию видеокарты и выберите «Свойства».
- В открывшемся окне «Свойства» вы найдете дополнительные сведения о видеокарте, такие как производитель, модель, номер устройства и драйвер.
Информация в «Диспетчере устройств» позволяет вам узнать основные характеристики видеокарты на вашем ноутбуке, что может быть полезно при выборе программного обеспечения или решении проблем, связанных с видео.
| Название | Производитель | Модель | Номер устройства | Драйвер |
|---|---|---|---|---|
| Видеокарта | Название производителя | Модель видеокарты | Номер устройства | Версия установленного драйвера |
Используя информацию из «Диспетчера устройств», вы сможете лучше понять возможности своего ноутбука и принимать решения, связанные с обновлением и установкой новых программ или игр.
📸 Видео
как узнать свою видеокарту на Windows 7Скачать

💻Как выглядит ВИДЕОКАРТА на НОУТБУКЕ?💻 Возможна ли ее замена?Скачать

Как узнать какая видеокарта на компьютере или ноутбукеСкачать

Как посмотреть какая видеокарта на компьютере Windows 10Скачать

Как узнать характеристики своего пк на виндовс 10 (видеокарта,оперативная память,процессор)Скачать

Как узнать модель видеокарты Windows 7Скачать

Как включить мощную видеокарту на ноутбуке? Переключение видеокарт!Скачать

Как узнать сколько гигов видеокарта?Скачать

Как посмотреть какая видеокарта на Windows 10Скачать

Как проверить работает ли дискретная видеокарта?Скачать

Как посмотреть Видеокарту на Виндовс 11Скачать

Как узнать модель Видеокарты и найти для неё драйверСкачать

Как узнать какая видеокарта установлена на компьютереСкачать

Как узнать видеокарту в Windows 8Скачать
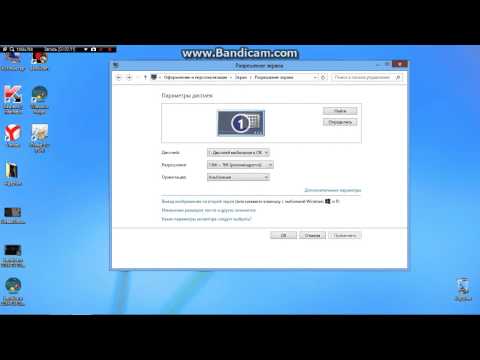
как узнать какая у тебя видеокарта на windows 7Скачать

Как посмотреть видеокарту на Windows 11. Простой способ узнать модель и название своей видеокарты.Скачать

Как узнать память видеокарты на виндовс 10Скачать

