iPhone – это не только удобное средство связи, но и функциональный мультимедийный центр, на котором можно просматривать фото и видео, слушать музыку, читать книги и многое другое. Загрузка файлов на iPhone – обычная практика для многих пользователей. Но где именно находятся эти файлы в операционной системе iOS? Давайте разберемся.
При загрузке файлов на iPhone они сохраняются в разных папках в зависимости от типа файлов и используемых приложений. Фотографии и видео, сделанные с помощью камеры iPhone, сохраняются в папке «Фотографии». Музыка, загруженная из iTunes, находится в папке «Музыка». Но что делать, если вы загрузили файлы из интернета или получили их по электронной почте?
Для этих файлов iPhone предоставляет специальные приложения, которые позволяют просматривать и управлять загруженными файлами. Например, загруженные документы, такие как PDF или DOC, можно найти и открыть в приложении «Файлы». Загруженные музыкальные композиции можно найти и воспроизвести в приложении «Музыка». Ну а загруженные фотографии и видео можно найти в приложении «Фотографии», где они удобно организованы по альбомам и коллекциям.
Таким образом, загруженные файлы в iPhone расположены в разных папках, в зависимости от их типа и используемых приложений. Открыв соответствующее приложение, вы сможете увидеть все загруженные файлы и легко управлять ими. Теперь вы знаете, где найти и как найти загруженные файлы на iPhone. Вам остается только наслаждаться использованием своего устройства и всеми его возможностями!
Видео:Где найти скачанные файлы на iPhone SE / Папка "Загрузки" на iPhone SEСкачать

Местоположение загруженных файлов в iPhone
Чтобы найти загруженные файлы с помощью приложения «Файлы», вам нужно открыть его на вашем устройстве. Вы можете найти значок «Файлы» на главном экране вашего iPhone или использовать функцию поиска для быстрого доступа к приложению.
После открытия приложения «Файлы» вы увидите список папок и файлов. Загруженные файлы обычно хранятся в папке «iCloud Drive», которая предоставляет доступ к файлам, сохраненным в облаке iCloud.
Чтобы найти загруженные файлы в папке «iCloud Drive», вы можете просто нажать на эту папку и просмотреть ее содержимое. Внутри папки «iCloud Drive» вы можете создать дополнительные папки для более удобной организации ваших файлов.
Важно отметить, что загруженные файлы могут храниться и в других папках, в зависимости от того, из какого приложения или источника они были загружены. Например, файлы из приложений Mail или Safari могут храниться в соответствующих папках.
Если вы хотите узнать местоположение конкретного файла, вы можете воспользоваться поиском в приложении «Файлы» или воспользоваться функцией сортировки для упорядочивания файлов по имени, дате или другим параметрам.
Кроме использования приложения «Файлы», вы также можете найти загруженные файлы в других приложениях. Некоторые приложения имеют свои собственные папки и хранят загруженные файлы внутри них. Например, загруженные фотографии и видео могут храниться в приложении «Фото», загруженные документы — в приложении «Pages» или «Microsoft Word», а загруженные музыкальные файлы — в приложении «Apple Music» или «Spotify».
Чтобы найти загруженные файлы в других приложениях, вам нужно открыть соответствующее приложение и найти раздел «Файлы» или «Загрузки». Внутри этого раздела вы обычно найдете все загруженные файлы, которые вы можете просматривать и управлять.
Теперь вы знаете, как найти загруженные файлы на iPhone. Используйте приложение «Файлы» и другие приложения, чтобы легко найти и управлять своими файлами на устройстве.
Раздел «Файлы»
В iPhone есть специальный раздел, который называется «Файлы». Этот раздел предназначен для управления и организации всех загруженных файлов на устройстве. Чтобы открыть «Файлы», нажмите на иконку «Файлы» на главном экране вашего iPhone.
В разделе «Файлы» вы найдете все ваши загруженные файлы, такие как фотографии, видео, документы и многое другое. Файлы могут быть организованы в папках для удобства использования. Вы также можете создавать новые папки и перемещать файлы между ними.
Чтобы найти конкретный файл или папку, вы можете воспользоваться поиском в верхней части экрана. Просто введите название файла или папки в поле поиска, и «Файлы» покажут вам все соответствующие результаты.
Кроме того, в разделе «Файлы» вы можете управлять своим iCloud Drive. iCloud Drive — это облачное хранилище Apple, где вы можете хранить свои файлы и иметь к ним доступ со всех ваших устройств. Если у вас есть аккаунт iCloud, вы можете настроить синхронизацию файлов с iCloud Drive и получать к ним доступ с любого устройства iPhone, iPad или Mac, используя тот же аккаунт iCloud.
В разделе «Файлы» вы также найдете различные параметры настройки, где вы можете настроить предпочтения для отображения файлов и папок, а также управлять подключенными облачными сервисами, такими как iCloud, Dropbox или Google Drive.
Теперь, когда вы знаете о разделе «Файлы» в iPhone, вы сможете эффективно управлять и организовывать все свои загруженные файлы на устройстве. Удачи в использовании!
Раздел «Другие приложения»
В iPhone также существует возможность найти загруженные файлы в разделе «Другие приложения». Этот раздел находится внутри приложений, которые могут работать с различными типами файлов, например, фото, видео, документы и другие.
Для того чтобы найти загруженные файлы в этом разделе, необходимо зайти в соответствующее приложение, которое используется для работы с нужными файлами. К примеру, если вы загружали фотографии с iPhone в приложение «Галерея», то вам нужно открыть это приложение и перейти в раздел с загруженными фото.
Точное расположение загруженных файлов в разделе «Другие приложения» может различаться в зависимости от используемого приложения. В некоторых случаях загруженные файлы могут быть отображены на главном экране приложения, в других случаях их можно найти в отдельных папках или разделах.
Чтобы управлять загруженными файлами в разделе «Другие приложения», в приложении обычно предоставляются различные инструменты и функции. Например, вы можете редактировать, перемещать, копировать или удалять файлы внутри приложения.
Не забывайте, что каждое приложение имеет свои особенности и возможности работы с загруженными файлами. Поэтому, если у вас возникнут вопросы или сложности в поиске или управлении загруженными файлами, рекомендуется обратиться к документации или поддержке разработчиков соответствующего приложения.
Видео:iPhone 14 Pro | Скачанные файлы - Где найти загруженные файлы на iPhone 14 ProСкачать

Как найти и управлять загруженными файлами на iPhone
Для того чтобы найти и управлять загруженными файлами на iPhone, вам необходимо воспользоваться специальными функциями операционной системы iOS. В данной статье мы рассмотрим несколько способов, которые помогут вам справиться с этой задачей.
Первым способом является использование встроенного приложения «Файлы». Для этого откройте домашний экран вашего iPhone и найдите иконку «Файлы». Нажмите на нее, чтобы открыть приложение.
После открытия приложения «Файлы» вы увидите различные категории и папки с файлами. Найдите категорию «Загруженные файлы», где будут располагаться все ваши загруженные файлы.
Вы также можете использовать другие приложения для поиска и управления загруженными файлами на iPhone. Некоторые приложения могут иметь свои собственные функции для поиска и сортировки файлов.
Для использования других приложений откройте домашний экран, найдите иконку нужного приложения и нажмите на нее. Внутри приложения вы сможете найти раздел, где будут располагаться ваши загруженные файлы.
Теперь, когда вы знаете несколько способов найти и управлять загруженными файлами на iPhone, вы сможете легко находить нужные файлы и работать с ними. Все ваши загруженные файлы будут храниться в удобных и легко доступных местах, что позволит вам организовать свою работу более эффективно.
| Шаг | Описание |
|---|---|
| 1 | Откройте приложение «Файлы» на домашнем экране iPhone |
| 2 | Найдите категорию «Загруженные файлы» в приложении «Файлы» |
| 3 | Откройте нужное приложение для поиска и управления загруженными файлами |
| 4 | Найдите раздел с загруженными файлами внутри приложения |
Использование приложения «Файлы»
Для того чтобы открыть приложение «Файлы», найдите его на домашнем экране вашего iPhone и нажмите на его иконку.
После открытия приложения «Файлы» вы увидите список различных разделов и мест, в которых находятся ваши файлы. На верхней панели приложения вы можете выбрать место, где вы хотите искать свои файлы — локально на устройстве, в iCloud Drive или в других облачных хранилищах.
Внутри каждого раздела вы можете просматривать историю папок и файлов, перемещаться между папками и редактировать их содержимое. Чтобы открыть файл, просто нажмите на его иконку.
В приложении «Файлы» также есть функциональные возможности, такие как создание новых папок, перемещение и копирование файлов, отправка файлов по электронной почте или через другие приложения, а также доступ к файлам, сохраненным в других приложениях.
Использование приложения «Файлы» на iPhone делает управление файлами простым и удобным, позволяя вам легко находить, редактировать и организовывать свои файлы в одном месте.
Использование других приложений
Кроме приложения «Файлы», существуют и другие приложения, которые могут загружать и управлять файлами на iPhone.
Одним из таких приложений является «Dropbox». С его помощью вы можете загружать файлы на свой аккаунт Dropbox и иметь доступ к ним из любого устройства. Для загрузки файлов из других приложений в Dropbox, вам нужно открыть нужное приложение и найти функцию «Поделиться» или «Экспорт». Затем выберите «Dropbox» из списка приложений и выберите папку, в которую хотите сохранить файл.
Еще одним полезным приложением для работы с файлами является «Google Диск». Оно позволяет загружать файлы на вашу учетную запись Google и синхронизировать их с другими устройствами. Чтобы загрузить файл из другого приложения в Google Диск, откройте нужное приложение, найдите функцию «Поделиться» или «Экспорт» и выберите «Google Диск» в списке приложений.
Если у вас установлено приложение для работы с электронной почтой, такое как «Почта», «Gmail» или «Яндекс.Почта», вы можете воспользоваться функцией прикрепления файлов к письму. Откройте нужное приложение, создайте новое письмо или откройте существующее. Затем найдите функцию «Прикрепить файл» или «Добавить файл» и выберите файл, который вы хотите прикрепить.
Также многие другие приложения, такие как мессенджеры и социальные сети, позволяют загружать и отправлять файлы. Откройте нужное приложение, найдите функцию «Прикрепить файл» или «Добавить вложение» и выберите файл, который вы хотите загрузить.
Используя другие приложения для загрузки и управления файлами на iPhone, вы можете удобно работать с различными типами файлов, а также синхронизировать их с другими устройствами и облачными сервисами.
🔥 Видео
Как найти скачанные файлы на iPhone 15 Pro Max - Где находятся скачанные файлы на iPhone 15 Pro MaxСкачать

Как на iPhone правильно использовать хранилище iCloudСкачать

Как сохранить файлы на iPhoneСкачать

Как изменить местоположения резервных копий в iTunes и как их удалить? Где находится резервная копияСкачать

Где найти скачанные файлы на iPhone 6S / Загрузки на iPhone 6SСкачать

Как загружать все данные с safari в память iPhoneСкачать
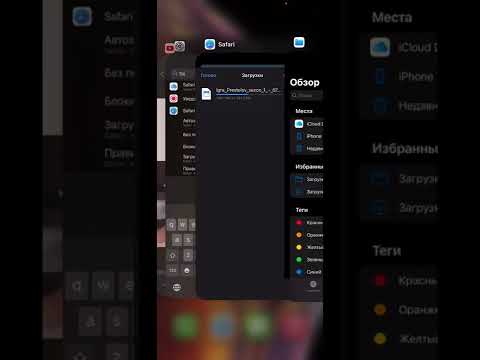
Как найти скаченные файлы в телефоне?Скачать

Как сканировать документы на iPhone в PDF, бесплатный сканер документов на Айфон!Скачать

Как перенести все данные с Android на iPhoneСкачать

Как работать с файлами и документами на iPad и iCloudСкачать

Как на iPhone открыть файл, находящийся в Google DriveСкачать

ЭТО НУЖНО ЗНАТЬ!! РЕЗЕРВНАЯ КОПИЯ для iPhone и iPad! КАК СДЕЛАТЬ?! КАК ЧАСТО?! iCloud или iTunes?!Скачать

Как создавать и открывать ZIP-архивы на iPhone в iOS 13? Архивация и распаковка файловСкачать

Все про iCloud за 10 минут и почему за него стоит платить?Скачать

Общий доступ к файлам в iCloud Drive в iPhoneСкачать

Как открыть архив в iPhone / iPadСкачать

Как загружать фото и видео в облако с iPhone или iPad, чтобы освободить место | ЯблыкСкачать
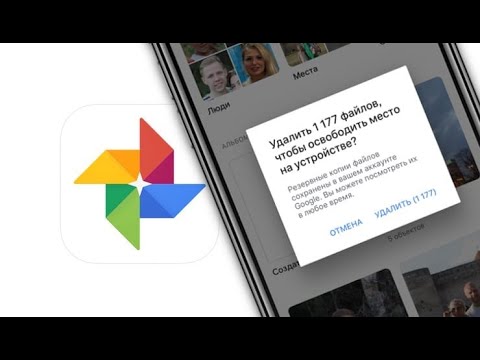
ANDROID ➡️ IPHONE 11 Перенос ДАННЫХ, ФОТО, КОНТАКТЫ, СМС..Скачать

