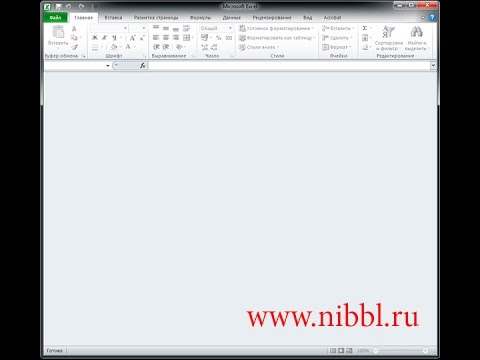Гиперссылки в Excel — это удобный способ организации данных и навигации по рабочей книге. Однако, иногда мы можем столкнуться с проблемой, когда ссылки перестают работать. Это может быть очень разочаровывающим и затруднять нам работу с файлами. В этой статье мы рассмотрим основные причины, по которым гиперссылка может не работать в Excel, а также предложим несколько решений, чтобы вернуть функциональность ссылкам.
Одной из самых распространенных причин, по которой гиперссылка не работает в Excel, является неправильно введенный адрес ссылки. Даже небольшая опечатка, пропущенный символ или добавление лишнего пробела может привести к тому, что ссылка не будет активной. Чтобы исправить эту проблему, необходимо внимательно проверить адрес, особенно при копировании и вставке ссылки.
Другая возможная причина проблемы с гиперссылкой в Excel может быть связана с тем, что файл, на который ссылается гиперссылка, был перемещен, переименован или удален. Если так произошло, то ссылка уже не сможет найти нужный файл и перестанет работать. В таком случае, чтобы исправить проблему, необходимо изменить ссылку на текущее местоположение файла или восстановить файл из корзины.
Еще одна причина, по которой гиперссылка может не работать в Excel, — это отключенные опции безопасности. В некоторых случаях, Excel может блокировать ссылки из соображений безопасности, особенно если файл был скачан из Интернета или получен по электронной почте. Чтобы разрешить ссылкам работать, необходимо проверить настройки безопасности в Excel и убедиться, что опции связанные с гиперссылками включены.
Видео:Гиперссылка в Excel за секундуСкачать

Возможные причины гиперссылки не работает в Excel
Гиперссылка в Excel может не работать по нескольким причинам:
- Некорректная ссылка. Возможно, вы неправильно ввели ссылку или она содержит ошибку.
- Неправильные настройки. В некоторых случаях, настройки Excel могут блокировать работу гиперссылки, например, из-за ограничений безопасности или неверной конфигурации программы.
Если гиперссылка не работает, начните с проверки корректности ссылки. Убедитесь, что вы правильно вводите адрес и что он указывает на существующий ресурс или файл. Проверьте также, нет ли опечаток или лишних символов в адресе.
Если ссылка кажется правильной, но не работает, может быть проблема с настройками Excel. Проверьте наличие активных макросов в файле, так как некоторые макросы могут блокировать работу гиперссылок. Также убедитесь, что у вас нет каких-либо ограничений безопасности в Excel, которые могут блокировать доступ к ссылкам.
Если проблема всё еще не решена, попробуйте проверить настройки безопасности вашего документа в Excel. Убедитесь, что гиперссылка не заблокирована или запрещена в настройках безопасности.
Используя эти рекомендации, вы сможете легко решить проблему с неработающей гиперссылкой в Excel и продолжить работу с вашим документом.
Некорректная ссылка
Одной из возможных причин неработоспособности гиперссылки в Excel может быть некорректно указанная ссылка. Часто это происходит из-за опечаток или неправильного формата адреса.
Перед проверкой корректности ссылки в Excel, важно убедиться, что ссылка написана без ошибок и в правильном формате. Проверьте, что ссылка содержит нужный протокол (например, «http://» или «https://»), адрес сайта и другие необходимые элементы.
Если вы использовали кавычки вокруг адреса ссылки, убедитесь, что они правильно оформлены и не создают проблем.
Также, если ссылка ведет к файлу или папке на компьютере, убедитесь, что путь к файлу указан правильно и полностью.
Проверка корректности ссылки может помочь исправить ошибки и устранить проблему с неработающей гиперссылкой в Excel.
Возможные причины гиперссылки не работает в Excel
Гиперссылки в Excel предоставляют удобный способ для перехода к другим элементам документа или к внешним ресурсам. Однако иногда возникают проблемы, когда гиперссылка в Excel не работает. Рассмотрим несколько возможных причин, которые могут привести к этой проблеме.
| Причина | Решение |
|---|---|
| Неправильные настройки гиперссылки | Проверьте настройки гиперссылки и убедитесь, что они указывают на правильное место назначения. Убедитесь, что ссылка заключена в кавычки и правильно отформатирована. |
| Некорректная ссылка или адрес | Проверьте, что ссылка или адрес, на который ссылается гиперссылка, являются корректными. Убедитесь, что они открыты и доступны для просмотра. |
| Проблемы с безопасностью | Убедитесь, что ваш документ Excel или внешний ресурс, на который ссылается гиперссылка, не блокируется из-за проблем с безопасностью. Многие программы безопасности могут блокировать доступ к определенным ссылкам или адресам. |
Если вы столкнулись с проблемой, когда гиперссылка в Excel не работает, обратите внимание на эти возможные причины и примените соответствующие решения. Убедитесь, что ваша гиперссылка настроена правильно, ссылается на корректный адрес и не блокируется из-за проблем безопасности. Это поможет исправить проблему и вернуть функциональность гиперссылкам в Excel.
Видео:Как исправить ошибку при открывании гиперссылок в Microsoft OfficeСкачать

Варианты решения проблемы с гиперссылкой в Excel
Если вы столкнулись с проблемой, когда гиперссылка не работает в Excel, не отчаивайтесь. Существуют несколько вариантов решения этой проблемы:
1. Проверьте правильность ссылки. Убедитесь, что ссылка написана без ошибок и полностью соответствует требованиям формата URL. Также убедитесь, что ссылка указывает на существующий ресурс.
2. Проверьте наличие активных макросов. Если ваш файл содержит макросы, то возможно, ссылка не работает из-за ограничений безопасности. В таком случае, установите соответствующие разрешения для выполнения макросов или разрешите содержимое при открытии файла.
3. Проверьте безопасность документа. В некоторых случаях, ссылки могут быть заблокированы из-за ограничений безопасности документа. Проверьте настройки безопасности Excel и установите соответствующие разрешения для ссылок.
4. Попробуйте использовать другой формат гиперссылки. В Excel существует несколько форматов гиперссылок, таких как URL, файлы, электронные письма и др. Попробуйте изменить формат ссылки и проверьте, работает ли она.
5. Обновите программное обеспечение Excel. Возможно, проблема с гиперссылкой не связана с вашими действиями, а является ошибкой в программном обеспечении Excel. Попробуйте обновить Excel до последней версии и проверьте, решает ли это проблему.
Внимательно следуйте вышеуказанным вариантам решения проблемы с гиперссылкой в Excel, и вы сможете восстановить работоспособность ссылок в своих документах. Удачи!
6. Проверка правильности ссылки
Во-первых, убедитесь, что вы правильно записали адрес ссылки. Проверьте, что вы не допустили опечаток или пропущенных символов. Это может быть небольшая ошибка, но она может полностью помешать работе гиперссылки.
Во-вторых, проверьте, что адрес ссылки введен в правильном формате. Адрес должен начинаться с префикса «http://» или «https://», чтобы указать протокол передачи данных. Если ссылка ведет к файлу на компьютере или на локальной сети, убедитесь, что путь указан правильно.
Также, убедитесь, что ссылка не содержит незаключенных в кавычки символов или лишних пробелов. Эти символы могут привести к некорректному чтению ссылки и, следовательно, к ее неработоспособности.
Иногда, при копировании и вставке ссылки из других источников, могут возникнуть проблемы с форматированием. Неправильное форматирование ссылки может привести к ее неработоспособности. Постарайтесь вручную ввести ссылку, чтобы исключить возможность ошибки при копировании.
Проверка правильности ссылки — важный шаг при решении проблемы с гиперссылкой в Excel. Не пренебрегайте этим шагом, чтобы избежать неприятностей при использовании гиперссылок в таблицах Excel.
Проверка наличия активных макросов
Если гиперссылка в Excel не работает, возможно, проблема связана с наличием активных макросов в документе. Активные макросы могут представлять потенциальную угрозу безопасности, и поэтому Excel может отключать ссылки, чтобы защитить пользователя.
Чтобы проверить наличие активных макросов, выполните следующие действия:
- Откройте документ, содержащий гиперссылку, в Excel.
- Перейдите на вкладку «Разработчик» в главном меню Excel. Если вкладка «Разработчик» не отображается, вам может потребоваться ее добавить в настройках Excel.
- На вкладке «Разработчик» найдите группу «Макросы» и нажмите на кнопку «Макросы». Откроется окно «Макросы».
- В окне «Макросы» проверьте список доступных макросов. Если есть активные макросы, они будут отображены в списке.
- Если вы не намерены использовать макросы в документе, можно безопасно их удалить, нажав на кнопку «Удалить».
После удаления активных макросов попробуйте снова кликнуть на гиперссылку в Excel. Если проблема с гиперссылкой была связана с наличием активных макросов, теперь она должна быть решена.
Проверка безопасности документа
Одной из возможных причин, по которой гиперссылка не работает в Excel, может быть связана с безопасностью документа. В Excel имеется функция, которая блокирует выполнение некоторых действий, включая переходы по гиперссылкам, для защиты от вредоносных программ.
Для проверки безопасности документа и разрешения использования гиперссылок в Excel необходимо выполнить следующие шаги:
- Откройте документ в Excel.
- Перейдите во вкладку «Файл» в верхней панели инструментов.
- Выберите «Параметры» и перейдите в раздел «Безопасность».
- В окне «Безопасность» найдите пункт «Настройка центра доверия» и выберите «Настройка центра доверия…».
- Убедитесь, что выбран активный центр доверия (обычно это «Личный центр доверия») и нажмите на кнопку «Настройка макросов…».
- В появившемся окне перейдите на вкладку «Доверенные издатели» и проверьте, есть ли в списке издателей доверенный издатель документа, содержащего гиперссылки. Если нет, нажмите на кнопку «Список доверенных и издателей» и выберите файл с гиперссылками.
- Нажмите на кнопку «OK» и закройте все окна настроек.
После выполнения этих действий проверьте работоспособность гиперссылок в документе Excel. Если гиперссылка по-прежнему не работает, возможно, проблема связана с другими факторами, которые требуют отдельного изучения и решения.
📽️ Видео
Гиперссылка в Excel ➤ Создаем содержание книги и навигацию по листуСкачать

Как работают гиперссылки в ЭксельСкачать

Как в Excel исправить циклические ссылкиСкачать

ГИПЕРССЫЛКИ В EXCEL. КАК СОЗДАТЬ ССЫЛКУ В EXCEL / 3 СПОСОБАСкачать

Как создать динамические гиперссылки между таблицами в ExcelСкачать

Ссылка на ячейку в другом файле ExcelСкачать

Как исправить в экселе ошибку #ССЫЛКА!Скачать

Как в экселе исправить ошибку #ЗНАЧ!Скачать

Функция ГИПЕРССЫЛКА (HYPERLINK) в ExcelСкачать

Интересные возможности использования гиперссылок в ExcelСкачать

Как решить проблемы в работе WORD, EXCEL И POWERPOINTСкачать

Excel: как сделать ссылку в экселе активной? #shortsСкачать

Не работает файлик Excel, что делать???Скачать
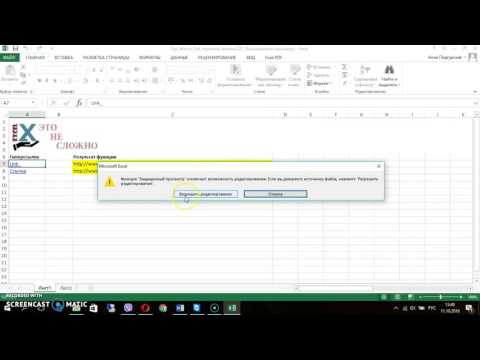
Почему в Excel отображается ссылка вместо значенияСкачать

Почему не работает формула в Excel и что делатьСкачать

Гиперссылки на файлы и папки в ExcelСкачать

Как делать ссылки в ExcelСкачать

В Excel не отображается содержимое / Excel does not display the contentsСкачать