Безопасность сети – один из ключевых аспектов в современном мире технологий. Особое внимание следует уделять защите Wi-Fi сетей, чтобы предотвратить несанкционированный доступ и сохранить свои данные в безопасности. Важной частью безопасности Wi-Fi является ключ безопасности, или пароль, который зашифровывает и защищает вашу домашнюю сеть.
Но где найти этот пароль на роутере? В этой статье мы расскажем вам несколько полезных советов и дадим инструкцию о том, как найти ключ безопасности сети на роутере.
Варианты поиска ключа безопасности:
1. Чаще всего ключ безопасности находится на этикетке роутера. Откройте заднюю панель роутера и обратите внимание на наклейку с моделью и серийным номером. Ключ безопасности может быть указан рядом с названием SSID (Service Set Identifier). Он часто выделен или выделен жирным шрифтом. Запишите этот ключ безопасности или запомните его, чтобы использовать его при подключении к Wi-Fi.
2. Если вы не можете найти ключ безопасности на роутере, попробуйте зайти в административный интерфейс вашего роутера. Для этого откройте веб-браузер и в адресной строке введите IP-адрес роутера (например, 192.168.0.1 или 192.168.1.1). Войдите в систему с помощью логина и пароля администратора, которые также указаны на задней панели роутера. В административном интерфейсе найдите раздел, содержащий информацию о ключе безопасности. Обратите внимание, что интерфейс может отличаться в зависимости от модели вашего роутера.
3. Если вы не можете найти ключ безопасности ни на роутере, ни в административном интерфейсе, попробуйте связаться с вашим интернет-провайдером. Они могут предоставить вам информацию о вашей домашней сети, включая ключ безопасности.
Не забывайте, что пароль безопасности Wi-Fi следует менять регулярно, чтобы предотвратить несанкционированный доступ.
Теперь, когда вы знаете, где найти ключ безопасности сети на роутере, вы можете быть уверены в безопасности своей домашней Wi-Fi сети.
- Места, где можно найти ключ безопасности сети на роутере
- Метка на задней панели роутера
- Поднимите роутер и осмотрите его заднюю панель
- Найдите метку с серийным номером и информацией о Wi-Fi ключе
- Запишите ключ безопасности сети, указанный на метке
- Web-интерфейс роутера
- Откройте браузер и введите IP-адрес роутера
- Войдите в настройки роутера, используя логин и пароль
- Найдите раздел с информацией о безопасности сети и ключе Wi-Fi
- 📸 Видео
Видео:🚩 Недопустимый ключ безопасности сетиСкачать

Места, где можно найти ключ безопасности сети на роутере
Ключ безопасности сети на роутере можно найти в нескольких местах:
1. Метка на задней панели роутера:
Обычно на задней панели роутера есть метка с серийным номером и информацией о Wi-Fi ключе. Осмотрите заднюю панель роутера и найдите эту метку. Запишите ключ безопасности сети, указанный на метке, чтобы использовать его при подключении к Wi-Fi сети.
2. Web-интерфейс роутера:
Второй способ найти ключ безопасности сети на роутере — это использовать web-интерфейс роутера. Чтобы это сделать, откройте браузер и введите IP-адрес роутера. Затем введите логин и пароль для входа в настройки роутера. После того как вы вошли в настройки, найдите раздел с информацией о безопасности сети и ключе Wi-Fi. Обычно ключ безопасности отображается рядом с названием или настройками Wi-Fi сети.
Если вы забыли логин и пароль для входа в настройки роутера, попробуйте использовать стандартные учетные данные, указанные в документации от производителя роутера. Если это не помогает, вам придется выполнить сброс настроек роутера для восстановления доступа.
Важно помнить, что ключ безопасности сети является важным элементом защиты Wi-Fi сети от несанкционированного доступа. Поэтому, рекомендуется сохранить ключ в надежном месте и не передавать его третьим лицам.
Видео:Ключ безопасности сети Wi-Fi — что это и как узнатьСкачать

Метка на задней панели роутера
Чтобы найти ключ безопасности сети на роутере, поднимите роутер и осмотрите его заднюю панель. Обычно метка находится рядом с портами подключения. На метке вы найдете различные данные, включая серийный номер и информацию о Wi-Fi ключе.
Запишите ключ безопасности сети, указанный на метке. Этот ключ позволит вам подключиться к безопасной Wi-Fi сети, созданной вашим роутером.
Метка на задней панели роутера является надежным и простым способом найти ключ безопасности сети, так как он всегда доступен и не требует особых навыков или знаний.
| Пример метки на задней панели роутера: |
|---|
| Модель: ABC123 |
| Серийный номер: 1234567890 |
| Wi-Fi ключ: 9876543210 |
Поднимите роутер и осмотрите его заднюю панель
Для того чтобы найти эту метку, вам потребуется поднять роутер и осмотреть его заднюю панель. Здесь вы сможете найти серийный номер роутера, а также информацию о безопасности сети, включая ключ Wi-Fi.
| Место | Инструкция |
| Задняя панель роутера | 1. Поднимите роутер и обратите внимание на его заднюю панель. |
| 2. Осмотрите метку с серийным номером и информацией о Wi-Fi ключе. | |
| 3. Запишите ключ безопасности сети, указанный на метке. |
Осмотр задней панели роутера является одним из самых простых способов найти ключ безопасности сети. Эта информация будет полезной, если вы забыли ключ или хотите подключить другое устройство к Wi-Fi сети.
Найдите метку с серийным номером и информацией о Wi-Fi ключе
Чтобы найти ключ безопасности сети на роутере, вам понадобится найти метку с серийным номером и информацией о Wi-Fi ключе. Эта метка обычно находится на задней панели роутера.
Поднимите роутер и осмотрите его заднюю панель. Обратите внимание на различные надписи и символы.
На одной из меток вы должны увидеть серийный номер роутера — это уникальный идентификатор вашего устройства. Рядом с ним должна быть информация о Wi-Fi ключе.
Запишите ключ безопасности сети, указанный на метке. Обычно он выглядит как набор букв и цифр, разделенных дефисами или другими специальными символами.
Этот ключ безопасности сети является паролем для доступа к вашей Wi-Fi сети. Вы должны хранить его в надежном месте и не сообщать никому, чтобы предотвратить несанкционированный доступ к вашей сети.
Запишите ключ безопасности сети, указанный на метке
Ключ безопасности может состоять из цифр, букв или специальных символов и обычно имеет длину от 8 до 63 символов. Он является уникальным для каждого роутера и генерируется производителем устройства.
Чтобы запомнить или записать ключ безопасности, рекомендуется использовать надежный и безопасный способ хранения такой информации. Например, вы можете записать ключ на листке бумаги и хранить его в безопасном месте, куда только вы имеете доступ. Также возможно использование электронных способов хранения, таких как парольные менеджеры или зашифрованные файлы.
Записывая или запоминая ключ безопасности сети, убедитесь, что делаете это точно и без ошибок. Даже незначительная ошибка при вводе ключа может привести к невозможности подключиться к Wi-Fi сети.
| Символы | Примеры |
|---|---|
| Цифры | 0, 1, 2, 3, 4, 5, 6, 7, 8, 9 |
| Прописные буквы | A, B, C, D, E, F, G, H, I, J, K, L, M, N, O, P, Q, R, S, T, U, V, W, X, Y, Z |
| Строчные буквы | a, b, c, d, e, f, g, h, i, j, k, l, m, n, o, p, q, r, s, t, u, v, w, x, y, z |
| Специальные символы | !, @, #, $, %, ^, &, *, (, ), _, +, -, =, [, ], \, {, }, |, ;, :, «, ‘, \`, <, >, ,, ., /, ?, ~ |
Помните, что хранение ключа безопасности в безопасном месте и его правильное использование помогут обезопасить вашу Wi-Fi сеть от несанкционированного доступа и предотвратить возможные проблемы с безопасностью.
Видео:Ключ безопасности сети Wi Fi— что это и как узнатьСкачать

Web-интерфейс роутера
IP-адрес роутера можно найти на метке на задней панели устройства или в документации к роутеру. В большинстве случаев IP-адрес роутера имеет вид 192.168.0.1 или 192.168.1.1.
После ввода IP-адреса роутера в адресную строку браузера и нажатия клавиши Enter откроется страница авторизации. Для входа в настройки роутера потребуется ввести логин и пароль.
Логин и пароль для доступа к web-интерфейсу роутера указаны в документации к устройству или на метке роутера. Обычно логин и пароль по умолчанию это «admin». Если вы меняли логин и пароль, введите свои данные.
После успешной авторизации откроется web-интерфейс роутера, где можно настраивать различные параметры, включая безопасность сети и ключ Wi-Fi. Необходимо найти соответствующий раздел с информацией о безопасности сети и ключе Wi-Fi.
После того, как вы найдете раздел с информацией о безопасности сети и ключе Wi-Fi, обратите внимание на отображаемый ключ безопасности. Рекомендуется записать этот ключ, чтобы иметь его под рукой в случае необходимости.
Откройте браузер и введите IP-адрес роутера
Для того чтобы найти ключ безопасности сети на вашем роутере, необходимо открыть браузер и ввести IP-адрес роутера. Это адрес, с помощью которого вы будете получать доступ к настройкам устройства.
Обычно IP-адрес роутера указывается на метке на задней панели устройства. Это может быть что-то вроде «192.168.0.1» или «192.168.1.1». Если вы не можете найти метку с IP-адресом, можно воспользоваться поиском в Интернете, указав модель вашего роутера.
Когда вы найдете IP-адрес роутера, откройте браузер и введите его в адресной строке. Нажмите Enter или перейдите по ссылке, чтобы перейти на страницу настроек роутера.
После того, как вы введете IP-адрес роутера, вас попросят ввести логин и пароль от устройства. Обычно эти данные также указаны на метке на задней панели роутера. Если у вас есть другие логин и пароль, которые вы использовали при настройке роутера, введите их.
После успешного входа в настройки роутера, вы увидите разделы с информацией о безопасности сети и ключе Wi-Fi. Найдите нужный раздел и найдите там ключ безопасности сети. Обычно этот ключ указан рядом с названием Wi-Fi сети.
Запишите ключ безопасности сети на роутере и храните его в безопасном месте. Этот ключ необходим, чтобы защитить вашу сеть Wi-Fi от несанкционированного доступа.
Войдите в настройки роутера, используя логин и пароль
Для входа в настройки роутера необходимо открыть веб-браузер на вашем компьютере или устройстве, соединенном с роутером. В адресной строке браузера введите IP-адрес роутера, который обычно указан на задней панели устройства или в документации.
После ввода IP-адреса нажмите клавишу «Enter» или кликните на кнопку «Перейти». Браузер откроет страницу входа в настройки роутера.
На странице входа введите логин и пароль для доступа к настройкам. Логин и пароль по умолчанию обычно указаны на задней панели роутера или в документации. Если вы сами установили новые логин и пароль, введите их.
Обязательно обратите внимание на верность вводимых данных, так как они чувствительны к регистру символов. По умолчанию логин и пароль часто заданы как «admin».
После ввода логина и пароля нажмите кнопку «Войти» или «ОК». Если введенные данные верны, вы будете перенаправлены на главную страницу настроек роутера.
Теперь вы успешно вошли в настройки роутера и можете изменять различные параметры, включая безопасность сети и ключ Wi-Fi. Обратите внимание на раздел с информацией о безопасности сети, где вы сможете найти ключ Wi-Fi и внести необходимые изменения.
Не забудьте сохранить все изменения, которые вы вносите в настройки роутера, чтобы они вступили в силу.
Найдите раздел с информацией о безопасности сети и ключе Wi-Fi
Для того чтобы найти раздел с информацией о безопасности сети и ключе Wi-Fi на роутере, вам потребуется войти в настройки роутера через веб-интерфейс.
Откройте браузер и введите IP-адрес роутера в адресной строке. Обычно IP-адрес роутера указан на метке на его задней панели или может быть найден в документации к роутеру.
После ввода IP-адреса роутера нажмите клавишу Enter на клавиатуре, и вы будете перенаправлены на страницу входа в настройки роутера.
Войдите в настройки роутера, введя логин и пароль. Если вы не знаете логин и пароль, вы можете найти их на метке на задней панели роутера или в документации к роутеру.
После успешного входа в настройки роутера, найдите раздел, содержащий информацию о безопасности сети и ключе Wi-Fi. Обычно этот раздел называется «Безопасность» или «Настройки Wi-Fi».
В этом разделе вы увидите информацию о текущих настройках безопасности сети, а также ключе Wi-Fi. Ключ Wi-Fi представлен в виде набора символов или слов.
Запишите ключ безопасности сети, чтобы иметь возможность подключиться к Wi-Fi сети и обеспечить ее безопасность.
📸 Видео
Настройка безопасности 🛡️ роутера в 2021: пароль, WIFI, WPS, фильтрация MAC и IP, удаленный доступСкачать

как узнать ключ беспроводных сетяхСкачать

Что такое ключ безопасности Wi-Fi сетиСкачать

Недопустимый ключ безопасности сети Wi-Fi в Windows 10 - причины и возможные решенияСкачать

Как зайти в настройки роутера через телефон: с любого Android в любой маршрутизаторСкачать

Как настроить Wi-Fi для OC Windows 7 | Инструкции от МТССкачать

Забыли пароль от Wi-Fi ? Сейчас ПокажуСкачать

Как узнать пароль от WiFi сети (роутера) Windows 10Скачать
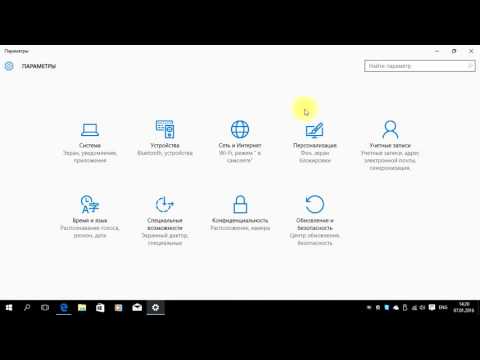
Как подключиться к Wi Fi без пароля, что такое WPSСкачать

Как поменять название и пароль от роутера Настройка роутера Ростелеком wi-fiСкачать

Настройка и подключение вай фай (wifi) в Windows 7Скачать

КАК ПОДКЛЮЧИТЬСЯ к любому Wi-Fi без пароля? СЕКРЕТНАЯ опция AndroidСкачать

В этой сети Wi-Fi применяется устаревший стандарт безопасности в Windows 10 — почему и что делатьСкачать

Как подключить и настроить wi-fi роутер Настройка wifi роутера tp linkСкачать

CMD: как показать, посмотреть все пароли Wi-fi на вашем ПК или ноутбукеСкачать

Как подключить интернет к ноутбуку через wifiСкачать

Как узнать свой пароль от вайфая? Что делать, если забыт пароль WiFiСкачать

