Вы загрузились в свою консоль и с нетерпением запустили Batman Arkham Knight, готовясь окунуться в мир приключений и борьбы с преступностью. Но, к сожалению, ваш Dualshock 4 не работает так, как задумывалось, и вместо радости от игры вы испытываете лишь разочарование. Не отчаивайтесь! Мы подготовили для вас подробную инструкцию, которая поможет решить проблему с Dualshock 4 в Batman Arkham Knight.
В первую очередь, убедитесь, что ваш контроллер полностью заряжен. Вполне возможно, что причина проблемы кроется в недостатке энергии. Подключите его к зарядному устройству и дождитесь полной зарядки.
Если ваш Dualshock 4 все еще не работает, попробуйте перезагрузить игру. Закройте Batman Arkham Knight, выберите другую игру или вернитесь в главное меню консоли. Затем запустите игру снова и проверьте, работает ли ваш контроллер.
Если вы все еще испытываете проблемы, возможно, дело в драйверах вашего контроллера. Проверьте, обновлены ли они до последней версии. Подключите контроллер к компьютеру с помощью USB-кабеля и откройте программу, которая предназначена для обновления драйверов. Обновите программное обеспечение Dualshock 4 и убедитесь, что оно полностью совместимо с вашей консолью.
И наконец, если ничего из перечисленного не помогло, возможно, ваш Dualshock 4 испытывает аппаратные проблемы. Обратитесь в сервисный центр производителя или свяжитесь с технической поддержкой консоли для получения дополнительной помощи.
Не отчаивайтесь! Следуя этим простым и подробным инструкциям, вы сможете решить проблему с Dualshock 4 в Batman Arkham Knight и насладиться замечательным геймплеем в роли легендарного супергероя Бэтмена!
Видео:How To Play Batman Arkham Knight with Controller on PC (EASY!)Скачать

Как решить проблему Dualshock 4 в Batman Arkham Knight
Если у вас возникла проблема с использованием геймпада Dualshock 4 в Batman Arkham Knight, следуйте этим простым шагам, чтобы исправить ситуацию:
- Подключение геймпада: Убедитесь, что ваш Dualshock 4 геймпад подключен к компьютеру через USB-кабель.
- Проверьте соединение: Убедитесь, что соединение между геймпадом и компьютером стабильное и функционирует правильно. Попробуйте использовать другой USB-порт или кабель, чтобы исключить возможные проблемы с подключением.
- Установите драйверы: Убедитесь, что на вашем компьютере установлены все необходимые драйверы для работы с Dualshock 4 геймпадом. Обновите драйверы до последней версии, чтобы гарантировать их совместимость с игрой.
- Проверьте настройки геймпада: Откройте настройки вашей операционной системы и убедитесь, что Dualshock 4 правильно распознается и настроен как основной геймпад. Если нужно, выполните калибровку геймпада для оптимальной работы.
- Настройка геймпада в игре: Запустите игру Batman Arkham Knight и откройте настройки управления. Убедитесь, что геймпад правильно распознается в игре и настройте его по своему усмотрению. Если нужно, выполните повторную калибровку геймпада в игре.
- Запустите игру: После всех настроек и проверок, запустите Batman Arkham Knight и проверьте, работает ли Dualshock 4 геймпад корректно. Если проблема еще осталась, попробуйте перезапустить игру или компьютер.
Следуя этим шагам, вы сможете решить проблему с использованием Dualshock 4 геймпада в Batman Arkham Knight и насладиться игрой в полной мере.
Видео:Подключить Dualshock 4 (геймпад от PS4) к ПК. Все детали. Подробная инструкция.Скачать

Подключение геймпада
Для того чтобы исправить проблемы с геймпадом Dualshock 4 в игре Batman Arkham Knight, необходимо сначала правильно подключить геймпад к компьютеру. Следуйте указаниям ниже для осуществления этой процедуры:
| Шаг | Описание |
|---|---|
| 1 | Убедитесь, что ваш компьютер поддерживает подключение геймпада Dualshock 4. Обычно это требует наличия USB-порта или беспроводного адаптера. |
| 2 | Для подключения через USB, возьмите кабель, поставляемый в комплекте с геймпадом, и подключите один конец к геймпаду, а другой конец — к USB-порту вашего компьютера. |
| 3 | Если вы планируете использовать беспроводное подключение, проверьте, что ваш компьютер имеет Bluetooth-адаптер. Включите Bluetooth на компьютере и на геймпаде, затем выполните сопряжение устройств. Для сопряжения следуйте инструкциям, поставляемым с геймпадом. |
| 4 | Проверьте, что геймпад успешно подключился к компьютеру. Обычно он автоматически определяется и устанавливается драйверами операционной системы. Если возникли проблемы, попробуйте перезагрузить компьютер или обновить драйверы геймпада. |
| 5 | После успешного подключения геймпада, вы можете приступить к настройке и игре в Batman Arkham Knight. Продолжайте следовать инструкциям, указанным в других пунктах статьи для устранения возможных проблем с геймпадом в игре. |
Правильное подключение геймпада Dualshock 4 является важным шагом для обеспечения его полноценной работы в игре Batman Arkham Knight. Убедитесь, что вы выполнили все указанные выше действия и приступайте к дальнейшей настройке и наслаждению игрой!
4. — Проверьте соединение
Прежде чем начать решать проблему с Dualshock 4 в Batman Arkham Knight, сначала вам следует убедиться, что ваш геймпад правильно соединен с компьютером. Для этого выполните следующие шаги:
|
После выполнения этих шагов проверки соединения, вы можете переходить к следующим пунктам, чтобы решить проблему с Dualshock 4 в Batman Arkham Knight.
5. Установите драйверы
Подключение и настройка геймпада Dualshock 4 для игры Batman Arkham Knight может потребовать установки соответствующих драйверов на вашем компьютере. Для этого следуйте инструкциям ниже:
- Перейдите на официальный сайт производителя геймпада — Sony.
- Выберите раздел «Поддержка» или «Поддержка и Драйверы».
- Найдите свою модель геймпада в списке поддерживаемых устройств и перейдите на страницу загрузки драйверов.
- Скачайте и установите последнюю версию драйвера для вашей операционной системы.
- После установки драйверов перезагрузите компьютер, чтобы изменения вступили в силу.
После установки драйверов проверьте подключение геймпада к компьютеру и его распознавание операционной системой. Если проблема с Dualshock 4 в Batman Arkham Knight осталась, продолжайте настройку геймпада согласно последующим пунктам статьи.
6. Проверьте настройки геймпада
После установки драйверов и подключения геймпада, следующим шагом будет проверка настроек геймпада для корректной работы в Batman Arkham Knight.
Для начала откройте меню «Пуск» и найдите раздел «Устройства и принтеры». В этом разделе вы найдете все подключенные устройства, включая ваш Dualshock 4. Щелкните правой кнопкой мыши на значок геймпада и выберите «Настройка параметров контроллера».
После открытия окна настройки геймпада, убедитесь, что все оси и кнопки геймпада правильно определены. Если какие-либо оси или кнопки не распознаются, вы можете провести калибровку геймпада, чтобы исправить эту проблему.
Чтобы провести калибровку геймпада, нажмите на кнопку «Дополнительные параметры» и выберите вкладку «Калибровка». Следуйте инструкциям на экране для проведения калибровки геймпада. Обратите внимание, что процесс калибровки может занять некоторое время.
После завершения калибровки, закройте окно настройки геймпада и запустите игру Batman Arkham Knight. Проверьте, работают ли все кнопки и оси геймпада корректно. Если вы все сделали правильно, теперь геймпад должен работать без проблем в игре.
Видео:Dualshock 4 в играх Steam. Правильная настройка (Гайд)Скачать

Настройка геймпада в игре
После того, как вы успешно подключили геймпад к компьютеру и установили необходимые драйверы, вам необходимо выполнить настройку геймпада в самой игре Batman Arkham Knight.
1. Запустите игру и перейдите в настройки.
2. В меню настроек найдите раздел «Управление» или «Геймпад».
3. В этом разделе вы увидите список доступных опций для настройки геймпада.
4. Настройте кнопки геймпада в соответствии с вашими предпочтениями. Нажимайте на нужную кнопку на геймпаде и назначайте ей соответствующее действие в игре.
5. Если у вас возникли проблемы с назначением кнопок, попробуйте изменить режим управления, например, с «Автоматический» на «Ручной». Возможно, это поможет решить проблему.
Совет:
Не забудьте сохранить настройки после завершения процесса настройки геймпада. В противном случае, ваши изменения не будут применены.
Теперь вы готовы наслаждаться игрой Batman Arkham Knight с помощью геймпада Dualshock 4. Приятной игры!
Запуск игры
После выполнения всех предыдущих шагов, вы готовы запустить игру Batman Arkham Knight на компьютере с подключенным геймпадом Dualshock 4.
Для запуска игры откройте клиент Steam и найдите Batman Arkham Knight в вашей библиотеке игр.
Щелкните правой кнопкой мыши на значок игры и выберите «Запуск».
Дождитесь, пока игра полностью загрузится.
Теперь вы можете наслаждаться игрой Batman Arkham Knight с помощью геймпада Dualshock 4. Убедитесь, что геймпад полностью работает и все кнопки и оси правильно отреагируют на ваши команды.
Если у вас возникают дальнейшие проблемы с геймпадом в игре, рекомендуется обратиться к службе поддержки разработчика для получения дополнительной помощи.
📹 Видео
НАСТРОЙКА DS4 на WINDOWS | ДЕЛАЕМ "КОНСОЛЬ" ИЗ ПК!Скачать

PS4 джойстик не работает в игреСкачать

не работает звук на ПК при подключении Dualshock 4 / проблема со звуком при подключении Дуалшока 4Скачать

Проблема с геймпадом Ps4Скачать

Dualshock 4 и Sekiro. Как просто решить проблему!Скачать

x360ce Fixed / mismatch button / Batman Arkham knight SolvedСкачать
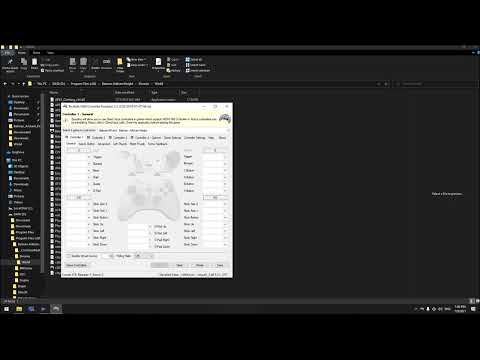
🎮КАК ПОДКЛЮЧИТЬ ГЕЙМПАД ДЛЯ ЛЮБОЙ ИГРЫ ИЗ EGS | Epic Games Store, GamepadСкачать

Как подключить геймпад на PlayStation 4 если не подключаетсяСкачать

Игра не видит геймпад \ джойстик 🎮 Не распознается геймпад на пк 👉 Игра не поддерживает геймпадСкачать

Как подключить джостик dualshock4 и играть во все игрыСкачать

Dualshok 4 не работает в играх. 100 решение проблемы.Скачать

Как подключить геймпад к Forza Horizon 4 и 5 / Dualshock 4 / Dualsense / Контроллер от сони на ПКСкачать

Что делать если геймпад dualshock4\xbox сам отключается от компьютераСкачать

КАК РАБОТАЕТ BATMAN ARKHAM KNIGHT НА XBOX SERIES SСкачать

ДУАЛШОК НЕ СОЕДИНЯЕТСЯ С PS4. ЧТО ДЕЛАТЬ?Скачать

ЧТО ДЕЛАТЬ ЕСЛИ ГЛЮЧАТ СТИКИ НА ДУАЛШОК 4Скачать

Джойстик не подключается к PS4 Мигает белымСкачать

