Вопрос о модели видеокарты на компьютере может возникнуть из разных причин: для обновления драйверов, для установки новых программ или игр, либо для проверки совместимости системных требований. Но иногда найти эту информацию не так-то просто, особенно для неопытных пользователей.
Итак, как же узнать модель видеокарты на компьютере? Существует несколько способов, и мы рассмотрим наиболее популярные и простые из них.
Первый способ — это использование встроенной утилиты ОС. В операционных системах Windows можно воспользоваться Панелью управления. Для этого нужно зайти в «Пуск» и выбрать «Параметры» или «Компьютер». В открывшемся меню выберите «Система» или «Сведения о системе», где вы найдете информацию о модели вашей видеокарты.
- Методы определения модели видеокарты
- 3. Проверка в настройках системы
- Использование программных утилит
- Определение модели видеокарты на разных операционных системах
- Определение модели видеокарты в Windows
- Определение модели видеокарты в macOS
- Узнать модель видеокарты на компьютере без установки программ
- Определение модели видеокарты по физическим характеристикам
- 📽️ Видео
Видео:Замена старой видеокарты на новую. Удаление старых драйверов. Как поменять видеокарту на своем ПКСкачать

Методы определения модели видеокарты
Если вам нужно узнать модель видеокарты на вашем компьютере, существует несколько методов, которые помогут вам выполнить эту задачу. Вот некоторые из них:
1. Проверка в настройках системы: Один из самых простых способов определить модель видеокарты — это проверить в настройках вашей операционной системы. Например, в Windows вы можете зайти в «Панель управления» и найти раздел «Устройства и драйверы» или «Система». В этом разделе вы сможете найти информацию о вашей видеокарте, включая ее модель.
2. Использование программных утилит: Существуют различные программные утилиты, которые помогут вам определить модель вашей видеокарты. Некоторые из них, такие как GPU-Z или Speccy, могут предоставить вам подробную информацию о вашей видеокарте, включая ее модель, производителя и другие характеристики.
3. Определение модели видеокарты на разных операционных системах: В зависимости от того, какая операционная система у вас установлена на компьютере, есть различные способы определения модели видеокарты. Например, на Windows вы можете воспользоваться программами Dxdiag или Device Manager для получения информации о вашей видеокарте. А на macOS вы можете воспользоваться системными утилитами, такими как «О Системе» или «Информация о системе».
4. Определение модели видеокарты по физическим характеристикам: Если вы не можете определить модель видеокарты с помощью программного обеспечения или настройек операционной системы, вы можете обратить внимание на физические характеристики самой видеокарты. Обычно на видеокарте есть наклейка с ее моделью и производителем.
Используя эти методы, вы сможете легко определить модель видеокарты на вашем компьютере и использовать эту информацию для различных целей, например, для обновления драйверов или настройки графических настроек.
3. Проверка в настройках системы
В Windows:
- Щелкните правой кнопкой мыши по значку «Мой компьютер» на рабочем столе и выберите «Свойства».
- В открывшемся окне найдите вкладку «Управление устройствами» и нажмите на нее.
- Разверните раздел «Дисплей» и найдите свою видеокарту. Модель видеокарты будет указана рядом с ее названием.
В macOS:
- Кликните на значок «Apple» в верхнем левом углу экрана и выберите пункт «Об этом Mac».
- В открывшемся окне перейдите на вкладку «Обзор».
- Там вы найдете информацию о вашей видеокарте, включая ее модель.
Проверка в настройках системы — простой и удобный способ узнать модель видеокарты на вашем компьютере без необходимости устанавливать дополнительное программное обеспечение.
Использование программных утилит
Одной из самых популярных программных утилит является GPU-Z. Это бесплатная программа, специально разработанная для определения модели и технических характеристик видеокарты. Вы можете скачать ее с официального сайта разработчика и установить на свой компьютер.
После установки запустите программу GPU-Z. Вам будет предоставлена подробная информация о вашей видеокарте, включая ее модель, производителя, частоты работы и температуру. Вы сможете увидеть как основные, так и дополнительные характеристики вашей видеокарты.
Еще одной популярной программой для определения модели видеокарты является Speccy. Это бесплатная программа, созданная компанией Piriform, известной своим программным обеспечением для оптимизации и чистки компьютера.
После установки и запуска программы Speccy, вы увидите информацию о вашем компьютере. Чтобы узнать модель видеокарты, перейдите на вкладку «Видео» и найдите соответствующую информацию. Вы также сможете увидеть информацию о других компонентах компьютера, таких как процессор, оперативная память и жесткий диск.
Программные утилиты предоставляют вам легкий и удобный способ определить модель вашей видеокарты на компьютере. Они позволяют получить подробную информацию о технических характеристиках видеокарты, что может быть полезно при выборе новой или обновлении существующей.
Видео:Как посмотреть видеокарту на windows 10.Как узнать свою видеокарту #видеокартаСкачать

Определение модели видеокарты на разных операционных системах
Узнать модель видеокарты на компьютере может быть полезно не только для геймеров, но и для всех пользователей, которые хотят быть в курсе технических характеристик своего устройства. Определение модели видеокарты может быть необходимым, например, при установке новых драйверов или программ, которые требуют определенных системных требований.
Определение модели видеокарты на разных операционных системах может отличаться в зависимости от используемой платформы. Рассмотрим методы определения модели видеокарты на операционных системах Windows и macOS.
Определение модели видеокарты в Windows
На компьютерах с операционной системой Windows существует несколько способов определения модели видеокарты:
1. Воспользоваться встроенными инструментами системы. Для этого нужно щелкнуть правой кнопкой мыши по значку «Мой компьютер» на рабочем столе или в меню «Пуск», затем выбрать «Свойства» и перейти во вкладку «Диспетчер устройств». В появившемся окне требуется развернуть пункт «Адаптеры дисплея» и найти там модель видеокарты.
2. Использовать программу CPU-Z. Эта бесплатная утилита позволяет узнать подробную информацию о компьютере, включая модель видеокарты. Для этого нужно скачать и установить программу, запустить ее и перейти на вкладку «Графика». Там будет указана модель видеокарты.
Определение модели видеокарты в macOS
Название модели видеокарты на компьютерах с macOS можно узнать следующим образом:
1. Нажать на значок «» в верхнем левом углу экрана и выбрать пункт «О этом Mac».
2. В появившемся окне нужно перейти во вкладку «Графика/Дисплеи» и найти там модель видеокарты.
Таким образом, определение модели видеокарты на разных операционных системах может быть произведено с помощью встроенных инструментов системы или с использованием специальных программных утилит. Выбор способа зависит от ваших предпочтений и уровня знаний компьютерных технологий.
Определение модели видеокарты в Windows
Если вам необходимо узнать модель видеокарты на компьютере под управлением операционной системы Windows, существуют несколько способов для этого.
Первый способ — это использование встроенного инструмента «Диспетчер устройств». Для этого нужно выполнить следующие действия:
- Нажмите правой кнопкой мыши на кнопку «Пуск» в левом нижнем углу экрана, затем выберите «Диспетчер устройств».
- В открывшемся окне «Диспетчер устройств» найдите раздел «Адаптеры дисплея» и раскройте его.
- Теперь вы увидите модель своей видеокарты.
Второй способ — использование программы для просмотра характеристик системы. Существует множество программных утилит, которые позволяют получить подробную информацию о компьютере, в том числе и о видеокарте. Некоторые популярные программы включают GPU-Z, Speccy и AIDA64. После установки и запуска такой программы, вы сможете найти информацию о модели видеокарты в соответствующем разделе или вкладке.
Третий способ — использование команды в командной строке. Для этого нужно выполнить следующие действия:
- Откройте командную строку, нажав комбинацию клавиш Win + R и вводе команды «cmd».
- В открывшейся командной строке введите команду «wmic path win32_VideoController get name» и нажмите Enter.
- После выполнения команды вы увидите название модели вашей видеокарты.
Теперь вы знаете несколько способов определения модели видеокарты на компьютере под управлением Windows. Выберите для себя удобный способ и получите нужную информацию в несколько простых шагов.
Определение модели видеокарты в macOS
Если у вас компьютер или ноутбук с операционной системой macOS, то есть несколько способов узнать модель вашей видеокарты.
Первый способ — использование информации о системе:
- Нажмите на значок «Apple» в верхнем левом углу экрана и выберите пункт «Об этом Mac».
- В открывшемся окне выберите вкладку «Обзор».
- В разделе «Графика» вы увидите модель вашей видеокарты.
Второй способ — использование программы «Дисковая утилита»:
- Откройте программу «Дисковая утилита».
- В левой части окна выберите раздел «Графика».
- В правой части окна вы увидите модель вашей видеокарты.
Третий способ — использование программы «О системе»:
- Нажмите на значок «Launchpad» в Dock и откройте программу «О системе».
- Выберите пункт «Графика/Дисплеи» в левой части окна.
- В правой части окна вы увидите модель вашей видеокарты.
Теперь вы знаете несколько способов определить модель вашей видеокарты на компьютере с операционной системой macOS.
Видео:Всё о видеокартах за 11 минутСкачать

Узнать модель видеокарты на компьютере без установки программ
При определении модели видеокарты на компьютере без установки программ можно использовать метод, основанный на физических характеристиках устройства.
Для начала, необходимо отключить компьютер от источника питания и открыть его корпус. Осторожно осмотрите саму видеокарту на наличие наклеек или надписей с указанием модели. Обычно такая информация располагается на верхней или нижней пластинке видеокарты.
Если наклейка с информацией о модели отсутствует или стерлась, можно воспользоваться официальными ресурсами производителя видеокарты. На сайтах компаний-производителей часто размещена информация о различных моделях устройств, где можно найти полную спецификацию каждой модели.
Альтернативным способом является поиск информации о модели видеокарты по серийному номеру. Обычно он указан на самой плате видеокарты или на упаковке при ее покупке. С использованием серийного номера можно обратиться в техническую поддержку производителя и запросить информацию о модели устройства.
Помимо этого, стоит обратить внимание на характеристики видеокарты, которые могут быть указаны на плате или в документации, поставляемой вместе с видеокартой. Они могут включать в себя частоту работы ядра и памяти, объем памяти, тип памяти и другие параметры, которые помогут идентифицировать модель устройства.
Таким образом, определить модель видеокарты на компьютере без установки программ можно с помощью физических характеристик устройства, таких как наклейки, серийный номер, спецификация и другая информация, доступная на сайте производителя.
Определение модели видеокарты по физическим характеристикам
Если вы не хотите использовать программные утилиты и настройки системы для определения модели видеокарты на компьютере, то можно воспользоваться физическими характеристиками самой видеокарты. Для этого вам потребуется открыть корпус компьютера и найти видеокарту.
1. Выключите компьютер и отсоедините его от электрической сети.
2. Вам понадобятся отвертки и возможно ключи для открывания корпуса компьютера. Откройте его, обратив внимание на инструкцию к вашему компьютеру.
3. После открытия корпуса компьютера обратите внимание на видеокарту, которая обычно установлена в слоте PCI-E на материнской плате.
4. Рассмотрите физические характеристики видеокарты, такие как наличие бренда, названия модели, серийного номера или других специфичных маркировок.
5. Запишите все найденные характеристики и внимательно прочитайте их. Обычно модель видеокарты будет указана до или после бренда, например: «NVIDIA GeForce GTX 1660 Ti» или «AMD Radeon RX 580».
6. После того, как вы определили модель видеокарты по физическим характеристикам, можете закрыть корпус компьютера.
Определение модели видеокарты по физическим характеристикам может быть полезным в случае отсутствия интернет-соединения или нежелания устанавливать программное обеспечение на компьютер. Однако, для более точного определения модели видеокарты рекомендуется использовать программные утилиты или настройки системы, так как они предоставляют более подробную информацию о видеокарте.
📽️ Видео
Гайд 1(инструкция) по ремонту видеокартСкачать

Совместима ли видеокарта с вашей материнской платой?Скачать

Инструкция по настройке, даунвольту и разгону видеокарты!Скачать

Урок по диагностике видеокарт. Как отремонтировать видеокарту?Скачать

Как проверить видеокарту на исправность и перегревСкачать

как узнать свою видеокарту на Windows 7Скачать

Как проверить видеокарту на компьютереСкачать

Как проверить видеокарту без подключения к ПКСкачать

Как узнать модель видеокарты Windows 7Скачать

Программный комплекс для диагностики видеокартСкачать

Как узнать какая у тебя видеокарта? Смотрим модель и название видеокарты на компьютере или ноутбукеСкачать

4 минуты и ты знаешь как устроен компьютерСкачать

Как узнать модель Видеокарты и найти для неё драйверСкачать

Расшифровка букв и цифр в названии видеокарт.Скачать
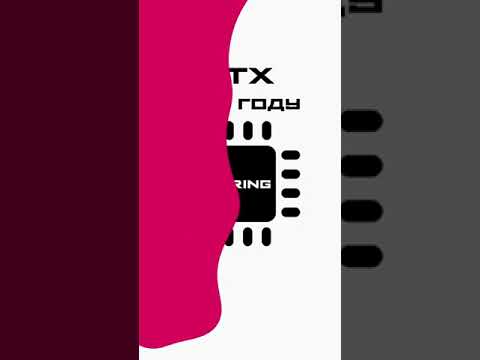
Как посмотреть какая видеокарта на компьютере Windows 10Скачать

Как правильно выбрать видеокарту? Типичные ошибки при выбореСкачать

Как узнать модель видеокарты в компьютере или ноутбукеСкачать

