Сегодня в современном мире цифровых технологий мы все зависим от учетных записей и паролей. Интернет-сервисы, социальные сети, электронная почта — все они требуют ввода надежного пароля для защиты наших данных. Владелец учетной записи имеет доступ к целому миру информации, поэтому восстановление пароля в случае его утери является крайне важным процессом.
Многие пользователи Microsoft не знают, как найти и посмотреть свой пароль, особенно если они его забыли. В этой подробной инструкции мы расскажем вам о нескольких способах, как восстановить пароль от своей учетной записи Microsoft, чтобы вы могли снова получить доступ к своим данным.
1. Способ: Восстановление пароля через веб-сайт Microsoft
Первым и самым простым способом является восстановление пароля через официальный веб-сайт Microsoft. Для этого вам потребуется доступ к своей электронной почте, которую вы указали при создании учетной записи. Просто перейдите на сайт Microsoft, выберите опцию «Забыли пароль?» и следуйте инструкциям на экране, чтобы восстановить пароль к своей учетной записи.
2. Способ: Использование программы восстановления паролей
Если первый способ не помог вам восстановить пароль от учетной записи Microsoft, можно воспользоваться специальными программами для восстановления паролей. Эти программы обычно требуют установки на ваш компьютер и могут быть платными. Однако они предлагают больше возможностей для восстановления паролей, включая пароли от учетных записей Microsoft.
Учтите, что восстановление пароля от чужой учетной записи является незаконным и может повлечь юридические последствия. Всегда соблюдайте законы и правила использования информации в сети.
Теперь у вас есть все необходимые знания и инструменты, чтобы найти и посмотреть свой пароль от Microsoft. Помните, что безопасность ваших данных — ваши руки, поэтому регулярно изменяйте пароли и используйте надежные методы хранения и восстановления паролей.
Видео:Как узнать пароль от WiFi сети (роутера) Windows 10Скачать
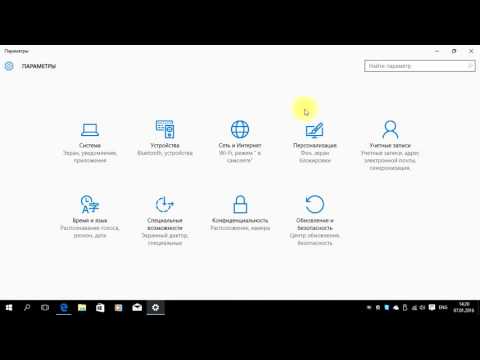
Настройки безопасности аккаунта
Важно обеспечить безопасность своего аккаунта Microsoft, чтобы защитить свои личные данные и предотвратить несанкционированный доступ.
Следующие настройки помогут вам повысить безопасность вашего аккаунта:
1. Включите двухэтапную аутентификацию
Двухэтапная аутентификация добавляет дополнительный уровень защиты к вашему аккаунту Microsoft. Когда вы включаете эту настройку, помимо пароля при входе в аккаунт, вам также потребуется ввести специальный код, который будет отправлен на ваш мобильный телефон или альтернативный адрес электронной почты. Это снижает риск несанкционированного доступа к вашей учетной записи даже в случае, если злоумышленник получит ваш пароль.
2. Регулярно меняйте пароль
Следует периодически изменять пароль для аккаунта Microsoft, чтобы предотвратить несанкционированный доступ. При создании нового пароля следует использовать комбинацию букв в верхнем и нижнем регистре, цифр и специальных символов. Не используйте простые пароли, такие как «password» или «123456», которые легко угадать.
3. Проверьте свои авторизованные устройства
Регулярная проверка авторизованных устройств в вашем аккаунте Microsoft поможет вам обнаружить любые неавторизованные доступы. Если вы заметите незнакомое устройство, вы можете удалить его из списка авторизованных устройств, чтобы предотвратить дальнейший доступ к вашей учетной записи.
4. Следите за активностью аккаунта
Мониторинг активности вашего аккаунта Microsoft поможет вам обнаружить любые подозрительные действия или попытки несанкционированного доступа. Если вы заметите что-то подозрительное, немедленно измените пароль и обратитесь в службу поддержки Microsoft для дальнейшей помощи.
Следуя этим настройкам безопасности аккаунта Microsoft, вы сможете обеспечить защиту своих личных данных и предотвратить несанкционированный доступ.
Перейдите на сайт Microsoft
Для начала, откройте ваш любимый веб-браузер и введите в адресной строке сайт Microsoft. Вы можете воспользоваться поисковиком, чтобы найти официальный сайт компании Microsoft.
Когда вы увидите результаты поиска, кликните на ссылку, которая ведет на официальный сайт компании. Обычно, это будет первая ссылка в списке. Это гарантирует, что вы переходите на надежный и безопасный сайт.
Как только вы попадете на главную страницу Microsoft, вы готовы перейти к следующему шагу и войти в свой аккаунт.
Войдите в свой аккаунт
Чтобы найти и посмотреть пароль от Microsoft, первым делом необходимо войти в свой аккаунт. Для этого выполните следующие шаги:
- Перейдите на официальный сайт Microsoft.
- Нажмите на кнопку «Войти», расположенную в верхнем правом углу.
- Введите адрес электронной почты, связанный с вашим аккаунтом.
- Введите пароль, который вы использовали для регистрации.
- Нажмите кнопку «Войти».
После успешного входа в свой аккаунт вы сможете продолжить процесс поиска и просмотра пароля от Microsoft, следуя инструкциям, которые предоставляются на сайте.
Откройте раздел «Безопасность»
Чтобы найти и посмотреть пароль от Microsoft, вам необходимо открыть раздел «Безопасность» в своем аккаунте.
Для этого выполните следующие шаги:
1. Перейдите на сайт Microsoft.
2. Войдите в свой аккаунт, используя свои учетные данные.
3. В верхней части страницы найдите меню навигации и выберите раздел «Безопасность».
4. После этого вы окажетесь на странице с настройками безопасности вашего аккаунта.
В этом разделе вы сможете найти все необходимые инструменты и настройки, связанные с безопасностью вашего аккаунта Microsoft. Здесь вы сможете установить дополнительные факторы аутентификации, изменить пароль или восстановить его, управлять подключенными устройствами и многое другое.
Путем перехода в раздел «Безопасность» вы получите полный доступ к настройкам безопасности своего аккаунта Microsoft.
Видео:Как зайти в аккаунт Microsoft Windows 11.Вход учетную запись МайкрософтСкачать
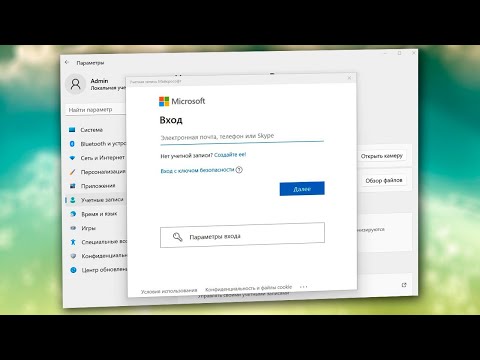
Восстановление пароля через электронную почту
Чтобы восстановить пароль через электронную почту, следуйте указанным ниже инструкциям:
| 1. | Перейдите на страницу восстановления пароля на сайте Microsoft. |
| 2. | Введите адрес электронной почты, который привязан к вашему аккаунту. |
| 3. | Нажмите кнопку «Далее» и ожидайте получения письма на указанный вами адрес электронной почты. |
| 4. | Откройте полученное письмо и следуйте инструкциям, чтобы создать новый пароль. |
Важно помнить, что пароль должен быть достаточно сложным и надежным, чтобы обеспечить безопасность вашего аккаунта. Рекомендуется использовать комбинацию букв, цифр и специальных символов.
После создания нового пароля вы сможете войти в свой аккаунт Microsoft при помощи новых учетных данных.
Теперь у вас есть инструкция по восстановлению пароля через электронную почту от аккаунта Microsoft. Следуйте этим шагам, чтобы быстро и безопасно вернуть доступ к своему аккаунту в случае утери или забывания пароля.
Перейдите на страницу восстановления пароля
Для начала процесса восстановления пароля от Microsoft необходимо перейти на специальную страницу. Эта страница предоставляет возможность восстановления доступа к своему аккаунту, если вы забыли пароль или считаете его скомпрометированным.
Чтобы перейти на страницу восстановления пароля, вы должны:
- Открыть ваш любимый веб-браузер.
- В адресной строке ввести адрес сайта Microsoft — https://account.live.com/resetpassword.aspx.
- Нажать клавишу Enter или выполнить поиск.
После выполнения этих действий вас автоматически перенаправит на страницу восстановления пароля Microsoft. Теперь вы готовы перейти к следующим шагам по восстановлению пароля.
Введите адрес электронной почты, привязанный к аккаунту
Для восстановления пароля от аккаунта Microsoft, необходимо ввести адрес электронной почты, который был привязан к данному аккаунту.
Чтобы продолжить процесс восстановления пароля, убедитесь, что вводимый адрес электронной почты точно соответствует тому, который был указан при создании аккаунта Microsoft. Это важно, поскольку на указанный адрес будет отправлено письмо с дальнейшими инструкциями по восстановлению пароля.
Пожалуйста, убедитесь, что вы вводите адрес электронной почты без ошибок и внимательно проверьте его перед отправкой запроса на восстановление пароля. Если вы ввели неправильный адрес, вы не получите письмо с инструкциями и не сможете восстановить доступ к аккаунту Microsoft.
В случае, если адрес электронной почты был изменен или вы не помните его, попробуйте восстановить доступ к аккаунту, используя другие методы восстановления, предоставленные на сайте Microsoft.
Проверьте почту и следуйте инструкциям
Как только вы введете адрес электронной почты, привязанный к вашему аккаунту Microsoft, нажмите кнопку «Отправить». На этот адрес будет отправлено письмо с инструкциями по восстановлению пароля.
Откройте свою почту и найдите письмо от Microsoft. Убедитесь, что вы проверяете правильную почту, на которую вы привязали аккаунт. Если письма нет во входящих, проверьте папку «Спам» или «Нежелательная почта». Иногда письма могут попадать туда по ошибке.
Откройте письмо от Microsoft и прочитайте его содержимое внимательно. Обычно в письме содержится ссылка, по которой нужно перейти, чтобы восстановить пароль. Нажмите на эту ссылку или скопируйте ее в адресную строку вашего браузера и нажмите «Enter».
Следуйте инструкциям на странице восстановления пароля. Вам могут потребоваться дополнительные данные или ответы на контрольные вопросы для подтверждения вашей личности. Убедитесь, что вводите все данные корректно и в соответствии с требованиями, указанными на странице.
После успешного подтверждения вашей личности вы сможете создать новый пароль для вашего аккаунта Microsoft. Убедитесь, что пароль достаточно надежен и содержит как минимум 8 символов, включая большие и маленькие буквы, цифры и специальные символы.
После создания нового пароля войдите в свой аккаунт Microsoft с помощью новых учетных данных. Убедитесь, что пароль запомнен или сохранен в надежном месте, чтобы избежать проблем с доступом в будущем.
Обратите внимание:
- Ссылка на восстановление пароля может быть действительной только определенное время, обычно не более 24 часов.
- Не открывайте ссылку на восстановление пароля в общественных местах или на неизвестных устройствах, чтобы избежать возможности доступа к вашему аккаунту третьим лицам.
- Если вы не получили письмо от Microsoft или у вас возникли проблемы с восстановлением пароля, обратитесь в службу поддержки.
С помощью этих инструкций вы сможете восстановить пароль от своего аккаунта Microsoft и вернуть доступ ко всем своим данным и сервисам, связанным с этим аккаунтом.
📽️ Видео
Как зайти в учётную запись Microsoft Windows 10.Вход в аккаунт МайкрософтСкачать

Как в 2021 сбросить пароль Windows 10 /8/7/XP за 10 минутСкачать

Как сбросить пароль Windows 11 без каких-либо программСкачать

Обход пароля Windows за 1 минуту. Тест флешки Multiboot 2k10Скачать

Microsoft Authenticator: как работает приложение для двухфакторной аутентификацииСкачать

Создать учетную запись Майкрософт и войти в Windows 10 для начинающихСкачать

Убираем пароль Windows Флешка для удаления пароля с компьютера Offline NT Password & registry editorСкачать

Как УБРАТЬ ПАРОЛЬ при входе в Windows 10? 100 решение! 2 способаСкачать

Как найти пароль сети Wi Fi в Windows 10Скачать

Забыл пароль от своей учетной записи, сброс и переустановка WindowsСкачать

Поиск и блокировка потерянного устройства с WindowsСкачать

Как сбросить пароль Windows 11 для локальной учетной записи и учетной записи МайкрософтСкачать

Забыл пароль учетной записи Майкрософт — что делать?Скачать

Установка Windows 11 22H2 без учётной записи Microsoft / Windows 11 22H2 install with Local AccountСкачать
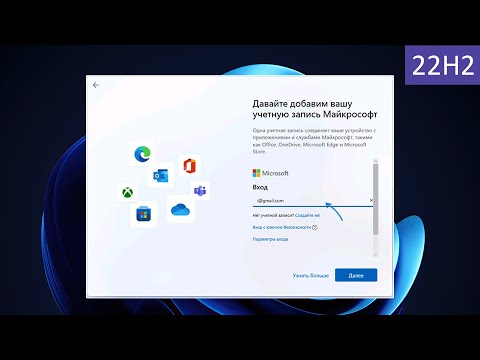
Ваша учетная запись отключена при входе Windows 10 — решениеСкачать

Microsoft Edge - настраиваем под себяСкачать

Забыл пароль от своей учетной записи Microsoft. Как сбросить пароль на Windows 10Скачать
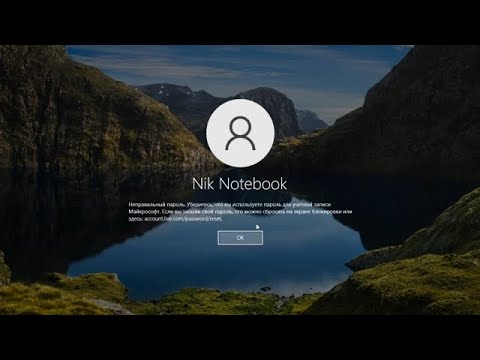
Как сбросить пароль Windows 10 (Новое)Скачать

