Тачпад на ноутбуке Asus с Windows 10 – одно из самых важных устройств, которые позволяют управлять курсором на экране без использования мыши. Однако, иногда пользователи сталкиваются с проблемой, когда тачпад перестает работать или работает некорректно. Это может быть очень раздражающе, особенно если вы часто используете ноутбук в качестве основного рабочего инструмента. В этой статье мы рассмотрим несколько основных решений такой проблемы.
Первым шагом, который следует предпринять при неработающем тачпаде, является перезагрузка ноутбука. Эта простая операция может решить множество проблем, включая неправильно работающий тачпад. После перезагрузки проверьте, заработал ли тачпад. Если проблема осталась, перейдите к следующему шагу.
Вторым шагом может быть проверка состояния тачпада в настройках системы. Для этого нажмите правой кнопкой мыши на кнопке «Пуск» и выберите «Панель управления». В открывшемся окне найдите раздел «Оборудование и звук» и выберите «Устройства и принтеры». Затем найдите раздел «Мышь» или «Сенсорная панель» и проверьте, активирован ли тачпад. Если да, убедитесь, что он находится в рабочем состоянии и не нуждается в замене или ремонте. Если возникла проблема с тачпадом, попробуйте обновить драйверы, скачав и установив последние версии с официального сайта Asus.
Если перезагрузка и проверка настроек не помогли, то следующим шагом может быть проверка встроенной функции блокировки тачпада. Некоторые модели ноутбуков Asus имеют на клавиатуре специальную комбинацию клавиш, с помощью которой можно включить или выключить тачпад. Обратитесь к документации к вашему ноутбуку или посетите сайт производителя, чтобы узнать, какая комбинация клавиш соответствует блокировке и разблокировке тачпада на вашей модели.
- Проблемы с тачпадом на ноутбуке Asus с Windows 10: как их решить?
- Тачпад не реагирует на касание
- Пункт №4: Проверьте настройки тачпада
- Как обновить драйверы тачпада на ноутбуке Asus с Windows 10?
- Тачпад работает некорректно
- Как перезапустить ноутбук, чтобы решить проблемы с тачпадом на ноутбуке Asus с Windows 10?
- Изменение настроек скорости и чувствительности тачпада на ноутбуке Asus с Windows 10
- Как очистить тачпад от грязи и пыли на ноутбуке Asus с Windows 10
- Тачпад отключается самостоятельно
- 🔥 Видео
Видео:Глюк с тачпадом на Windows 10.Скачать
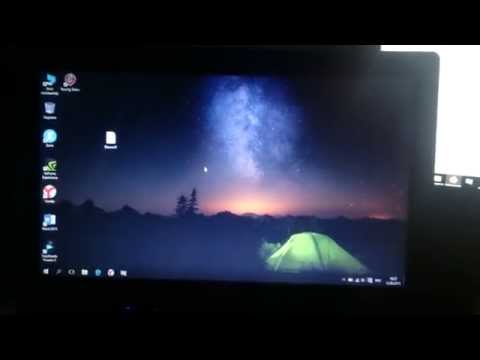
Проблемы с тачпадом на ноутбуке Asus с Windows 10: как их решить?
У пользователей ноутбуков Asus, работающих на операционной системе Windows 10, иногда могут возникать проблемы с тачпадом. Тачпад может не реагировать на касания или работать некорректно. В данной статье представлены рекомендации по решению этих проблем.
1. Проверьте настройки тачпада:
В первую очередь, убедитесь, что тачпад не отключен программными средствами. Для этого откройте «Панель управления» и найдите раздел «Устройства указания» или «Тачпад». Проверьте, что тачпад включен и правильно настроен.
2. Обновите драйверы тачпада:
Также возможно, что проблема с тачпадом связана с устаревшими драйверами. Перейдите на официальный сайт Asus и найдите раздел поддержки. Найдите свою модель ноутбука и загрузите последние версии драйверов для тачпада. Установите их на свой ноутбук, следуя инструкциям на экране.
3. Тачпад работает некорректно:
Если тачпад все еще функционирует неправильно, попробуйте перезапустить ноутбук. Просто выключите его, подождите несколько секунд, а затем снова включите. Иногда перезагрузка помогает восстановить нормальную работу тачпада.
4. Измените настройки скорости и чувствительности тачпада:
Если тачпад работает медленно или слишком быстро, попробуйте настроить его параметры скорости и чувствительности. Откройте «Панель управления», найдите раздел «Устройства указания» или «Тачпад» и настройте эти параметры в соответствии с вашими предпочтениями.
5. Очистите тачпад от грязи и пыли:
Если тачпад работает плохо из-за нагромождения грязи и пыли, рекомендуется его очистить. Отключите ноутбук, смочите мягкую ткань или салфетку водой или специальным растворителем для очистки электроники. Осторожно протрите поверхность тачпада, удалите все загрязнения. Дайте поверхности тачпада высохнуть перед включением ноутбука.
6. Тачпад отключается самостоятельно:
Если тачпад отключается самостоятельно на вашем ноутбуке Asus, проверьте настройки энергосбережения. Возможно, компьютер автоматически отключает тачпад, чтобы сэкономить энергию. Откройте «Панель управления», найдите раздел «Управление питанием» и настройте параметры так, чтобы тачпад не отключался без вашего разрешения.
Если ни одно из этих решений не помогло вам решить проблему с тачпадом на ноутбуке Asus под управлением Windows 10, рекомендуется обратиться в сервисный центр для дальнейшей диагностики и ремонта.
Видео:Не работает тачпад на ноутбуке — все варианты решенияСкачать

Тачпад не реагирует на касание
Если ваш тачпад на ноутбуке Asus с Windows 10 не реагирует на касание, это может быть вызвано различными причинами. В этом разделе мы рассмотрим возможные проблемы и способы их решения.
1. Проверьте настройки тачпада:
В первую очередь, убедитесь, что настройки тачпада не были изменены. Откройте «Панель управления», найдите раздел «Устройства сенсорной панели» или «Тачпад» и проверьте, что там указано «Включено». Если тачпад был отключен, включите его и сохраните изменения.
2. Обновите драйверы тачпада:
Устаревшие или поврежденные драйверы тачпада также могут привести к проблемам с его работой. Чтобы обновить драйверы, перейдите в «Диспетчер устройств» (можно найти через «Панель управления» или щелкнув правой кнопкой мыши на кнопке «Пуск» и выбрав соответствующий пункт). Раскройте раздел «Устройства сенсорной панели» или «Тачпад», найдите ваш тачпад в списке и щелкните правой кнопкой мыши на нем. Выберите «Обновить драйвер» и следуйте инструкциям мастера обновления.
3. Перезапустите ноутбук:
Попробуйте перезапустить ноутбук, это может помочь восстановить работу тачпада. Нажмите на кнопку «Пуск» в левом нижнем углу экрана, выберите «Выключить или выйти» и нажмите на кнопку «Перезагрузить». После перезапуска проверьте работу тачпада.
4. Измените настройки скорости и чувствительности тачпада:
В некоторых случаях, проблема с тачпадом может быть связана с неправильными настройками скорости и чувствительности. Чтобы изменить эти настройки, откройте «Панель управления», найдите раздел «Устройства сенсорной панели» или «Тачпад» и откройте его. Найдите опции «Скорость» и «Чувствительность» и настройте их соответствующим образом.
5. Очистите тачпад от грязи и пыли:
Если на поверхности тачпада накопилась грязь или пыль, это может привести к проблемам в его работе. Очистите тачпад сухой и мягкой тканью, чтобы удалить накопившуюся грязь или пыль. Обратите внимание, что некоторые ноутбуки имеют специальные функции или кнопки для отключения тачпада, проверьте не активирована ли случайно такая функция.
Если после выполнения всех вышеуказанных действий тачпад по-прежнему не реагирует на касание, возможно, потребуется обратиться к специалисту или сервисному центру для диагностики и ремонта.
Пункт №4: Проверьте настройки тачпада
Если тачпад на ноутбуке Asus с Windows 10 перестал работать, первым шагом для решения проблемы будет проверить настройки самого тачпада.
- Перейдите в «Параметры» Windows 10, для этого нажмите на значок «Пуск» в левом нижнем углу экрана и выберите «Настройки».
- В открывшемся окне выберите «Устройства» и затем «Панель управления сенсорными устройствами».
- В следующем окне выберите «Тачпад» и откройте его настройки.
Внутри настроек тачпада убедитесь, что он включен и правильно сконфигурирован. Проверьте, нет ли случайно включенной опции «Блокировка тачпада» или «Отключение тачпада при подключении мыши». Если они включены, отключите их.
Также обратите внимание на настройки чувствительности и скорости тачпада. Убедитесь, что они установлены на оптимальные значения.
После внесения изменений сохраните настройки и перезапустите ноутбук. Проверьте, работает ли теперь тачпад. Если проблема не решена, переходите к следующему пункту.
Как обновить драйверы тачпада на ноутбуке Asus с Windows 10?
Иногда проблемы с работой тачпада на ноутбуке Asus с Windows 10 могут быть связаны с устаревшими или поврежденными драйверами. Обновление драйверов может помочь решить эти проблемы.
- Перейдите в «Панель управления» и найдите раздел «Устройства и принтеры».
- Найдите свой ноутбук Asus в списке устройств и щелкните правой кнопкой мыши по его значку.
- Выберите «Свойства» из контекстного меню.
- Перейдите на вкладку «Аппарат» и нажмите на кнопку «Свойства» внизу окна.
- В открывшемся окне выберите вкладку «Драйвер» и нажмите на кнопку «Обновить драйвер».
- Выберите опцию «Автоматический поиск обновленного программного обеспечения драйвера» и следуйте инструкциям на экране.
- Если обновленные драйверы найдены, установите их на ваш ноутбук.
- Перезагрузите ноутбук после установки обновлений драйверов.
После обновления драйверов тачпада на ноутбуке Asus с Windows 10, проверьте его работу. Если проблемы с тачпадом были связаны с устаревшими драйверами, они должны быть решены.
Видео:Не работает тачпад на ноутбуке. РЕШЕНО!Скачать

Тачпад работает некорректно
Если тачпад на ноутбуке Asus с Windows 10 работает некорректно, есть несколько действий, которые можно предпринять для исправления проблемы:
- Перезапустите ноутбук. Иногда простое перезапуск устройства может помочь восстановить нормальную работу тачпада.
- Измените настройки скорости и чувствительности тачпада. В настройках управления тачпадом можно изменять параметры, такие как скорость перемещения курсора и чувствительность касания. Попробуйте настроить эти параметры, чтобы достичь наилучшего результата.
- Очистите тачпад от грязи и пыли. Если тачпад загрязнен, это может привести к неправильной работе. Оптимально использовать мягкую ткань или специальные салфетки для очистки поверхности тачпада.
- Обновите драйверы тачпада. Устаревшие или несовместимые драйверы могут вызывать проблемы с работой тачпада. Проверьте официальный сайт производителя ноутбука Asus, чтобы скачать и установить последние версии драйверов для тачпада.
Если после выполнения указанных действий тачпад продолжает работать некорректно, рекомендуется обратиться в сервисный центр Asus или связаться с технической поддержкой для получения более подробной помощи.
Как перезапустить ноутбук, чтобы решить проблемы с тачпадом на ноутбуке Asus с Windows 10?
Чтобы перезапустить ноутбук Asus, выполните следующие шаги:
- Сохраните все открытые файлы и программы.
- Закройте все активные приложения.
- Нажмите кнопку «Пуск» в левом нижнем углу экрана Windows 10.
- В открывшемся меню выберите «Вкл/Выкл».
- Нажмите на «Перезапустить».
- Дождитесь, пока ноутбук выключится и снова включится.
После перезапуска ноутбука тачпад должен начать работать снова. Если проблема сохраняется, попробуйте обратиться к другим пунктам плана статьи для дополнительных решений.
Обратите внимание: Перезапуск ноутбука Asus — это временное решение, которое помогает в ряде случаев. Если проблема с тачпадом становится постоянной, возможно, потребуется профессиональное обслуживание или замена аппаратной части.
Изменение настроек скорости и чувствительности тачпада на ноутбуке Asus с Windows 10
- Откройте «Панель управления» на вашем ноутбуке Asus с Windows 10.
- Перейдите в раздел «Устройства и принтеры».
- Найдите и выберите ваш тачпад в списке устройств.
- Щелкните правой кнопкой мыши по выбранному тачпаду и выберите «Свойства».
- В открывшемся окне перейдите на вкладку «Настройки».
- Найдите раздел «Скорость» и используйте ползунок, чтобы изменить скорость курсора тачпада.
- Найдите раздел «Чувствительность» и используйте ползунок, чтобы изменить чувствительность тачпада.
- После внесения изменений нажмите кнопку «ОК», чтобы сохранить новые настройки.
После выполнения этих шагов проверьте работу тачпада на вашем ноутбуке Asus с Windows 10. Если проблема остается, вам следует обратиться за помощью к специалистам или обратиться в сервисный центр Asus.
Как очистить тачпад от грязи и пыли на ноутбуке Asus с Windows 10
Проблема с тачпадом на ноутбуке Asus с Windows 10 может быть вызвана накоплением грязи и пыли под поверхностью тачпада. Пыльные частицы могут приводить к неправильной работе тачпада, отклику на касание, задержкам или даже полному отключению.
Чтобы очистить тачпад от грязи и пыли, следуйте этим шагам:
- Выключите ноутбук и отключите его от источника питания.
- Возьмите мягкую и чистую ткань, например, микрофибру или мягкую салфетку.
- Осторожно протрите поверхность тачпада с помощью ткани или салфетки. Делайте мягкие и нежные движения, чтобы не повредить тачпад.
- Если грязь или пыль закреплены на поверхности тачпада и не удаляются простым протиранием, вы можете использовать небольшое количество изопропилового спирта на ткани или салфетке. Главное не наносить спирт непосредственно на тачпад.
- После того как вы протерли всю поверхность тачпада, дайте ему высохнуть некоторое время.
- Когда тачпад полностью высохнет, подключите ноутбук к источнику питания и включите его.
- Проверьте, работает ли тачпад исправно. Если проблема с грязью и пылью была единственной причиной неисправности, тачпад должен начать работать нормально после очистки.
Если очистка тачпада не решила проблему, возможно, есть более серьезная причина поломки, и вам следует обратиться к специалистам или сервисному центру Asus для дальнейшего решения проблемы.
Видео:Тачпад на ноутбуке не работает? / 6 способов решения проблемы с TouchPad.Скачать

Тачпад отключается самостоятельно
Если ваш тачпад на ноутбуке Asus с Windows 10 отключается самостоятельно, это может вызвать много неудобств. Однако, существуют несколько шагов, которые вы можете предпринять, чтобы решить эту проблему.
1. Проверьте питание. Убедитесь, что ваш ноутбук подключен к источнику питания или у вас достаточно заряда батареи. Иногда недостаточное питание может вызывать отключение тачпада.
2. Проверьте настройки энергосбережения. В некоторых случаях, настройки энергосбережения могут вызывать отключение тачпада для экономии заряда батареи. Перейдите в раздел «Параметры питания» в настройках Windows 10 и убедитесь, что тачпад не отключается при работе от аккумулятора.
3. Обновите драйверы тачпада. Устаревшие или несовместимые драйверы могут вызывать проблемы с тачпадом. Перейдите на официальный сайт Asus и загрузите последние драйверы для вашей модели ноутбука с Windows 10. Установите их и перезагрузите компьютер.
4. Проверьте настройки BIOS. Некоторые пользователи сообщают, что проблема с отключением тачпада решается после обновления BIOS. Внимательно изучите документацию к вашему ноутбуку Asus и ознакомьтесь с процессом обновления BIOS. Если вы не уверены, обратитесь к специалисту.
5. Проверьте наличие вирусов. Некоторые вредоносные программы могут приводить к отключению тачпада или мешать его работе. Запустите антивирусное программное обеспечение и просканируйте ваш компьютер на наличие вирусов и вредоносных программ.
Если после выполнения всех вышеуказанных шагов проблема с отключением тачпада на ноутбуке Asus с Windows 10 не была решена, рекомендуется обратиться в сервисный центр Asus или связаться с технической поддержкой компании для получения дополнительной помощи и консультации.
🔥 Видео
Не работает тачпад на ноутбуке? Способы решения проблемы TouchPad!!!Скачать

Тачпад не работает на ноутбуке.Как включить сенсорную панельСкачать

Настройка сенсорной панели (тачпада) ноутбука в WindowsСкачать

Не работает тачпад после установки windows 10Скачать

Как включить touchpad на ноутбуке?Скачать

КАК ВОССТАНОВИТЬ РАБОТУ КЛАВИАТУРЫ НОУТБУКА без разборки, если кнопки работают через раз, ЛАЙФХАКСкачать

Не работает тачпад в Windows 10Скачать

Как настроить сенсорную панель на ноутбуке Windows 10Скачать

Не работает прокрутка двумя пальцами в Windows — как исправитьСкачать

Не Работает Тачпад на Ноутбуке? Решение есть!Скачать

8 жестов тачпада, которые пригодятся пользователям Windows 10Скачать

Как поставить драйвер на тачпад Windows 10.Как включить touchpad на ноутбукеСкачать

Жесты тачпада ноутбука о которых вы, возможно, не зналиСкачать

Не работает тачпад на ноутбуке Acer в Windows 10 после переустановки системы РЕШЕНИЕ!Скачать

Как исправить - зависает Панель задач в Windows 10Скачать

Не работает тачпад на ноутбуке Asus x55... при установке Windows гарантированное рещениеСкачать

