Microsoft Excel – это мощный инструмент для работы с таблицами и данных. Одной из важных возможностей Excel является форматирование ячеек, которое позволяет выделить и структурировать информацию, сделать таблицы более понятными и привлекательными.
Когда вы работаете с большим объемом данных, правильное форматирование ячеек может существенно упростить восприятие информации. Вы можете изменять шрифт, размер, цвет текста или фона ячейки, добавлять границы, применять числовые или датовые форматы, а также использовать условное форматирование для выделения определенных значений.
Форматирование ячеек является одной из ключевых функций Excel, которая помогает сделать таблицы более наглядными и удобными для чтения. К примеру, вы можете применить жирное начертание (с помощью тега ) к заголовкам столбцов или строк, чтобы выделить их из общей массы данных.
Запомните, что форматирование ячеек имеет не только эстетическую цель, но и позволяет добавить функциональность к вашим таблицам. Вы можете использовать форматирование для автоматического выделения ошибочных значений или для подсветки определенных результатов. Например, вы можете установить условное форматирование, чтобы выделить ячейки, содержащие значения, превышающие определенный порог, или чтобы отобразить отрицательные значения красным цветом.
Видео:Урок 3. Формат ячеек в Excel для начинающихСкачать

Как форматировать ячейки в Excel: советы и рекомендации
В Excel доступно множество возможностей для форматирования ячеек, и важно знать, какие из них следует использовать в разных ситуациях. Вот несколько советов и рекомендаций, которые помогут вам правильно форматировать ячейки в Excel:
- Выберите подходящий стиль форматирования. Excel предлагает различные варианты стилей, которые можно применить к ячейкам. Выберите стиль, который соответствует вашим предпочтениям и нужностям вашего проекта.
- Выделяйте текст в ячейке. Чтобы сделать текст более выразительным, используйте различные варианты выделения — жирный, курсивный, подчеркнутый или зачеркнутый шрифт. Это поможет выделить важные части текста и сделать его более акцентированным.
- Форматируйте числовые значения. В Excel можно изменять формат отображения чисел — устанавливать количество десятичных знаков, добавлять символы валюты или процентов и т.д. Выберите формат, который соответствует типу данных и задачам вашего проекта.
- Применяйте условное форматирование. С помощью условного форматирования можно автоматически изменять внешний вид ячеек в зависимости от определенных условий. Например, можно выделить ячейки с отрицательными значениями красным цветом или ячейки с наибольшими значениями — зеленым цветом. Это позволяет быстро определить ключевую информацию в больших массивах данных.
- Настройте выравнивание и отступы в ячейках. Excel предлагает различные варианты выравнивания текста в ячейке — по левому краю, по центру, по правому краю или по ширине ячейки. Также можно настроить отступы, чтобы сделать таблицу более читабельной и структурированной.
Умение форматировать ячейки в Excel может значительно улучшить качество и внешний вид ваших данных. Следуя данным советам и рекомендациям, вы сможете сделать вашу таблицу или отчет более профессиональным, понятным и эстетически привлекательным.
Видео:Формат ячеек в ExcelСкачать

Стиль форматирования ячеек
Стиль форматирования включает в себя такие параметры, как шрифт, размер шрифта, цвет текста, цвет заливки ячейки и многое другое. С помощью стиля форматирования можно выделить определенные данные, создать красочные заголовки или подчеркнуть важную информацию. Кроме того, стиль форматирования позволяет автоматически применять определенное форматирование к ячейкам при выполнении определенных условий.
Для применения стиля форматирования к ячейкам необходимо выделить нужные ячейки и выбрать нужный стиль из списка предустановленных стилей или создать свой собственный. Для настройки стиля можно использовать панель форматирования, которая располагается вверху экрана программы.
Преимущества использования стиля форматирования:
1. Улучшает внешний вид таблицы, делает ее более аккуратной и привлекательной для чтения.
2. Позволяет выделить определенную информацию и сделать ее более заметной.
3. Упрощает восприятие данных и делает таблицу более наглядной.
4. Позволяет автоматически применять форматирование к ячейкам при выполнении определенных условий.
5. Экономит время и силы пользователя, так как позволяет быстро и удобно изменять внешний вид таблицы.
Таким образом, использование стиля форматирования ячеек в Excel помогает сделать таблицы более понятными, удобными для чтения и более информативными.
Выделение текста в ячейке
Существует несколько способов выделения текста в ячейке:
- Жирный шрифт: используется для выделения особо важной информации. Жирный шрифт делает текст темнее и толще, выделяя его.
- Курсив: используется для выделения текста, который имеет особое значение или нуждается в дополнительном внимании. Курсивный шрифт наклоняет текст, делая его отличным от обычного текста.
- Подчеркивание: используется для выделения текста, который требует особого внимания или может быть заполнен или заменен позже. Подчеркнутый текст обычно имеет линию под текстом.
- Зачеркивание: используется для выделения текста, который является неактуальным или удаленным. Зачеркнутый текст имеет линию, перечеркивающую его.
- Цвет текста: можно изменить цвет текста в ячейке, чтобы выделить его или сделать его более заметным. Это особенно полезно в случаях, когда вы хотите подчеркнуть определенные детали или отобразить разные категории данных разными цветами.
Применение этих методов выделения текста в Excel позволяет создавать четкий и профессионально выглядящий документ, а также облегчает восприятие информации и улучшает навигацию по таблице.
Таким образом, выделение текста в ячейке — важный инструмент форматирования данных в Excel, который помогает подчеркнуть важность определенных элементов и упростить восприятие информации. Используйте эти методы, чтобы сделать вашу таблицу более понятной и профессиональной.
Как форматировать ячейки в Excel: советы и рекомендации
Прежде чем приступать к форматированию, необходимо выделить нужные ячейки. Для этого можно использовать мышку или клавиатуру. Чтобы выделить несколько ячеек сразу, удерживайте клавишу Ctrl и кликайте по нужным ячейкам. Чтобы выделить все ячейки в столбце или строке, щелкните на заголовке этого столбца или строки.
Далее, когда нужные ячейки выделены, можно приступать к форматированию. В Excel доступно множество способов форматирования числовых значений, но в данной статье мы рассмотрим основные:
| Способ форматирования | Описание |
|---|---|
| Формат числа | Наиболее распространенный и простой способ форматирования ячеек в Excel. Устанавливает формат отображения числового значения. |
| Условное форматирование | Позволяет установить условия, при которых числовые значения будут отображаться в определенном формате. Например, можно выделить все отрицательные значения красным цветом. |
Формат числа является наиболее распространенным и простым способом форматирования ячеек в Excel. Чтобы использовать этот способ, выделите нужные ячейки, затем нажмите правую кнопку мыши и выберите «Формат ячеек» из контекстного меню. В открывшемся окне выберите вкладку «Число» и выберите нужный формат отображения числового значения. Например, вы можете выбрать формат «Число» для отображения числа с двумя знаками после запятой или формат «Процент» для отображения числа в виде процента.
Условное форматирование позволяет установить определенные условия, при которых числа будут отображаться в определенном формате. Например, вы можете установить условие, при котором все значения, больше 100, будут отображаться зеленым цветом. Чтобы использовать условное форматирование, выделите нужные ячейки, затем выберите вкладку «Условное форматирование». В выпадающем меню выберите условие, которому должно удовлетворять число для применения форматирования. Затем выберите формат отображения числового значения, например, цвет фона или цвет шрифта.
Таким образом, форматирование ячеек в Excel позволяет улучшить визуальное представление данных и сделать таблицу более понятной и наглядной. Используйте указанные способы форматирования, чтобы сделать ваши таблицы более профессиональными и привлекательными.
Применение условного форматирования в Excel: советы и рекомендации
Условное форматирование в Excel позволяет автоматически изменять внешний вид ячеек в зависимости от заданных условий. Это мощный инструмент, который упрощает визуализацию данных и позволяет выделить особо важную информацию.
Для начала применения условного форматирования в Excel необходимо выделить диапазон ячеек, к которым вы хотите применить эти правила. Затем выберите вкладку «Условное форматирование» в меню «Домой» и выберите один из предопределенных форматов или создайте свое собственное правило.
Типы условного форматирования:
- Формат по значению: это условие основано на значении ячейки. Например, вы можете изменить цвет фона ячейки, если ее значение больше или меньше определенного числа.
- Формат по иконке: в этом случае Excel использует иконки для визуального представления значения ячейки. Например, вы можете присвоить значению ячейки иконку «Восклицательный знак» в случае, если оно превышает определенное значение.
- Формат по формуле: данное условие основано на пользовательской формуле. Вы можете создать сложные формулы, которые будут определять внешний вид ячеек в зависимости от специфических условий.
Советы и рекомендации:
- Используйте условное форматирование для визуализации данных: выделите особо важные значения, упрощая их анализ.
- Используйте предопределенные условные форматы: это позволит сэкономить время на создании собственных формул и правил.
- Проверьте правильность условий: удостоверьтесь, что заданные условия соответствуют вашим требованиям и логике.
- Используйте иконки для быстрой визуализации: это поможет наглядно представить данные и сделать их более понятными.
- Применяйте условное форматирование к разным типам данных: не ограничивайтесь только числовыми значениями, применяйте его и к текстовым значениям или датам.
Условное форматирование в Excel может значительно упростить работу с данными и сделать их более понятными. Используйте его для выделения важной информации и улучшения визуального представления данных.
Видео:Excel. Как подсветить строку (условное форматирование)Скачать

Выравнивание и отступы в ячейках
Широкий спектр возможностей позволяет выбирать различные варианты выравнивания текста в ячейке. В Excel доступны следующие варианты:
- Выравнивание по левому краю. Текст будет выровнен по левому краю ячейки;
- Выравнивание по центру. Текст будет выровнен по центру ячейки;
- Выравнивание по правому краю. Текст будет выровнен по правому краю ячейки;
- Выравнивание по ширине. Текст будет заполнен по всей ширине ячейки;
- Выравнивание по вертикали. Текст будет выровнен по вертикальному центру ячейки;
Кроме выравнивания, в Excel можно задавать отступы в каждой ячейке. Это позволяет создать более просторный и организованный вид таблицы. Отступы могут быть заданы как для текста в ячейке, так и для границ и заливки.
Для настройки выравнивания и отступов в Excel следует выделить необходимые ячейки или диапазон ячеек, затем нажать правой кнопкой мыши и выбрать пункт «Формат ячейки». В открывшемся окне можно настроить различные параметры выравнивания и отступов.
Таким образом, правильное выравнивание и использование отступов позволяют создать четкую и привлекательную табличную информацию в Excel.
Выравнивание текста в ячейке
В Excel есть несколько способов выравнивания текста в ячейке:
1. Выравнивание по горизонтали:
— По левому краю: текст выравнивается по левому краю ячейки.
— По центру: текст выравнивается по центру ячейки.
— По правому краю: текст выравнивается по правому краю ячейки.
— По ширине: текст автоматически подстраивается под ширину ячейки.
2. Выравнивание по вертикали:
— По верхнему краю: текст выравнивается по верхнему краю ячейки.
— По середине: текст выравнивается по середине ячейки.
— По нижнему краю: текст выравнивается по нижнему краю ячейки.
— По высоте: текст автоматически подстраивается под высоту ячейки.
Для применения выравнивания текста в Excel необходимо выделить нужные ячейки, затем выбрать на панели инструментов соответствующую иконку выравнивания, которая находится рядом с кнопками форматирования шрифта и цвета.
Также можно использовать горячие клавиши:
— Ctrl + L для выравнивания по левому краю;
— Ctrl + E для выравнивания по центру;
— Ctrl + R для выравнивания по правому краю;
— Ctrl + J для выравнивания по ширине.
Управление выравниванием текста в Excel поможет вам создать аккуратные и профессионально выглядящие таблицы.
💡 Видео
Условное форматирование в ExcelСкачать
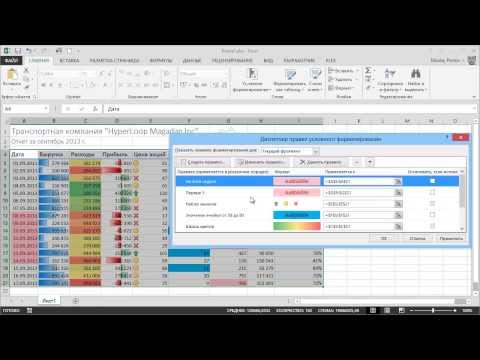
Пользовательские форматы чисел в Excel с нуля до профи за 40 минут!Скачать

Условное форматирование в ExcelСкачать

Условное форматирование в Excel ➤ Как использовать формулыСкачать

Условное Форматирование Сводных Таблиц в Excel | 4-ое Видео курса "Сводные Таблицы"Скачать

Видео №60. Excel. Условное форматирование. Автоматическое окрашивание ячеек в разные цветаСкачать

Шаг #4. Форматирование данных в таблице. Курс "Пять шагов к освоению Excel"Скачать

Условное форматирование в excel формула | Изменение цвета строки по значению ячейки 1Скачать

Форматирование ячеек в VBA (Серия VBA 23)Скачать

Обучение EXCEL. УРОК 10: ФОРМАТИРОВАНИЕ в EXCELСкачать

КАК ВЫДЕЛИТЬ ЯЧЕЙКИ В EXCEL ПО 2 УСЛОВИЯМ//УСЛОВНОЕ ФОРМАТИРОВАНИЕСкачать

Условное форматирование с использованием формулСкачать

Курс Excel_Базовый - Урок №13 Условное форматированиеСкачать

Условное форматирование (заливка строки по условию)Скачать

Автоматический график или как выделить ячейки по двум условиям ➤ Условное форматирование в ExcelСкачать

Условное форматирование ячеек в Excel ➤ Базовые правила условного форматированияСкачать

Обучение EXCEL. УРОК 11: УСЛОВНОЕ ФОРМАТИРОВАНИЕ EXCELСкачать

