Windows 10 – самая популярная операционная система на сегодняшний день. Однако, чтобы ваш компьютер работал наиболее эффективно и без сбоев, необходимо обновлять драйверы на устройства. Это задача, которая может показаться сложной для многих пользователей.
В этом гиде мы расскажем вам, где можно найти драйвера для Windows 10, чтобы вы смогли установить их без проблем и наслаждаться стабильной работой вашего компьютера. Мы подробно рассмотрим несколько проверенных и надежных источников, где вы всегда сможете найти последние версии драйверов для вашей операционной системы.
Это важно, потому что устаревшие драйверы могут вызывать различные проблемы, такие как снижение производительности, нестабильная работа программ и системных сбоев. Поэтому регулярное обновление драйверов – это ключевой шаг для оптимизации работы вашего компьютера под управлением Windows 10.
- Установка драйверов для Windows 10: шаг за шагом
- Поиск драйверов на официальном сайте производителя
- Проверка спецификаций вашего устройства
- Переход на официальный сайт производителя
- Выбор нужного драйвера для Windows 10
- Поиск драйверов с помощью Windows Update
- Открытие диспетчера устройств
- Проверка доступности обновлений через Windows Update
- Установка обновлений драйверов для Windows 10
- 📸 Видео
Видео:Поиск файлов по содержимому Windows 10 / 11Скачать
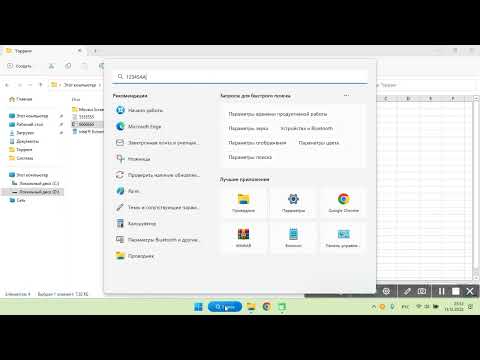
Установка драйверов для Windows 10: шаг за шагом
- Первым шагом необходимо определить, какие драйверы вам нужны. Обычно драйверы требуются для компонентов таких как видеокарта, аудиоустройства, сетевые карты и других устройств. Можно узнать информацию об устройствах вашего компьютера, перейдя в «Диспетчер устройств».
- После определения необходимых драйверов следует перейти на официальный сайт производителя вашего компьютера или компонента, для которого требуются драйверы.
- На сайте производителя найдите раздел поддержки или загрузок, где можно найти драйверы для вашего устройства. Обычно производитель предлагает драйверы для разных операционных систем, в том числе для Windows 10.
- Выберите соответствующую модель вашего устройства и операционную систему Windows 10. Обратите внимание на разрядность (32-бит или 64-бит), чтобы выбрать правильную версию драйвера.
- Скачайте драйверы на ваш компьютер и запустите загруженный файл. Обычно драйверы поставляются в виде исполняемых файлов (.exe) или архивов (.zip).
- При установке драйверов следуйте инструкциям на экране. Обычно процесс установки драйверов включает в себя простые шаги, такие как нажатие кнопки «Установить», «Далее» и т.д.
- После завершения установки драйверов перезагрузите компьютер, чтобы изменения вступили в силу.
- Проверьте работу вашего устройства после установки драйверов. Если все работает должным образом, значит драйверы были успешно установлены.
Теперь вы знаете, как установить драйверы для Windows 10 шаг за шагом. Следуя этим простым инструкциям, вы сможете правильно установить необходимые драйверы и иметь работающие устройства на вашем компьютере.
Видео:Как найти и установить нужный драйвер на компьютерСкачать

Поиск драйверов на официальном сайте производителя
Первым шагом является переход на официальный сайт производителя. Для этого вам нужно открыть веб-браузер и ввести в поисковую строку название производителя. Например, если вы ищете драйверы для принтера HP, введите «HP драйверы» или «официальный сайт HP».
После того как вы попали на сайт производителя, найдите раздел поддержки или загрузки. Этот раздел может находиться на главной странице или быть доступным через меню навигации. В этом разделе вы обычно найдете все необходимые драйверы для вашего устройства.
На странице загрузок выберите свою операционную систему. Обязательно выберите Windows 10, чтобы получить драйверы, совместимые с вашей системой. Некоторые производители могут также предоставить драйверы для предыдущих версий Windows, но важно выбрать драйверы, разработанные специально для Windows 10, чтобы обеспечить оптимальную производительность и совместимость.
После выбора операционной системы, вы увидите список доступных драйверов для вашего устройства. Обратите внимание на версию драйвера и его дату выпуска. Рекомендуется выбрать самую последнюю версию, чтобы обеспечить получение последних исправлений и улучшений от производителя.
Когда вы выбрали нужный драйвер, обычно есть возможность его скачать. Нажмите на ссылку загрузки и следуйте инструкциям для сохранения файла на вашем компьютере.
После завершения загрузки драйвера, выполните его установку, следуя инструкциям, предоставленным производителем. Обычно инструкции будут простыми и понятными, но если у вас возникнут вопросы, обратитесь к документации к вашему устройству или к сайту производителя для получения дополнительной помощи.
С помощью официального сайта производителя вы можете найти и установить полный набор драйверов для вашего устройства под Windows 10. Это гарантирует, что ваше устройство будет работать наивысшим уровнем производительности и совместимости с операционной системой Windows 10.
Проверка спецификаций вашего устройства
Перед тем, как начать поиск драйверов для Windows 10, необходимо убедиться в том, что вы знаете все спецификации вашего устройства. Знание спецификаций позволит вам точно определить, какие драйверы вам необходимы.
Для проверки спецификаций вашего устройства, выполните следующие шаги:
Шаг 1:
Откройте меню «Пуск» и выберите «Параметры».
Шаг 2:
В открывшемся окне «Параметры» выберите раздел «Система».
Шаг 3:
В вертикальном меню слева выберите вкладку «О устройстве».
Шаг 4:
В разделе «Сведения об устройстве» будут перечислены различные характеристики вашего устройства, такие как название устройства, процессор, оперативная память и другие.
Смотрите на название устройства и другие спецификации, чтобы знать, какие драйверы нужно искать для вашей операционной системы.
После того, как вы определили спецификации вашего устройства, вы будете готовы переходить к следующему шагу — поиску драйверов на официальном сайте производителя.
Переход на официальный сайт производителя
Чтобы перейти на официальный сайт производителя, вам необходимо выполнить следующие шаги:
- Определите производителя вашего устройства. Это может быть компания, выпускающая ноутбуки, компьютеры, мониторы, принтеры, сканеры и т. д.
- Откройте любой веб-браузер на вашем компьютере.
- В адресной строке веб-браузера введите официальный сайт производителя. Например, если у вас есть ноутбук от компании HP, вам нужно ввести «www.hp.com».
- На сайте производителя обычно имеется раздел поддержки, где вы можете найти драйверы для своего устройства. Обратите внимание на разделы с заголовками «Техническая поддержка», «Скачать драйверы» или «Поддержка и загрузки».
- Внутри раздела поддержки обычно предоставляются списки моделей устройств. Найдите свою модель устройства в списке или воспользуйтесь функцией поиска на сайте производителя.
- После того как вы выбрали модель устройства, вам будут предоставлены доступные драйверы для загрузки. Обычно драйверы разделены по категориям, таким как звук, сеть, видео и т. д.
- Определитесь с нужным драйвером для Windows 10 и нажмите на ссылку для загрузки.
- Следуйте инструкциям на экране для загрузки драйвера и его установки.
После завершения установки драйвера для Windows 10, рекомендуется перезапустить компьютер, чтобы изменения вступили в силу.
Переход на официальный сайт производителя является наиболее надежным способом загрузки драйверов, так как вы получаете их прямо от компании, создавшей ваше устройство. Это обеспечивает максимальную совместимость и безопасность работы вашего устройства под управлением Windows 10.
Выбор нужного драйвера для Windows 10
Выбор правильного драйвера для Windows 10 крайне важен, поскольку от него зависит стабильность и производительность вашего компьютера. Чтобы выбрать нужный драйвер, следуйте инструкциям ниже:
1. Определите модель вашего устройства. Обычно модель указана на корпусе устройства или на этикетке сзади. Запишите название модели, чтобы быть уверенным, что загружаете именно подходящий драйвер.
2. Посетите официальный сайт производителя вашего устройства. На сайте обычно есть раздел «Поддержка» или «Драйверы» с возможностью загрузки драйверов.
3. Введите название модели вашего устройства в соответствующем поле поиска на сайте производителя.
4. Найдите страницу с драйверами для Windows 10. Обычно на сайте производителя драйверы разделены по операционным системам, поэтому убедитесь, что выбрали драйверы для Windows 10.
5. Проверьте версию драйвера. Важно загрузить самую последнюю версию драйвера, чтобы обеспечить совместимость с Windows 10 и получить все последние исправления и улучшения.
6. Проверьте описание драйвера. Обратите внимание на то, для каких устройств и функциональности предназначен драйвер. Убедитесь, что драйвер подходит именно для вашей модели устройства и необходимой функциональности.
7. Нажмите на ссылку загрузки нужного драйвера. Обычно это будет кнопка «Загрузить» или «Скачать». Если доступно несколько версий драйвера, выберите самую подходящую для вашего конкретного устройства.
8. Сохраните загруженный файл драйвера на вашем компьютере.
Теперь вы готовы перейти к установке выбранного драйвера для Windows 10. Не забывайте регулярно обновлять драйверы, чтобы улучшить производительность и исправить возможные ошибки или неточности, связанные с устройствами вашего компьютера.
Видео:Как установить все драйвера на Windows 10 / Как скачать драйвера / Установка драйверов на windows 10Скачать

Поиск драйверов с помощью Windows Update
Windows Update предоставляет возможность автоматического обновления драйверов для устройств, установленных на вашем компьютере. Это удобный способ найти и установить последние доступные драйверы для Windows 10.
Чтобы воспользоваться этой функцией, следуйте инструкциям:
- Нажмите на кнопку «Пуск» в левом нижнем углу экрана.
- Выберите «Настройки» из списка приложений.
- В открывшемся окне «Настройки» выберите раздел «Обновление и безопасность».
- В левой панели выберите «Windows Update».
- На странице «Windows Update» нажмите на кнопку «Проверить наличие обновлений».
- Windows начнет автоматически сканировать ваш компьютер на наличие доступных обновлений.
- Если Windows обнаружит новые драйверы, они будут добавлены в список доступных обновлений.
- Выберите драйверы, которые вы хотите установить, и нажмите на кнопку «Установить».
- Windows начнет загрузку и установку выбранных драйверов.
- После завершения установки драйверов компьютер может потребовать перезагрузки.
Теперь вы знаете, как найти и установить драйверы с помощью Windows Update. Этот метод позволяет вам быстро и удобно обновить все драйверы вашей операционной системы, обеспечивая стабильную и безопасную работу вашего компьютера.
Открытие диспетчера устройств
Вот как открыть диспетчер устройств:
- Нажмите правой кнопкой мыши на кнопке «Пуск» в нижнем левом углу экрана.
- В открывшемся контекстном меню выберите «Диспетчер устройств».
- Откроется новое окно с разделами устройств. В этом окне вы увидите список устройств, установленных на вашем компьютере.
После открытия диспетчера устройств вы можете приступить к поиску и установке драйверов для вашего устройства.
Проверка доступности обновлений через Windows Update
Для проверки доступности обновлений драйверов через Windows Update, выполните следующие шаги:
- Откройте «Панель управления» в системе Windows 10.
- Выберите пункт «Обновление и безопасность» и перейдите в раздел «Windows Update».
- Нажмите на кнопку «Проверить наличие обновлений».
После выполнения этих шагов Windows начнет проверять наличие доступных обновлений для всех установленных компонентов, включая драйверы для устройств.
Если система обнаружит доступные обновления драйверов, они будут загружены и установлены автоматически. Вам может потребоваться перезагрузка компьютера после установки обновлений.
Если Windows Update не нашел доступных обновлений драйверов, это может означать, что последние версии драйверов уже установлены на вашем компьютере или производитель не предоставляет обновленные драйверы через этот канал.
В таком случае рекомендуется обратиться на официальный сайт производителя устройства и загрузить драйверы непосредственно с его страницы поддержки.
Установка обновлений драйверов для Windows 10
Установка обновлений драйверов для операционной системы Windows 10 может быть важным шагом для обеспечения стабильной и безопасной работы вашего компьютера. Регулярные обновления драйверов позволяют улучшить совместимость устройств с новыми программными обеспечениями, исправить ошибки и улучшить производительность компьютера.
Для установки обновлений драйверов в Windows 10 вам необходимо выполнить следующие шаги:
- Откройте «Диспетчер устройств». Для этого нажмите правой кнопкой мыши на кнопку «Пуск» в левом нижнем углу экрана и выберите «Диспетчер устройств».
- В «Диспетчере устройств» найдите категорию, соответствующую устройству, для которого вы хотите установить драйверы. Раскройте эту категорию, чтобы увидеть список устройств.
- Щелкните правой кнопкой мыши на устройстве, для которого вы хотите установить обновленные драйверы, и выберите «Обновить драйвер».
- Выберите один из следующих вариантов:
- Автоматический поиск обновленного программного обеспечения. В этом случае Windows 10 автоматически ищет и устанавливает обновленные драйверы для выбранного устройства.
- Ручной поиск обновленного программного обеспечения. В этом случае вам необходимо указать путь к папке, в которой хранятся обновленные драйверы.
- Дождитесь окончания установки обновленных драйверов. В некоторых случаях может потребоваться перезагрузка компьютера для применения изменений.
| Важно: |
|---|
| Перед установкой обновлений драйверов рекомендуется создать точку восстановления системы. Это позволит вам быстро вернуться к предыдущему состоянию компьютера в случае проблем с новыми драйверами. |
Установка обновлений драйверов для Windows 10 поможет вам поддерживать ваш компьютер в актуальном состоянии, обеспечивая его стабильную работу и защиту. Проявите внимательность и следуйте инструкциям для установки драйверов без проблем.
📸 Видео
Как исправить - не работает ПОИСК в Windows 10Скачать

Самый Простой Способ Установить Обновить Скачать Драйвера для Windows 10, 11, 8, 7 в 2023 году ✅Скачать

ПОИСК И УСТАНОВКА ДРАЙВЕРОВ НА ПК, и ноутбук ВРУЧНУЮСкачать

Где хранятся драйверы Windows 10Скачать

Система Windows не смогла найти драйверы. Что делать?Скачать

Установка ВСЕХ Драйверов на Windows 7/8/10 в Один Клик | UnderMindСкачать

Как скачать официальные драйвера для твоего ноутбука?Скачать

В Windows 10 убрали поиск драйверов в интернете при их обновлении через диспетчер устройств.Скачать

Нам не удалось найти драйверы при установке Windows 10Скачать

Как установить драйвера на Windows и обновить ихСкачать

Лучшие программы для установки драйверов на WindowsСкачать

Установка и обновление драйверов в Windows 10/11 БесплатноСкачать

Как самостоятельно обновить драйвера на пк?Скачать

Где в windows находятся драйвераСкачать

Установка драйверов на windows 10 / Как скачать и установить драйвера на Windows 10 в 2022 годуСкачать

Как найти драйвер неизвестного устройства и установить егоСкачать

❓ Неизвестное устройство в Windows. Как решить проблему?Скачать

