Владельцы телефонов Samsung зачастую ищут способы удобного серфинга в интернете, ведь это одно из наиболее используемых приложений на устройствах смартфонов. Но не всегда сразу понятно, где находится браузер и как его найти в самом телефоне Samsung.
В большинстве моделей смартфонов Samsung встроен предустановленный браузер, который можно найти на главном экране телефона. Обычно он располагается на одной из вкладок или в папке «Инструменты» или «Приложения». Также его можно открыть через поиск, осуществляемый свайпом вниз по экрану или нажатием на значок «Поиск» в правом верхнем углу.
Кроме того, на некоторых моделях Samsung доступны альтернативные браузеры, которые можно установить из Google Play Маркет. Они часто имеют больше функций и настроек, чем предустановленный браузер. Поиск таких браузеров можно осуществить в магазине приложений, введя ключевые слова «браузер Samsung» или «самые популярные браузеры».
Итак, если вы ищете браузер в своем телефоне Samsung, начните с главного экрана, просмотрите вкладки и папки, поищите в поиске или установите альтернативный браузер из магазина приложений. Помните, что доступ к Интернету может потребовать настройки соединения с Wi-Fi или мобильным интернетом, которые можно включить через настройки телефона. Наслаждайтесь комфортным и удобным серфингом в сети с помощью браузера на вашем Samsung!
Видео:Секретный режим в браузере SamsungСкачать

Как найти браузер на телефоне Samsung
Если вы владеете телефоном Samsung, то найти и открыть браузер на вашем устройстве довольно просто. Вот несколько способов, которые помогут вам сделать это.
Метод 1: Голосовой помощник Bixby
На некоторых моделях Samsung, включая Samsung Galaxy S20, стоит встроенный голосовой помощник Bixby. Чтобы открыть браузер с его помощью, просто скажите «Открой браузер» или «Запусти интернет». Bixby откроет браузер на вашем телефоне.
Метод 2: Поиск по приложениям
На телефоне Samsung есть функция поиска приложений, которая позволяет быстро найти нужное вам приложение. Чтобы воспользоваться этой функцией, смахните пальцем вниз по экрану, чтобы открыть панель уведомлений. Затем введите в поисковую строку слово «браузер» или начните вводить его иконку. В результате поиска будет найдено приложение «Браузер» или что-то похожее. Нажмите на найденное приложение, чтобы открыть его.
Метод 3: Поиск в разделе «Приложения»
На телефонах Samsung есть раздел «Приложения», где можно найти все установленные на устройстве приложения. Чтобы открыть раздел «Приложения», смахните пальцем вверх или вниз по главному экрану телефона. Затем прокрутите список приложений в поисках иконки браузера или найдите иконку приложения «Браузер». Нажмите на нее, чтобы открыть браузер.
Метод 4: Папка «Google»
На некоторых устройствах Samsung имеется папка «Google», где можно найти браузер Google Chrome. Чтобы открыть папку «Google», смахните пальцем вверх или вниз по главному экрану телефона. Затем найдите иконку папки «Google» и нажмите на нее. Внутри папки найдите иконку браузера Google Chrome и нажмите на нее, чтобы открыть браузер.
Теперь у вас есть несколько способов, как найти и открыть браузер на телефоне Samsung. Выберите подходящий для вас метод и наслаждайтесь своими интернет-поисками!
Видео:Почему не работает браузер на телевизоре samsung или lgСкачать

Меню телефона
После открытия меню телефона вы увидите различные разделы и категории, среди которых: настройки, приложения, устройство, подключения и многое другое. Каждая категория содержит в себе подкатегории и определенные функции, которые можно быстро найти и использовать.
Для перехода в конкретный раздел меню необходимо нажать на соответствующую иконку или название категории. Например, если вы хотите открыть раздел настроек, найти иконку «Настройки» в меню и щелкнуть по ней.
Меню телефона является удобным и эффективным способом управления всеми функциями и приложениями на телефоне Samsung. Благодаря логической организации и интуитивно понятному интерфейсу, пользователь может легко найти и запустить нужное приложение или выполнить определенные настройки.
Поиск на главной странице
- Находясь на главной странице телефона, смахните пальцем вниз по экрану. Это откроет панель уведомлений.
- На панели уведомлений найдите поле поиска. Обычно оно располагается в верхней части экрана.
- Нажмите на поле поиска, чтобы активировать функцию.
- Введите в поле поиска ключевое слово «браузер» и нажмите на кнопку «Поиск» или клавишу «Ввод» на экранной клавиатуре.
- Телефон выполнит поиск и отобразит результаты. Если браузер установлен на устройстве, то он должен появиться в списке найденных приложений.
Если браузер не был найден с помощью функции поиска на главной странице, рекомендуется использовать другие способы поиска, описанные в предыдущих пунктах. Браузер является важным приложением, которое позволяет открывать веб-страницы и использовать интернет-ресурсы на телефоне Samsung, поэтому его наличие на главной странице или в других разделах телефона крайне важно.
Раздел «Приложения»
В телефонах Samsung имеется специальный раздел, где можно найти все установленные приложения. Чтобы открыть данный раздел, необходимо выполнить несколько простых шагов:
1. Найдите иконку «Приложения» на главной странице вашего телефона Samsung. Обычно она представлена в виде квадратной сетки, состоящей из множества мелких квадратиков.
Примечание: расположение иконки может незначительно отличаться в зависимости от модели телефона Samsung и используемой версии операционной системы.
2. Нажмите на иконку «Приложения».
После клика на иконку «Приложения» откроется раздел, в котором будут отображены все установленные на вашем телефоне Samsung приложения. Они могут быть расположены в виде списка или сетки значков, в зависимости от настроек вашего устройства или версии операционной системы.
Чтобы найти конкретное приложение в разделе «Приложения», вы можете воспользоваться функцией поиска. Для этого просто смахните пальцем вниз по списку приложений или нажмите на иконку лупы, расположенную в верхней части экрана. В появившемся поле введите название приложения и оно будет найдено.
Также, в разделе «Приложения» вы можете организовать свои приложения в папки. Для этого удерживайте палец на иконке приложения и перетащите его на другую иконку. При этом создастся новая папка, в которой будут находиться оба приложения. Вы можете давать папке название и располагать в ней несколько приложений.
Раздел «Приложения» в телефоне Samsung поможет вам легко и быстро найти установленные приложения, а также управлять их расположением и организацией на вашем устройстве.
Папка «Google»
В телефонах Samsung существует папка «Google», в которой можно найти все приложения и сервисы, связанные с экосистемой Google. Чтобы открыть эту папку, нужно выполнить несколько простых действий.
1. Перейдите на главный экран вашего телефона Samsung.
2. Прокрутите экран вправо или влево, чтобы найти главную панель с приложениями.
3. Затем проведите пальцем вверх или вниз по экрану, чтобы прокрутить главную панель с приложениями до конца.
4. В конце панели с приложениями вы должны увидеть папку «Google».
5. Нажмите на эту папку, чтобы открыть ее и просмотреть все доступные приложения от Google.
В папке «Google» вы найдете такие приложения, как Gmail, Chrome, YouTube, Google Maps, Google Photos и множество других. Они предоставляют широкий спектр возможностей и сервисов от самой популярной интернет-компании в мире.
Помимо приложений, в папке «Google» также могут находится ярлыки на веб-сайты и сервисы, которые связаны с Google. Например, Google Drive или Google Play Музыка.
Папка «Google» удобна для организации приложений и сервисов от Google в одном месте. Теперь вы знаете, как найти и открыть эту папку на своем телефоне Samsung.
Видео:СМЕНА БРАУЗЕРА ПО-УМОЛЧАНИЮ на Samsung Galaxy A51 / Как сделать Chrome дефолтным браузером?Скачать

Панель уведомлений
Поиск браузера на панели уведомлений очень прост. Сначала, проведите пальцем сверху вниз по экрану, чтобы открыть панель уведомлений. Затем просмотрите значки приложений в верхней части экрана и найдите значок браузера Samsung. Он может выглядеть как значок командной строки с обычным значком браузера хромированного цвета.
Нажмите на значок браузера, чтобы открыть его и начать использовать. У вас также может быть возможность добавить значок браузера на главный экран или на панель быстрого доступа для более удобного использования.
Теперь вы знаете, как найти браузер на телефоне Samsung через панель уведомлений. Это быстрый и удобный способ получить доступ к браузеру и начать использовать его для поиска, просмотра веб-страниц и других онлайн-действий.
Поиск по иконкам приложений
Если вы не можете найти браузер на вашем телефоне Samsung с помощью предыдущих методов, вы всегда можете воспользоваться поиском по иконкам приложений. Этот метод позволяет быстро найти нужное приложение, если оно у вас установлено, но вы не знаете, где именно оно находится на экране.
Чтобы воспользоваться поиском по иконкам приложений, следуйте следующим инструкциям:
- На главном экране вашего телефона Samsung сверху или снизу будет располагаться строка с иконками приложений.
- В этой строке можно увидеть значок лупы или микрофона для поиска. Нажмите на этот значок.
- Откроется экран поиска, где вы можете ввести название нужного вам приложения или его часть.
- После введения текста появятся результаты поиска, где будут отображаться приложения, соответствующие вашему запросу.
- Чтобы открыть найденное приложение, просто нажмите на его иконку.
Теперь, когда вы знаете, как воспользоваться поиском по иконкам приложений, вы сможете легко и быстро найти браузер на вашем телефоне Samsung в случае, если он не находится в обычных местах.
Развернуть все приложения
Если вы хотите найти браузер на своем телефоне Samsung, но не можете найти его в меню телефона, вы можете попробовать развернуть все приложения, чтобы увидеть полный список установленных приложений.
Для этого вам нужно открыть меню телефона, свайпнуть вниз по панели уведомлений и найти на ней кнопку «Развернуть все приложения». Эта кнопка обычно находится справа от строки поиска и выглядит как два вертикальных стрелки, направленные вниз.
После того как вы нажмете на кнопку «Развернуть все приложения», вы увидите полный список установленных приложений на своем телефоне. Прокрутите список вниз, чтобы найти браузер.
Когда вы найдете браузер в списке приложений, вы можете просто нажать на его значок, чтобы открыть его. Если вы не видите браузер в списке, возможно, вы его не установили на свой телефон. В таком случае вам придется загрузить и установить браузер из Google Play Store.
Развернуть все приложения — это удобный способ найти и открыть браузер на своем телефоне Samsung, если вы не можете найти его в основном меню или на главной странице. Не забудьте проверить, что вы установили браузер на свой телефон, прежде чем искать его в списке приложений.
🎥 Видео
СРОЧНО МЕНЯЕМ ЭТО НА СМАРТФОНЕ! Как ПОМЕНЯТЬ БРАУЗЕР ПО УМОЛЧАНИЮ на ANDROID телефоне SAMSUNG?Скачать
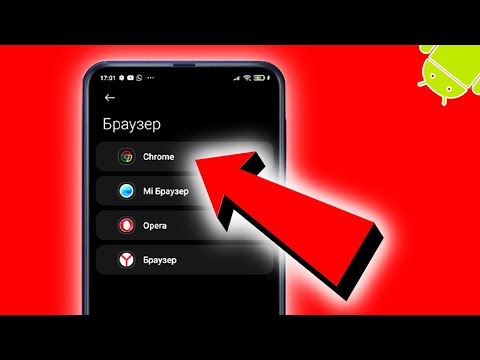
Как на Смарт ТВ скачать браузер . Браузер для SMARTV TVСкачать

Удаляем 3 приложения вредителяСкачать

Как первоначально настроить браузер для комфортного использования. Без лагов, тормозов и уведомленийСкачать

Этот Андроид БРАУЗЕР не такой как все 🔥 забудь про Google Chrome или Яндекс браузер 📌Скачать

Браузер на Андроиде открывается сам с рекламой ? Показываю как вылечить смартфон или планшет!Скачать

Samsung Internet Browser. Достойное решение от СамсунгСкачать

Как очистить кэш телевизора Samsung SmartTV. Медленно работает SmartTV? (Решение проблемы!)Скачать

Как на телефоне сделать БРАУЗЕР ПО УМОЛЧАНИЮ?На смартфоне ANDROID/АНДРОИД XIAOMI/Сяоми/Google ChromeСкачать

Как зайти в браузер на телевизоре смарт твСкачать

Удаляем историю браузера samsungСкачать

Samsung G532 увеличена память с 8gb до 32gbСкачать

Как вывести экран смартфона на телевизор | ВСЕ СПОСОБЫСкачать

Как обновить браузер на телефонеСкачать

Настройки мобильного интернета на SamsungСкачать

Срочно СДЕЛАЙ ЭТО | ПРАВИЛЬНАЯ НАСТРОЙКА SAMSUNGСкачать

КАК УДАЛИТЬ СИСТЕМНЫЕ ПРИЛОЖЕНИЯ НА ЛЮБОМ SAMSUNG | БЕЗ РУТ ПРАВ,БЕЗ ПРОШИВКИСкачать

