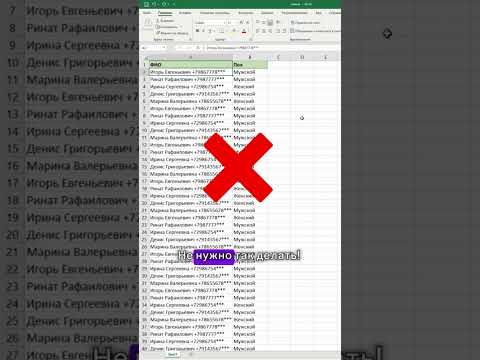Excel – это мощное приложение, которое может стать вашим надежным помощником в организации и обработке данных. Однако часто возникают ситуации, когда нужно найти эффективное решение для решения специфических задач. В этой статье мы подробно рассмотрим полезные советы и инструкции, которые помогут вам максимально использовать возможности Excel и найти решение для ваших потребностей.
1. Используйте функцию «Поиск и замена» для быстрого поиска нужной информации.
Excel предлагает функцию «Поиск и замена», которая позволяет легко находить и заменять конкретные значения в таблице. Вы можете указать, какую информацию вы хотите найти, и Excel отобразит все совпадения. Это особенно удобно, когда в таблице большое количество данных, и вам нужно быстро найти нужную информацию.
2. Используйте фильтры для сортировки и фильтрации данных.
Фильтры в Excel – это мощный инструмент, который поможет вам сортировать и фильтровать данные по различным параметрам. Вы можете выбрать определенные значения для отображения или скрытия, а также применить различные условия фильтрации. Это позволяет легко находить нужные данные и анализировать информацию с учетом заданных условий.
3. Используйте формулы для автоматизации расчетов и анализа данных.
Формулы в Excel позволяют автоматизировать расчеты и анализ данных. Вы можете использовать различные математические операции, функции и ссылки на ячейки, чтобы создавать сложные формулы. Это поможет вам сэкономить время и упростить процесс работы с данными. Используйте функции Excel, такие как «СУММА», «СРЗНАЧ», «МИН», «МАКС» и многие другие, чтобы получить точные результаты и провести глубокий анализ вашей таблицы.
Следуя этим полезным советам и инструкциям, вы сможете максимально использовать возможности Excel и найти решение для ваших задач. Прыгайте в удобное место в таблице и начинайте применять новые навыки прямо сейчас!
Видео:ПОИСК РЕШЕНИЯ в Excel ПРИМЕР ЗАДАЧИ для Wildberries. Курс Менеджер Маркетплейсов с нуля / Урок 19Скачать

Основные функции Excel для решения задач
Microsoft Excel предлагает множество функций, которые могут значительно упростить работу с данными и решить различные задачи. Ниже приведены некоторые из основных функций Excel, которые вам понадобятся для решения различных задач.
1. Функция SUM (СУММ)
Функция SUM используется для суммирования чисел в определенном диапазоне ячеек. Например, если вы хотите сложить числа в столбце A с номерами строк от 1 до 10, вы можете использовать формулу =SUM(A1:A10).
2. Функция AVERAGE (СРЗНАЧ)
Функция AVERAGE используется для нахождения среднего значения чисел в определенном диапазоне ячеек. Например, если вы хотите найти среднее значение чисел в столбце B с номерами строк от 1 до 10, вы можете использовать формулу =AVERAGE(B1:B10).
3. Функция COUNT (СЧЁТ)
Функция COUNT используется для подсчета количества чисел в определенном диапазоне ячеек. Например, если вы хотите узнать, сколько чисел содержится в столбце C с номерами строк от 1 до 10, вы можете использовать формулу =COUNT(C1:C10).
4. Функция MAX (МАКС)
Функция MAX используется для нахождения максимального значения чисел в определенном диапазоне ячеек. Например, если вы хотите найти максимальное значение чисел в столбце D с номерами строк от 1 до 10, вы можете использовать формулу =MAX(D1:D10).
5. Функция MIN (МИН)
Функция MIN используется для нахождения минимального значения чисел в определенном диапазоне ячеек. Например, если вы хотите найти минимальное значение чисел в столбце E с номерами строк от 1 до 10, вы можете использовать формулу =MIN(E1:E10).
6. Функция IF (ЕСЛИ)
Функция IF используется для выполнения условных операций. Например, если вы хотите проверить, является ли значение в ячейке F1 больше 10, и если это так, вернуть «Да», иначе вернуть «Нет», вы можете использовать формулу =IF(F1>10,»Да»,»Нет»).
7. Функция VLOOKUP (ВПР)
Функция VLOOKUP используется для поиска значения в указанном столбце диапазона и возврата соответствующего значения из другого столбца этого диапазона. Например, если вы хотите найти значение в ячейке A1 в столбце A1:C10 и вернуть значение из столбца C, вы можете использовать формулу =VLOOKUP(A1,A1:C10,3,FALSE).
8. Функция CONCATENATE (СЦЕПИТЬ)
Функция CONCATENATE используется для объединения текстовых значений из разных ячеек. Например, если вы хотите объединить значения в ячейках A1 и B1, вы можете использовать формулу =CONCATENATE(A1,» «,B1).
9. Функция LEFT (ЛЕВСИМВ)
Функция LEFT используется для получения указанного количества символов слева от текстового значения в ячейке. Например, если в ячейке C1 содержится текстовое значение «Привет, мир!», и вы хотите получить первые 6 символов этого значения, вы можете использовать формулу =LEFT(C1,6).
Это лишь некоторые из основных функций Excel, которые помогут вам решить множество задач. Изучение этих функций и их применение позволит вам использовать Excel более эффективно и повысит вашу производительность.
Формулы и функции
Формулы в Excel начинаются с символа «=», после которого следует текст формулы. Формулы могут содержать ссылки на ячейки, математические операции, логические операции и другие функции.
Пример простой формулы:
| A | B | C |
|---|---|---|
| 1 | 2 | =A1+B1 |
В данном примере формула в ячейке C1 складывает значения из ячеек A1 и B1.
Функции в Excel это предопределенные формулы, которые выполняют определенные операции или возвращают определенное значение. Функции в Excel имеют синтаксис, который определяет, какие аргументы они принимают и какие значения они возвращают.
Пример использования функции SUM:
| A | B | C |
|---|---|---|
| 1 | 2 | =SUM(A1:B1) |
В данном примере функция SUM суммирует значения из ячеек A1 и B1.
Excel предлагает широкий выбор функций, от математических и статистических функций до функций для работы с текстом и датой. Использование формул и функций позволяет значительно упростить и ускорить работу с данными в Excel.
Фильтрация данных
Чтобы воспользоваться функцией фильтрации данных в Excel, необходимо выбрать ячейку или диапазон ячеек, которые вы хотите отфильтровать. Затем откройте вкладку «Данные» в верхней панели инструментов и кликните на кнопку «Фильтр».
После активации функции фильтрации появятся стрелочки «вниз» возле заголовков столбцов, на основе которых можно выбирать условия фильтрации. Кликните на стрелочку и выберите одно или несколько условий, например, «равно», «больше», «меньше» и т. д.
После выбора условий фильтрации, Excel покажет только те строки, которые соответствуют выбранным критериям. Все остальные строки будут скрыты. Таким образом, фильтрация позволяет быстро находить нужные данные и упрощает анализ и обработку больших объемов информации.
Кроме того, в Excel есть возможность комбинировать условия фильтрации, используя логические операторы «и» и «или». Это позволяет создавать более сложные фильтры и точечно настраивать выборку данных.
| Товар | Цена, руб. | Количество |
|---|---|---|
| Монитор LG | 5000 | 10 |
| Клавиатура Microsoft | 1500 | 15 |
| Мышь Logitech | 800 | 20 |
| Принтер HP | 4000 | 5 |
В таблице выше показан пример данных, которые можно отфильтровать. Например, если мы хотим выбрать товары с ценой выше 1000 рублей и количеством больше 10, мы можем применить двойной фильтр, выбрав условия «больше» и «равно» для соответствующих столбцов.
Если вам нужно изменить или снять фильтр, просто выберите ячейку или диапазон ячеек, затем снова откройте вкладку «Данные» и кликните на кнопку «Очистить». Это позволит удалить фильтры и отобразить все строки в таблице.
Использование функции фильтрации данных в Excel помогает сэкономить время и сделать работу с большими объемами информации более эффективной. Она широко применяется в различных областях, таких как бухгалтерия, анализ данных, управление проектами и другие.
Условное форматирование
С помощью условного форматирования вы можете выделить определенные значения, отображать их цветом, изменять шрифт или применять другие форматы в зависимости от заданных условий. Например, вы можете выделить все ячейки, содержащие числа, большие или меньшие определенного значения, или выделить все даты, попадающие в определенный временной интервал.
Для использования условного форматирования в Excel вы можете использовать встроенные правила или создать собственные. Встроенные правила включают «Больше», «Меньше», «Между», «Равно», «Текст содержит» и др. Вы можете также создавать свои собственные правила с использованием формул.
Чтобы применить условное форматирование к ячейкам, следует следующие шаги:
- Выделите ячейки, к которым вы хотите применить условное форматирование.
- Откройте вкладку «Условное форматирование» на панели инструментов.
- Выберите тип условного форматирования, который вы хотите применить, либо создайте свое собственное правило.
- Установите условия, которые должны быть выполнены для применения форматирования.
- Выберите желаемый формат, который будет применяться к ячейкам, удовлетворяющим условию.
- Нажмите «ОК», чтобы применить условное форматирование.
После применения условного форматирования, Excel автоматически будет проверять данные и применять соответствующий формат к каждой ячейке. Если данные изменятся и перестанут соответствовать условиям, форматирование также будет автоматически обновлено.
Условное форматирование является мощным инструментом для анализа данных и визуализации информации. Оно помогает выделить ключевую информацию, обнаружить тенденции и принять важные решения. Используйте условное форматирование в Excel, чтобы сделать ваши данные более понятными и наглядными.
Видео:Урок 1.Поиск решения, оптимизация, оптимальный план производстваСкачать

Полезные инструменты Excel для решения сложных задач
1. Фильтры: Excel предлагает функцию фильтрации данных, которая позволяет вам быстро находить, отображать и анализировать нужные вам данные. Вы можете использовать фильтры для отображения только определенных значений или условий в выбранном диапазоне данных.
2. Сводные таблицы: Сводные таблицы являются отличным инструментом для суммирования и анализа больших объемов данных. Они позволяют вам сгруппировать данные по определенным столбцам и выполнять различные операции, такие как сумма, среднее значение, количество и т. д. над этими группами.
3. Условное форматирование: Условное форматирование позволяет вам автоматически изменять внешний вид ячеек в зависимости от заданных условий. Например, вы можете настроить условное форматирование, чтобы цвет ячейки менялся, если значение в ней превышает заданный порог или соответствует определенному значению.
4. Сортировка: Excel предлагает различные опции сортировки данных, которые помогают вам упорядочить данные по определенным столбцам. Вы можете сортировать данные в порядке возрастания или убывания, а также использовать несколько столбцов для сортировки.
5. Таблицы и списки: Excel позволяет вам организовать данные в виде таблиц и списков, что делает их более читабельными и удобными для работы. Вы можете форматировать таблицы, добавлять общие заголовки, сортировать и фильтровать данные в таблицах.
6. Массивные формулы: Этот инструмент Excel позволяет вам выполнять сложные вычисления, используя несколько ячеек или диапазонов данных одновременно. Массивные формулы обычно используются для выполнения операций над массивами данных с использованием логических функций, математических операций и других функций.
7. Графики и диаграммы: Excel предлагает богатый выбор графиков и диаграмм, которые помогают визуализировать данные и их взаимосвязи. Графики и диаграммы сделают ваш анализ более интуитивным и наглядным, а также помогут вам лучше понять связи и тенденции в ваших данных.
8. Макросы: Макросы — это записанные серии действий, которые можно воспроизвести или выполнить снова в Excel. Они могут быть очень полезными для автоматизации рутиных задач и повышения эффективности работы. Вы можете создать макросы в Excel, записывая действия с помощью встроенного Макроса или программировать их с использованием языка программирования VBA.
Excel предлагает множество других полезных инструментов и функций, которые могут помочь вам решить различные сложные задачи, связанные с обработкой данных. Ознакомьтесь с документацией Excel и экспериментируйте с различными инструментами, чтобы узнать, как они могут быть полезны для ваших конкретных потребностей и задач.
Диаграммы и графики
Для начала создания диаграммы или графика в Excel необходимо выделить данные, которые вы хотите представить в виде диаграммы. Затем перейдите на вкладку «Вставка» и выберите необходимый тип диаграммы или графика. Excel предлагает разнообразные типы диаграмм и графиков, включая столбчатые, круговые, линейные и много других.
После выбора типа диаграммы Excel автоматически создаст пустую диаграмму и откроет вкладку «Конструктор диаграммы», где вы можете настроить внешний вид и стиль диаграммы. В этой вкладке вы можете изменять цвета, шрифт, добавлять заголовки и легенду.
| Тип диаграммы | Описание |
| Столбчатая диаграмма | Отображает данные в виде столбцов, где высота каждого столбца соответствует значению. |
| Круговая диаграмма | Представляет данные в виде круговой диаграммы, где каждый сектор соответствует определенному значению. |
| Линейная диаграмма | Показывает изменение данных во времени с помощью линии. |
| Точечная диаграмма | Отображает данные в виде точек на координатной плоскости, что позволяет выявить зависимость между значениями. |
После настройки внешнего вида диаграммы можно добавить данные, щелкнув правой кнопкой мыши на диаграмме и выбрав «Изменить данные». Вы также можете изменить тип диаграммы в любое время, выбрав другой тип диаграммы на вкладке «Конструктор диаграммы».
В Excel можно создавать не только простые диаграммы, но и комбинированные диаграммы, которые объединяют несколько типов диаграмм в одной. Это позволяет визуализировать данные более полно и сделать анализ более точным.
Также в Excel есть возможность добавлять анимацию к диаграммам, чтобы сделать их более динамичными и эффектными. Для этого перейдите на вкладку «Анимация» и выберите анимацию, которую вы хотите добавить к диаграмме.
Применение диаграмм и графиков в Excel позволяет визуализировать данные и сделать анализ более наглядным и понятным. Excel предлагает множество инструментов для создания и настройки диаграмм и графиков, которые помогут вам представить данные в наиболее эффективном и понятном виде.
Сводные таблицы и группировка данных
Чтобы создать сводную таблицу, необходимо выбрать диапазон данных, которые вы хотите анализировать, затем перейти на вкладку «Вставка» и выбрать «Сводные таблицы». В появившемся диалоговом окне укажите источник данных и место, где вы хотите разместить сводную таблицу.
После создания сводной таблицы вы можете добавить поля в различные области сводной таблицы, такие как строки, столбцы, значения и фильтры. Это позволяет сгруппировать данные по нескольким параметрам, а также выполнять агрегационные функции, такие как суммирование, среднее значение, максимальное и минимальное значение и др.
Кроме сводных таблиц, Excel также предоставляет возможность группировки данных. Группировка данных позволяет объединить иерархические данные в более компактный и понятный вид. Например, вы можете объединить данные по месяцам или кварталам, чтобы легче анализировать их.
Для того чтобы сгруппировать данные в Excel, выберите диапазон данных, затем перейдите на вкладку «Данные» и в разделе «Сортировка и фильтры» выберите «Группировать». Затем укажите критерий группировки, например, «Месяц» или «Квартал». Теперь данные будут сгруппированы по указанному критерию.
Сводные таблицы и группировка данных являются мощными инструментами Excel, которые позволяют анализировать, суммировать и организовывать данные в удобном виде. Они позволяют сэкономить время и облегчить выполнение сложных аналитических задач.
Работа с макросами
Для записи макроса в Excel нужно выбрать вкладку «Разработчик» в меню и нажать на кнопку «Записать макрос». После этого необходимо выполнить последовательность действий, которые будут записаны в макрос. Например, можно отформатировать ячейки определенным образом или создать сводную таблицу.
После того, как действия записаны, макрос можно сохранить и назначить ему горячую клавишу или добавить его на панель инструментов для быстрого доступа. Также макросы можно редактировать или удалять по необходимости.
Работа с макросами позволяет значительно сэкономить время и упростить выполнение повторяющихся операций в Excel. Особенно это полезно при работе с большими объемами данных или при необходимости выполнить несколько сложных действий последовательно.
Примечание: При создании и использовании макросов следует быть внимательным и осторожным, чтобы не удалить или изменить неправильно данные в файле Excel. Рекомендуется тестировать макросы на копии файла или делать регулярные резервные копии.
💡 Видео
Поиск решения в ExcelСкачать

Excel. Функции ЕСЛИ; И; ИЛИ +Примеры использованияСкачать

Решение транспортной задачи закрытого типа Поиском решенийСкачать

Excel 2010, как включить поиск решенийСкачать

02 Установка Поиск решений Microsoft ExcelСкачать

Решение задачи линейного программирования при помощи надстройки Поиск решенияСкачать

13 Ограничения Поиск решения в Microsoft ExcelСкачать

Поиск Решения в Excel / David Kunela AcademyСкачать

Как включить поиск решение в ExcelСкачать

Поиск решения Excel оптимальный план выпуска шаурмыСкачать

17 Функции Excel НАЙТИ и ПОИСКСкачать

Оптимизация доставкиСкачать

Как найти корни уравнения в Excel с помощью Подбора параметраСкачать

Решение задачи о распределении ресурсов Поиском решенийСкачать

Поиск решения при планировании производстваСкачать
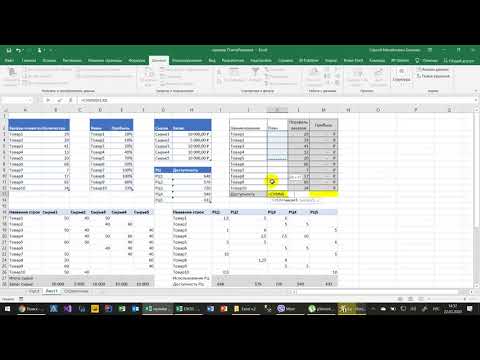
Поиск решения в MS ExcelСкачать

Решение задачи о кратчайшем пути Поиском решений (ориентированный граф)Скачать

Узнай как правильно редактировать информацию в ячейках Excel 🔥 ТОП лайфхак ExcelСкачать