Ноутбуки стали неотъемлемой частью нашей повседневной жизни, они помогают нам работать, учиться, развлекаться и многое другое. Но что делать, если у вас возникла необходимость подключить дополнительный монитор к вашему ноутбуку?
На самом деле, можно использовать ноутбук в качестве монитора, если у вас есть несколько ноутбуков или компьютеров. Это может быть полезно, когда вы хотите расширить рабочую область или подключить ноутбук к более мощной системе.
Существуют различные способы подключения ноутбука к другому устройству в качестве монитора. Один из самых простых способов — использование HDMI-кабеля. В этом случае, вы должны подключить HDMI-кабель к порту HDMI на вашем ноутбуке и другом устройстве, которое будет работать в качестве источника сигнала. После подключения, настройте на вашем ноутбуке входной источник во внешнем мониторе и наслаждайтесь увеличенным рабочим пространством.
- Подключение ноутбука к монитору
- Возможности использования ноутбука как монитора
- Расширение рабочего пространства
- Создание мультимедийного центра
- 6. Обновление устаревшего ноутбука
- Способы подключения ноутбука к монитору
- Использование HDMI-порта для подключения ноутбука к монитору
- Подключение ноутбука к монитору через VGA-подключение
- 10. Подключение через DisplayPort
- 🎦 Видео
Видео:Как использовать ноутбук как второй монитор в WindowsСкачать

Подключение ноутбука к монитору
Подключение ноутбука к монитору может быть очень полезным во многих ситуациях. Это позволяет расширить рабочее пространство, создать мультимедийный центр или обновить устаревший ноутбук. Есть несколько способов подключить ноутбук к монитору, включая использование HDMI-порта, VGA-подключения или DisplayPort.
Один из самых распространенных способов подключения ноутбука к монитору — использование HDMI-порта. Этот порт является стандартным на большинстве современных ноутбуков и мониторов. Чтобы подключить ноутбук к монитору с помощью HDMI, вам понадобится HDMI-кабель. Подключите один конец к порту HDMI на ноутбуке и другой конец к порту HDMI на мониторе. Затем выберите вход HDMI на мониторе с помощью его меню, чтобы увидеть изображение с ноутбука.
Если ваш ноутбук не имеет HDMI-порта, вы можете использовать VGA-подключение. VGA-порты также распространены на многих ноутбуках и мониторах. Для подключения ноутбука к монитору с помощью VGA-подключения, вам понадобится VGA-кабель. Подключите один конец к порту VGA на ноутбуке и другой конец к порту VGA на мониторе. Затем выберите вход VGA на мониторе, чтобы увидеть изображение с ноутбука.
Еще один способ подключения ноутбука к монитору — использование DisplayPort. Этот порт является более новым стандартом и обеспечивает высокое качество изображения. Для подключения ноутбука к монитору с помощью DisplayPort, вам понадобится DisplayPort-кабель. Подключите один конец к порту DisplayPort на ноутбуке и другой конец к порту DisplayPort на мониторе. Затем выберите вход DisplayPort на мониторе, чтобы увидеть изображение с ноутбука.
Подключение ноутбука к монитору может быть очень простым и позволяет использовать ноутбук как большой экран для работы, игр или просмотра мультимедиа. Выберите подходящий способ подключения в зависимости от доступных портов на вашем ноутбуке и мониторе, и наслаждайтесь улучшенным визуальным опытом!
Видео:Как подключить ноутбук в качестве монитораСкачать
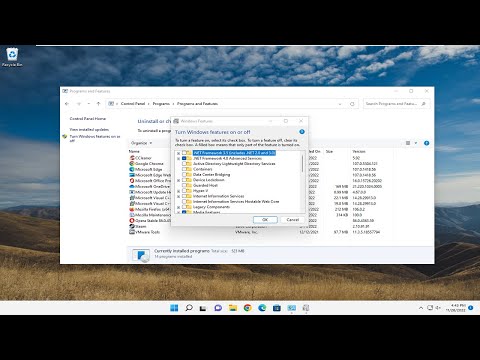
Возможности использования ноутбука как монитора
Ноутбук, помимо своих основных функций, таких как работы с документами, просмотр видео и прослушивание музыки, может быть использован в качестве внешнего монитора для другого устройства. Это может быть полезно, если вам необходимо расширить свое рабочее пространство или создать мультимедийный центр. Также использование ноутбука в качестве монитора может быть отличным решением, если у вас есть устаревший ноутбук, который вы хотите обновить без покупки нового устройства.
Одним из основных преимуществ использования ноутбука в качестве монитора является расширение рабочего пространства. Подключение дополнительного монитора к ноутбуку позволяет разделить задачи на несколько экранов и увеличить эффективность работы. Например, вы можете отображать свои рабочие документы на одном экране, а на другом следить за электронной почтой или просматривать справочные материалы. Это особенно полезно для программистов, дизайнеров и других профессионалов, которым требуется большой объем рабочего пространства.
Еще одной возможностью использования ноутбука как монитора является создание мультимедийного центра. Подключив ноутбук к большому монитору или ТВ, вы можете наслаждаться просмотром фильмов, игрой в видеоигры или прослушиванием музыки на большом экране. Это особенно полезно, если вы живете в маленькой квартире или не хотите покупать дополнительное мультимедийное устройство.
Еще одним вариантом использования ноутбука в качестве монитора является обновление устаревшего ноутбука. Если у вашего старого ноутбука плохие экран или низкая производительность, вы можете использовать его в качестве внешнего монитора для нового устройства. Просто подключите свой новый ноутбук к старому через HDMI, VGA или DisplayPort и наслаждайтесь улучшенным качеством изображения и производительностью.
Все эти возможности использования ноутбука как монитора делают его полезным и универсальным устройством. Не важно, нужен ли вам дополнительный монитор для работы или вы просто хотите насладиться качественным мультимедийным контентом на большом экране, использование ноутбука в качестве монитора может быть отличным решением.
Расширение рабочего пространства
Подключив ноутбук к монитору, вы можете настроить расширение экрана, чтобы перемещать окна между ноутбуком и монитором и просматривать больше содержимого одновременно. Таким образом, вы сможете увеличить эффективность своей работы и удобство пользования компьютером.
Чтобы настроить расширение экрана, вам понадобится перейти в настройки отображения вашего ноутбука. В зависимости от операционной системы, эту функцию можно найти в разделе «Настройки экрана» или «Настройки дисплея».
Обычно вы можете выбрать режим расширения экрана, указав, что вы хотите использовать монитор вместе с ноутбуком. Затем вы можете настроить расположение монитора относительно ноутбука, чтобы создать наиболее удобное и эффективное рабочее пространство.
Когда вы настроили расширение экрана, вы сможете перемещать окна между ноутбуком и монитором, просто перетаскивая их с одного экрана на другой. Вы также можете настроить, на каком экране будет открываться новое окно по умолчанию, чтобы упростить свою работу.
Расширение рабочего пространства с помощью подключения ноутбука к монитору предоставляет вам больше места для работы и улучшает визуальный опыт. Это особенно полезно для задач, связанных с редактированием изображений, видео или мультимедиа, где большой экран может быть необходим для более детального просмотра и редактирования.
| Преимущества расширения рабочего пространства с помощью ноутбука в качестве монитора: |
|---|
| 1. Увеличение эффективности работы |
| 2. Удобство использования нескольких окон и приложений одновременно |
| 3. Улучшение визуального опыта при работе с мультимедиа |
| 4. Больше места для просмотра и редактирования контента |
Создание мультимедийного центра
Для создания мультимедийного центра, достаточно подключить ноутбук к монитору с помощью соответствующего кабеля, например HDMI. Затем настроить соединение на ноутбуке, выбрав режим расширенного экрана, чтобы монитор стал дополнительным рабочим пространством.
Теперь вы можете запустить любимые фильмы, сериалы или игры на ноутбуке и наслаждаться просмотром на большом экране. Благодаря возможностям, которые предоставляет ноутбук, вы сможете получить качественное изображение и звук, что сделает ваше развлечение еще приятнее.
Более того, вы можете подключить дополнительную акустическую систему или наушники к ноутбуку, чтобы усилить звучание и сделать звук еще более объемным и реалистичным.
Таким образом, использование ноутбука в качестве мультимедийного центра позволяет совместить все преимущества портативного компьютера с комфортом большого экрана, создавая незабываемые впечатления от просмотра фильмов и игр.
6. Обновление устаревшего ноутбука
Использование ноутбука в качестве внешнего монитора может быть весьма полезным способом обновить устаревший ноутбук и повысить его производительность.
Если ваш старый ноутбук не может справиться с новыми требованиями программ и игр, то вы можете использовать его как второй монитор, чтобы загрузить часть ресурсов на более мощный компьютер или ноутбук.
Подключение старого ноутбука к новому компьютеру или ноутбуку с помощью HDMI-порта, VGA-подключения или DisplayPort позволит вам использовать его только в качестве монитора, позволяя вам получить доступ к новым функциям и возможностям.
Такая возможность улучшить производительность старого ноутбука позволяет вам использовать его в качестве дополнительного рабочего пространства или создать мультимедийный центр для просмотра фильмов и потокового вещания.
Обновление устаревшего ноутбука путем использования его как монитора является эффективным способом продлить его срок службы и получить пользу от его функционала, даже если его основные характеристики устарели.
Видео:Подключение ноутбука вместо монитора в 2022 годуСкачать

Способы подключения ноутбука к монитору
Для подключения ноутбука к монитору существует несколько способов, которые позволяют использовать его как внешний дисплей или расширение рабочего пространства. Рассмотрим основные из них:
- Использование HDMI-порта. HDMI-порт является наиболее распространенным способом подключения ноутбука к монитору. Для этого необходимо наличие HDMI-порта как на ноутбуке, так и на мониторе. Подключение осуществляется с помощью HDMI-кабеля, который передает видеосигнал с ноутбука на монитор, обеспечивая высокое качество изображения и звука.
- Применение VGA-подключения. Если ваш ноутбук не имеет HDMI-порта, можно воспользоваться VGA-подключением. VGA-порт также является распространенным и поддерживается большинством мониторов. Для подключения необходим VGA-кабель, который передает аналоговый видеосигнал с ноутбука на монитор. Однако стоит учитывать, что VGA-подключение не обеспечивает такое высокое качество изображения, как HDMI.
- Подключение через DisplayPort. Некоторые ноутбуки и мониторы поддерживают подключение с помощью DisplayPort. Этот способ является одним из самых современных и обеспечивает передачу высококачественного видеосигнала. Для подключения нужен DisplayPort-кабель.
Какой способ подключения выбрать, зависит от наличия соответствующих портов на вашем ноутбуке и мониторе, а также от требуемого качества изображения. Если у вас есть выбор, рекомендуется использовать HDMI или DisplayPort для обеспечения наилучшего качества.
Использование HDMI-порта для подключения ноутбука к монитору
Для подключения ноутбука к монитору с помощью HDMI-порта вам потребуется HDMI-кабель. В большинстве случаев ноутбуки уже имеют встроенный HDMI-выход, поэтому вам нужно будет просто найти соответствующий порт на вашем ноутбуке и мониторе.
Подключение ноутбука к монитору через HDMI-порт дает возможность передавать высококачественное видео и звук без потери качества. Данный способ также обеспечивает удобство использования, так как кабель HDMI является практичным и легким в подключении.
Использование HDMI-порта для подключения ноутбука к монитору позволяет расширить рабочее пространство, смотреть видео в высоком разрешении, создавать мультимедийный центр или обновить устаревший ноутбук. Учитывая его доступность и удобство использования, HDMI-порт является превосходным вариантом подключения ноутбука к монитору.
Подключение ноутбука к монитору через VGA-подключение
Для подключения ноутбука к монитору через VGA необходимо провести следующие действия:
- Убедитесь, что и ноутбук, и монитор выключены.
- Найдите VGA-порт на задней панели ноутбука и монитора.
- Возьмите VGA-кабель, обычно он имеет два круглых коннектора с 15 контактами каждый.
- Подсоедините один конец VGA-кабеля к VGA-порту ноутбука и другой конец к VGA-порту монитора.
- Включите монитор и ноутбук.
- Настройте входной сигнал монитора, выбрав VGA в качестве источника сигнала.
- Настройте разрешение экрана на ноутбуке и мониторе для оптимального отображения.
После выполнения этих шагов, видеосигнал с ноутбука будет передаваться на монитор через VGA-подключение. Теперь вы можете использовать монитор как дополнительный экран для работы, просмотра видео или игр.
Важно отметить, что VGA-подключение передает только аналоговый видеосигнал, поэтому качество картинки может быть несколько хуже, чем при использовании цифровых интерфейсов, таких как HDMI или DisplayPort. Однако, VGA-подключение все еще является распространенным и может быть полезным, если ваш ноутбук или монитор не поддерживают другие типы подключений.
10. Подключение через DisplayPort
DisplayPort – это современный интерфейс передачи видеосигнала, который обеспечивает высокую скорость передачи данных и поддерживает разрешения до 8K. Он обеспечивает отличное качество изображения и передает как видео-, так и аудиосигналы.
Для подключения ноутбука к монитору через порт DisplayPort вам понадобится соответствующий кабель, обычно с разъемами DisplayPort на обоих концах. Вам необходимо будет подключить один разъем к ноутбуку, а другой разъем к монитору.
После подключения ноутбука к монитору через DisplayPort вы сможете настроить разрешение и другие параметры изображения на вашем мониторе через настройки дисплея в операционной системе ноутбука.
Использование порта DisplayPort позволяет передавать не только видео, но и аудиосигналы, что делает его отличным выбором для подключения ноутбука к монитору, особенно если вы планируете использовать монитор для просмотра фильмов, игр или презентаций с звуком.
Таким образом, перед подключением ноутбука к монитору через порт DisplayPort, убедитесь, что ваш ноутбук и монитор поддерживают этот тип подключения, и приобретите соответствующий кабель для установки соединения между ними.
Подключение через DisplayPort является одним из самых современных и удобных способов использования ноутбука в качестве монитора, позволяя получить высокое качество изображения и звука.
🎦 Видео
Как вывести экран с компьютера на ноутбук.Как передать изображение с ПК на ноутбукСкачать

Подключение монитора к ноутбуку Как подключить второй монитор к ноутбукуСкачать

Подключение ноутбука вместо монитора не работаетСкачать

spacedesk | СДЕЛАЙ ВТОРОЙ МОНИТОР ИЗ НОУТБУКА! Обзор и гайд по программеСкачать

Второй монитор для ноутбука, нужен ли? Мой опыт за 4 месяцаСкачать

РАБОТА НОУТБУКА С ЗАКРЫТОЙ КРЫШКОЙ. ЭТО ВОЗМОЖНО!Скачать

Всегда Делай Это с Новым Ноутбуком. 11 СоветовСкачать

Как передать изображение с ноутбука на телевизор без проводовСкачать

Способы подключения трёх мониторов к ноутбукуСкачать

Как подключить монитор к ноутбуку.Как показать экран ноутбука на монитореСкачать

Делаем из старого ноутбука монитор для ПКСкачать

Как передать изображение с ноутбука на монитор.Как транслировать экран ноутбука на мониторСкачать

💻🖥📱 Делаем второй экран для компа из любого гаджетаСкачать

Подключаем второй монитор к ноутбуку через дешевый кабель 2E usb type-c – Display Port.Скачать

Док-станция или USB хаб для расширения возможностей ноутбука. Добавляем HDMI, LAN, microSD, USB и тдСкачать

Как использовать ноутбук в качестве второго монитора | SpaceDesk ViewerСкачать

СОБРАЛ ПК ИЗ НОУТБУКАСкачать

