Windows 10 — это операционная система, которую используют миллионы людей по всему миру. Она предлагает множество удобных функций и инструментов для настройки звука на вашем компьютере. Однако, иногда возникают проблемы с настройками громкости, и ползунок перестает работать.
Если ползунок громкости в Windows 10 не работает, это может быть вызвано несколькими причинами. Одной из самых распространенных проблем является отсутствие или устаревший драйвер звука. Другой причиной может быть неправильная настройка звука в операционной системе. Также, возможно, ползунок громкости заблокирован системными настройками или имеются проблемы с аппаратным оборудованием.
Если у вас возникла проблема с ползунком громкости, вам необходимо принять несколько шагов для ее устранения. Во-первых, проверьте, что настройки звука в Windows 10 установлены правильно. Откройте панель управления звуком, найдите ползунок громкости и убедитесь, что он не заблокирован и находится в правильном положении.
Если проблема не решается, следующим шагом может быть обновление драйвера звука. Откройте Диспетчер устройств, найдите свою звуковую карту и щелкните правой кнопкой мыши для открытия меню. Выберите «Обновить драйвер», чтобы Windows автоматически найти и установить последнюю версию драйвера.
Если эти решения не помогли, возможно, проблема связана с аппаратным оборудованием. Проверьте подключение ваших динамиков или наушников, убедитесь, что они работают правильно. Также, вы можете попробовать подключить внешний звуковой адаптер или использовать другие аудиоустройства для проверки.
- Не работает ползунок громкости в Windows 10: проблемы и их решения
- Проблемы с ползунком громкости в Windows 10
- Нет звука после обновления
- Ползунок громкости заблокирован
- 6. Звук скрипит или искажается
- Решения проблем с ползунком громкости в Windows 10
- Проверьте настройки звука
- Обновите аудио-драйверы
- 📽️ Видео
Видео:Легко Запускаем службу Windows Audio. Windows 10/8/7 и возвращаем Звук!Скачать

Не работает ползунок громкости в Windows 10: проблемы и их решения
Ползунок громкости в операционной системе Windows 10 позволяет управлять уровнем звука на компьютере. Однако, иногда возникают проблемы, когда этот ползунок перестает работать. В этой статье мы рассмотрим несколько распространенных проблем с ползунком громкости в Windows 10 и предложим решения для их устранения.
| Проблема | Решение |
|---|---|
| Ползунок громкости заблокирован | 1. Проверьте, не включен ли режим «Бесшумный» на вашем компьютере. Если да, отключите его. |
| 2. Перезагрузите компьютер и проверьте, работает ли ползунок громкости после перезагрузки. | |
| 3. Проверьте настройки аудиоустройства, чтобы убедиться, что ползунок громкости не заблокирован. | |
| Звук скрипит или искажается | 1. Проверьте наличие обновлений для аудио-драйверов на сайте производителя вашего компьютера. Если есть обновления, установите их. |
| 2. Проверьте подключенные акустические системы или наушники на наличие повреждений. Попробуйте подключить другие аудиоустройства, чтобы исключить возможность проблемы с ними. | |
| 3. Убедитесь, что уровень громкости не установлен слишком высоко, что может вызывать искажение звука. |
Если после применения вышеуказанных решений проблемы с ползунком громкости в Windows 10 не исчезли, рекомендуется обратиться к специалисту, который поможет найти и исправить более серьезную причину проблемы.
Видео:ЗНАЧОК ГРОМКОСТИ НЕ АКТИВЕН windows 10. РЕШЕНО!!Скачать

Проблемы с ползунком громкости в Windows 10
Если ползунок громкости не работает, возможно, проблема связана с неисправностью аудио-драйверов. Проверьте, установлены ли на вашем компьютере последние версии драйверов для звуковой карты. Если нет, обновите их до последней версии.
Также, проблемы с ползунком громкости могут возникать из-за конфликтов с другими программами или устройствами. Попробуйте временно отключить или удалить ненужные программы, чтобы выяснить, есть ли какое-либо взаимодействие.
Если проблема остается нерешенной, попробуйте выполнить следующие действия:
- Проверьте настройки звука. Убедитесь, что ползунок громкости установлен на правильном уровне и не заблокирован.
- Перезапустите компьютер. Иногда простое перезагрузка может помочь восстановить работу ползунка громкости.
- Выполните откат обновлений. Если проблема возникла после установки какого-то обновления, попробуйте откатить его и проверить, вернется ли функциональность ползунка громкости.
- Обратитесь за помощью к специалисту. Если ни одно из вышеперечисленных решений не помогло, возможно, проблема требует профессионального ремонта или консультации.
Нет звука после обновления
Вот несколько рекомендаций, которые помогут вам восстановить звук на вашем компьютере:
- Убедитесь, что аудио-устройство включено и подключено к компьютеру правильно. Проверьте все кабели и убедитесь, что они надежно закреплены.
- Проверьте настройки звука в операционной системе. Нажмите правой кнопкой мыши на значок громкости на панели задач и выберите «Настройки звука». Проверьте, что уровень громкости установлен на достаточно высоком уровне и отсутствует отключенная функция «Без звука».
- Обновите аудио-драйверы. Перейдите на сайт производителя вашего компьютера или звуковой карты и загрузите последнюю версию драйвера для вашей модели устройства. Установите драйвер по инструкции на сайте.
- Проверьте, запущена ли служба Windows Audio. Нажмите клавишу Windows + R, введите «services.msc» и нажмите Enter. Найдите службу «Windows Audio» в списке, убедитесь, что она запущена и настроена на автоматическое запуск при каждом включении компьютера.
- Попробуйте выполнить «Требования по устранению неисправностей» с помощью встроенного инструмента от Microsoft. Откройте «Панель управления», выберите «Проблемы и устранение неисправностей» и затем выберите «Звук». Следуйте инструкциям, чтобы исправить обнаруженные проблемы.
Если ни одна из этих рекомендаций не помогла восстановить звук на вашем компьютере, возможно, проблема более серьезная и требует обращения к специалисту или поддержке со стороны производителя.
Ползунок громкости заблокирован
Если в Windows 10 ползунок громкости заблокирован и вы не можете изменить уровень звука, возможно, включена функция блокировки громкости. Эта функция позволяет блокировать ползунок громкости, чтобы случайно не изменить уровень звука.
Чтобы разблокировать ползунок громкости, выполните следующие действия:
Шаг 1:
Нажмите правой кнопкой мыши на значок громкости в правом нижнем углу панели задач и выберите «Открыть параметры громкости».
Шаг 2:
В открывшемся окне параметров громкости убедитесь, что переключатель «Блокировка громкости» выключен.
Шаг 3:
Если переключатель «Блокировка громкости» включен, щелкните по нему, чтобы выключить функцию блокировки громкости.
После выполнения этих действий ползунок громкости должен быть разблокирован, и вы снова сможете изменять уровень звука.
6. Звук скрипит или искажается
Вот несколько шагов, которые помогут вам исправить данную проблему:
- Проверьте подключение аудиоустройства. Убедитесь, что колонки, наушники или другие аудиоустройства правильно подключены к компьютеру. Проверьте, нет ли повреждений на кабеле.
- Проверьте настройки звука в Windows 10. Войдите в панель управления и выберите раздел «Звук». Проверьте, что выбранный аудиоустройство указано как устройство по умолчанию. Также убедитесь, что все звуковые параметры находятся в нормальном диапазоне.
- Обновите аудио-драйверы. Перейдите на сайт производителя вашего аудиоустройства и загрузите последние версии драйверов. Установите их и перезагрузите компьютер.
- Отключите звуковые эффекты. Иногда звуковые эффекты могут вызывать искажение звука или скрип. Откройте панель управления, выберите раздел «Звук» и измените настройки звука, отключив все эффекты.
- Проверьте программы для воспроизведения аудио. Если проблема с искажением звука возникает только при использовании определенных программ, попробуйте обновить или переустановить эти программы.
Если проблема со скрипящим или искаженным звуком при использовании ползунка громкости все еще остается, возможно, есть проблемы с аудиоустройством или аппаратными компонентами компьютера. В этом случае рекомендуется обратиться к специалисту или службе технической поддержки для дальнейшего решения проблемы.
Видео:Не открывается значок громкости Windows 10. 9 СПОСОБОВ ВКЛЮЧЕНИЯСкачать

Решения проблем с ползунком громкости в Windows 10
Если у вас возникли проблемы с ползунком громкости в операционной системе Windows 10, не отчаивайтесь, такие проблемы решаются в большинстве случаев довольно легко. Вот несколько решений, которые помогут вам восстановить работоспособность ползунка громкости.
- Проверьте настройки звука: сначала убедитесь, что у вас включен звук на компьютере. Проверьте, не выключен ли звук или установлено ли минимальное значение громкости. Перейдите в «Панель управления» -> «Звук» и убедитесь, что настройки громкости установлены правильно.
- Обновите аудио-драйверы: устаревшие или неправильно установленные драйверы аудио-устройств могут вызвать проблемы с ползунком громкости. Перейдите на официальный сайт производителя вашего устройства и загрузите последнюю версию драйверов для звуковой карты. После установки новых драйверов перезагрузите компьютер.
Если проблема с ползунком громкости все еще не решена, попробуйте следующие шаги:
- Удалите неправильно установленное аудио-устройство или звуковую карту из диспетчера устройств и перезагрузите компьютер. После перезагрузки операционная система должна автоматически обнаружить аудио-устройство и установить соответствующий драйвер.
- Проверьте целостность системных файлов. Введите команду «sfc /scannow» в командной строке и дождитесь завершения сканирования. Если будут найдены поврежденные файлы, операционная система попытается восстановить их.
- Перейдите в «Панель управления» -> «Система и безопасность» -> «Администрирование» -> «Службы». Убедитесь, что службы Windows Audio и Windows Audio Endpoint Builder запущены и находятся в рабочем состоянии. Если нет, щелкните правой кнопкой мыши на службе и выберите «Запустить».
Если ни одно из перечисленных решений не помогло, попробуйте поискать информацию о проблеме на официальных форумах поддержки Microsoft или обратитесь за помощью к специалисту.
Проверьте настройки звука
- Щелкните правой кнопкой мыши на значок громкости в правом нижнем углу панели задач и выберите «Звуки».
- Откроется вкладка «Воспроизведение» в диалоговом окне «Звук».
- Проверьте, что громкость установлена на нормальный уровень и не отключена.
- Если громкость ниже среднего значения или отключена, переместите ползунок вправо, чтобы увеличить уровень громкости.
Если эти действия не помогли восстановить работу ползунка громкости, переходите к следующему шагу.
Обновите аудио-драйверы
Если ползунок громкости в Windows 10 не работает, одной из возможных причин может быть несовместимость или устаревшие аудио-драйверы. Чтобы решить эту проблему, необходимо обновить эти драйверы.
Следуйте инструкциям ниже, чтобы обновить аудио-драйверы:
- Нажмите правой кнопкой мыши на кнопку «Пуск» и выберите «Диспетчер устройств».
- Разверните раздел «Аудио-, видео- и игровые контроллеры».
- Найдите свое аудио-устройство (обычно называется «Аудиоустройство High Definition Audio») и щелкните правой кнопкой мыши.
- Выберите «Обновить драйвер».
- Выберите «Автоматический поиск обновленного программного обеспечения драйвера».
- Дождитесь завершения поиска и установки обновленного драйвера.
- Перезагрузите компьютер, чтобы изменения вступили в силу.
После обновления аудио-драйверов, ползунок громкости в Windows 10 должен начать работать нормально. Если проблема с ползунком громкости все еще не решена, рекомендуется обратиться к производителю вашего компьютера или звуковой карты для получения дальнейшей поддержки.
📽️ Видео
Как исправить ошибку "Службы звука не отвечают"Скачать

Устранение неисправности звука на Windows 10Скачать

Что делать, если уровень громкости сам понижается win 10Скачать

Как исправить - Пропал звук после обновления Windows 10Скачать

Как изменить ползунок громкости в Windows 10Скачать

Как исправить - нет звука на компьютере Windows 10 после переустановкиСкачать

Пропал звук в windows10!? Решение.Скачать

Универсальный Аудио драйвер Windows 10 / Аудиодрайвер не исправленоСкачать

Драйвер звука есть, но аудиовыхода нету (РЕШЕНИЕ ПРОБЛЕМЫ)Скачать

Пропал Звук на Компьютере. Решение за 5 минутСкачать

Как исправить проблемы с микрофоном в Windows 10?Скачать

Микрофон сам по себе меняет громкость? Я это решил! Самопроизвольное изменение громкости Windows 10Скачать
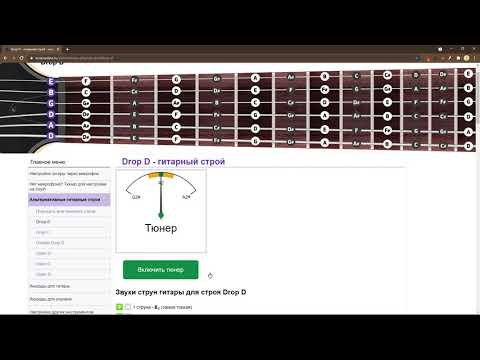
🚩 Сама понижается громкость что делатьСкачать

ИСПРАВЛЕНИЕ ИСКАЖЕНИЯ ЗВУКА в играх,видео,музыке В ВИНДОВС 10Скачать

Исправляем все ошибки в Windows 10 в 2 клика.Скачать

Тихий звук в windows 10 ? 100 решение проблемы.Скачать

Как исправить "Устройства вывода не найдены" в Windows 10Скачать

